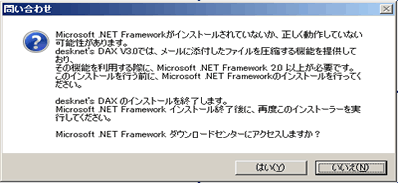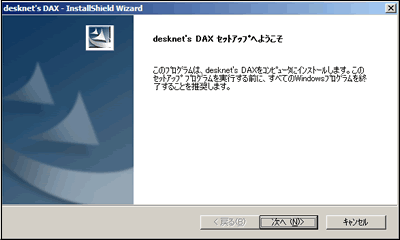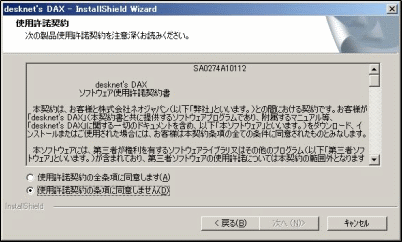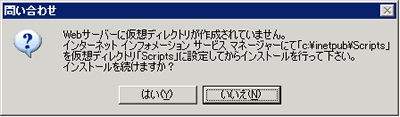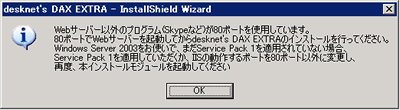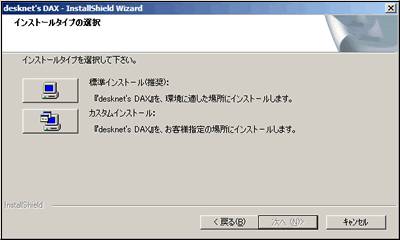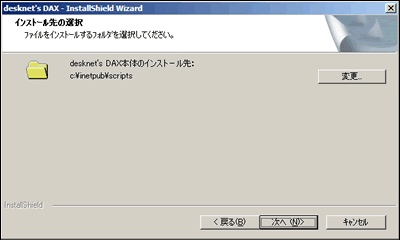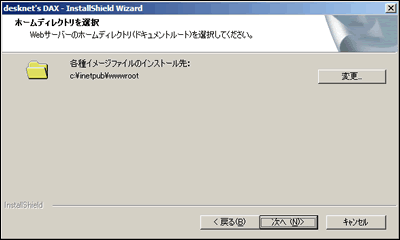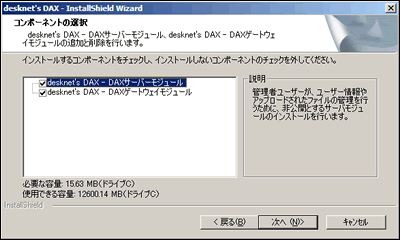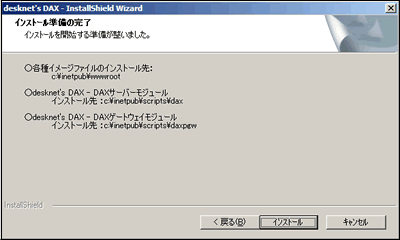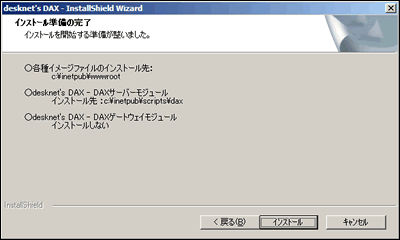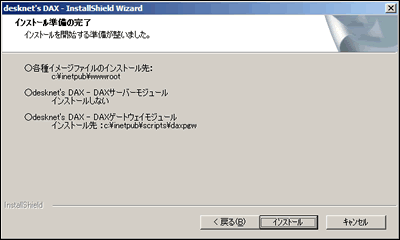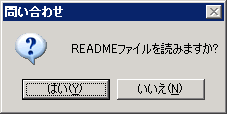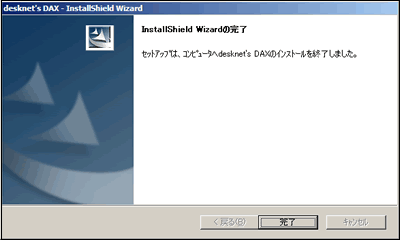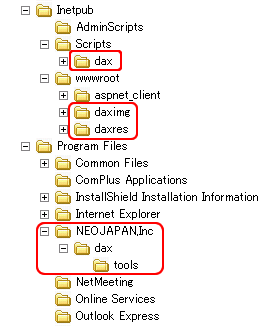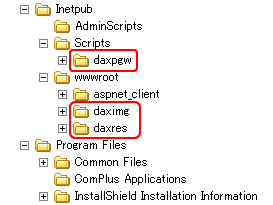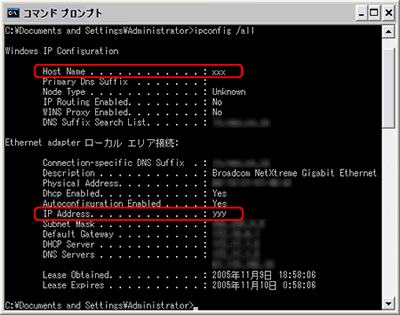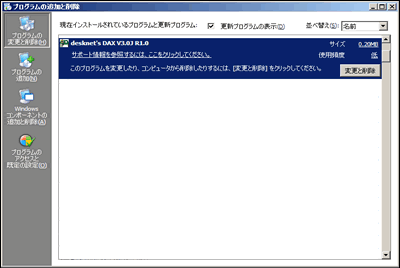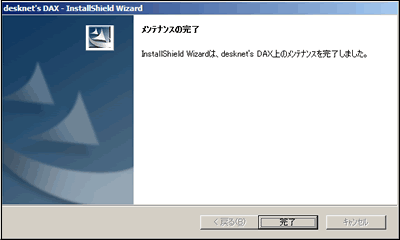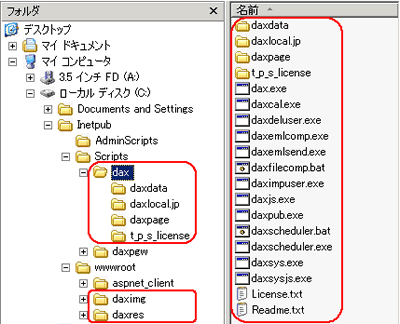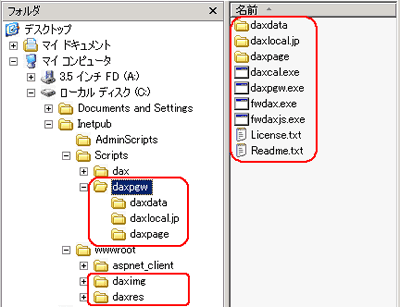ここでは、サーバにWindowsOSをお使いになる場合のdesknet's DAX のインストール方法を説明いたします。
インストールをはじめる前に、
動作環境
をご確認ください。
アンインストールするには、
こちら
をご参照ください。
- 1.インストール開始
-
インストールを開始します。
Windowsへの現在のログオンユーザーがAdministratorでない場合には、一旦ログオフし、「Administrator」ユーザーでログオンしなおしてください。
ダウンロードしたファイルをマウスの左ボタンでダブルクリックすると、インストールが始まります。
 注意事項 注意事項 |
| 起動時に、サーバー上に「Microsoft .NET Framework 2.0」以上がインストールされていない場合、以下のメッセージが表示されます。 |
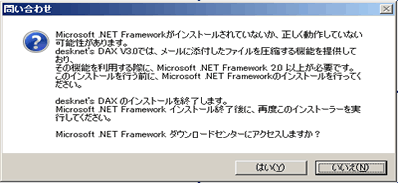 |
desknet's DAX V3.0 では、メールに添付したファイルを圧縮する機能を提供しています。
ZIP形式でのファイル圧縮を行いますが、その際にMicrosoft .NET Framework 2.0以上が必要となります。
Microsoft .NET Framework 2.0以上がインストールされていない場合には、ダウンロードセンターよりダウンロードして、インストールを行ってください。
→Microsoft社の .NET Framework サイト
|
| |
「はい」ボタンを押すと、本画面を閉じ、インストールを続行することができます。
「いいえ」ボタンを押すと、インストーラーは終了します。
※「いいえ」ボタンを押してインストーラを終了した場合、Microsoft .NET Frameworkインストール後に再度、desknet's DAX のインストーラーを起動してください。
尚、desknet's DAX インストール後にMicrosoft .NET Frameworkをインストールして頂いても問題ありません。
|
|
|
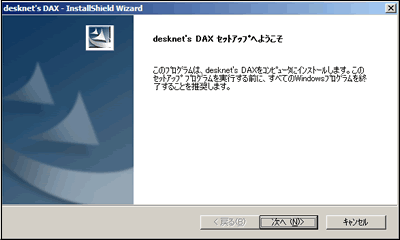
「次へ」ボタンを押してください。
- 2.使用許諾権契約書の確認
-
最初に「使用許諾権契約書」が表示されますので、必ずご一読ください。
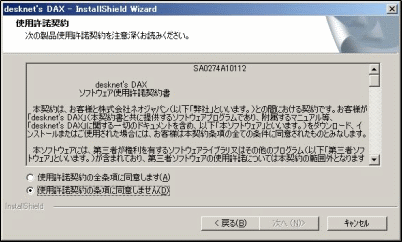
「同意します」を選択した後、「次へ」ボタンを押してください。
「次へ」ボタンを押した際に以下のダイアログが表示される場合があります。
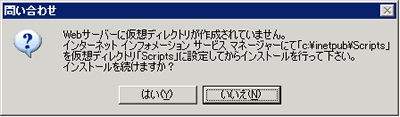
このダイアログは、本インストールモジュールが既にWebサーバ(IIS)がインストールされていることを検出したものの、CGIが実行可能な仮想ディレクトリ「scripts」の存在が検出できない場合に表示されます。ダイアログが表示された際の対処については
こちらをご参照ください。
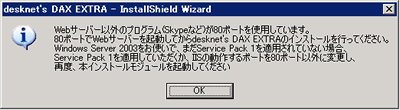
このダイアログは、本インストールモジュールがWebサーバーソフト(IISもしくはApache for Win32)の存在を検出できず、他のプログラムがサーバ機のTCPポートの80番を使用していることを検出した場合に表示されます。 ダイアログが表示された際の対処については
こちらをご参照ください。
- 3.インストールタイプの選択
-
インストールタイプを選択してください。
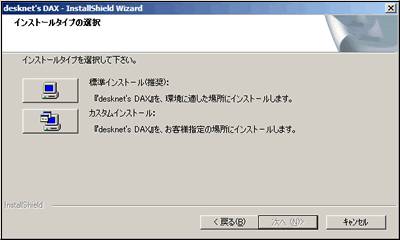
既にWebサーバーがインストールされ、正しく起動されている場合、インストーラーは自動的にdesknet's DAX の適切なインストール先を決定します。ただし、WebサーバーとしてIISもしくはApacheをお使いの場合で、デフォルトの設定でお使いの場合に限ります。 また、Webサーバーが80番ポート以外で起動されている場合、インストーラーが起動中のWebサーバーを検出できません。 desknet's DAX のインストールを一度キャンセルし、80番ポートでWebサーバーを起動し直してからインストールを行うことをお勧めします。
「インストールタイプの選択」で”カスタムインストール”を選択した場合は下記の「desknet's DAX 本体のインストール先の選択」画面、「ホームディレクトリを選択」画面が表示されます。任意のディレクトリを選択してください。
▼desknet's DAX 本体のインストール先
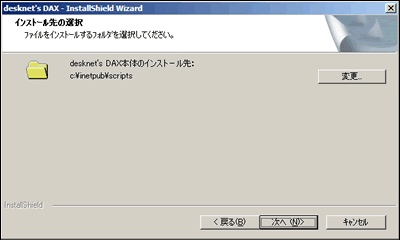
インストール先の選択が完了したら「次へ」ボタンをクリックしてください。
▼各種イメージファイルのインストール先
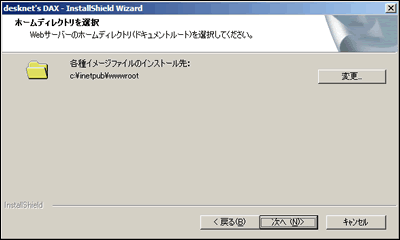
インストール先の選択が完了したら「次へ」ボタンをクリックしてください。
- 4.コンポーネントの選択
-
次にインストールするコンポーネント「desknet's DAX - DAXサーバーモジュール」「desknet's DAX - DAXゲートウェイモジュール」を選択します。
「DAXサーバーモジュール」とは、管理者がユーザー管理を行ったり、アップロードされたファイルを管理・メンテナンスするためのモジュールです。 非公開サーバ上にインストールしていただく事をお勧めいたします。
それに対して「DAXゲートウェイモジュール」とは、ユーザーが大容量ファイルが添付されたメールの作成を行ったり、メールの受信者がファイルのダウンロードを行う際にアクセスするためのモジュールです。 外部公開サーバ上にインストールしていただく必要があります。
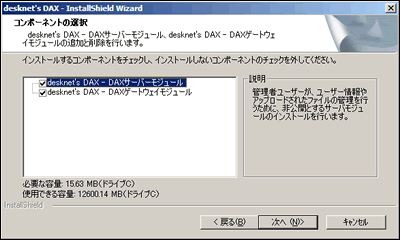
インストールするコンポーネントを選択した後、「次へ」ボタンを押してください。
- 5.入力内容の確認
-
ここまでで入力した内容を確認する画面が表示されます。
▼DAXサーバーモジュール・DAXゲートウェイモジュールをどちらもインストールする場合
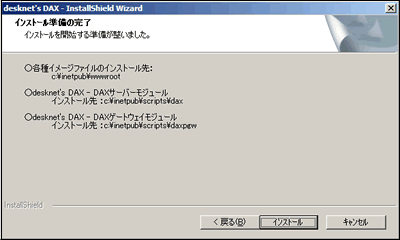
▼DAXサーバーモジュールのみンストールする場合
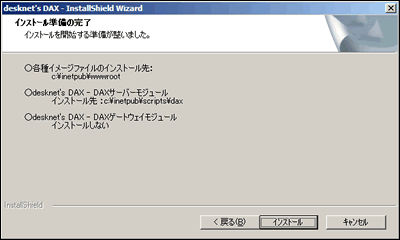
▼DAXゲートウェイモジュールのみンストールする場合
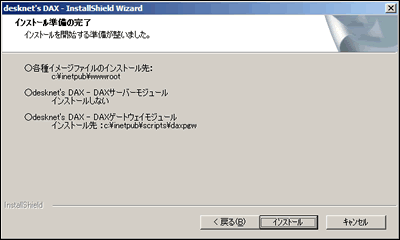
間違いなければ「インストール」ボタンを押してください。 インストールが始まり、ファイルのコピーが始まりますので、そのまましばらくお待ちください。
- 6.完了
-
コピーが完了すると、インストールは完了です。
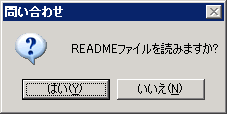
「READMEファイル」を参照する場合、「はい」ボタンを押してください。
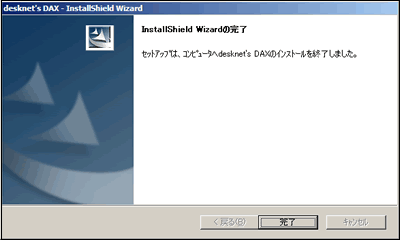
「完了」ボタンを押すと、インストーラーが終了します。
- 7.インストール後の確認
-
インストール完了後に、Windowsのエクスプローラより、インストール先にフォルダが作成され、ファイルが存在していることをご確認ください。
desknet's DAX をインストールした場合、インストール先に以下のフォルダとファイルが存在していることをご確認ください。
▼DAXサーバーモジュールをインストールした場合
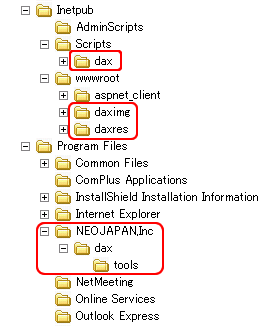
▼DAXゲートウェイモジュールをインストールした場合
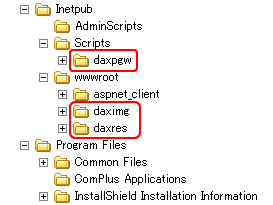
- 8.desknet's DAX - DAXサーバーモジュールへアクセス
-
ブラウザを起動し、アドレスバーに下記のURLを入力することでdesknet's DAX - DAXサーバーモジュールへアクセスできます。
URL( 例 ):
desknet's DAX 管理者設定
http://サーバ識別名(*1)/scripts/dax/daxsys.exe?
*1 サーバ識別名
desknet's DAX - DAXサーバーモジュールをインストールしたPCのIPアドレスまたはコンピュータ名
・IPアドレスの例
http://192.168.1.1/scripts/dax/daxsys.exe?
・コンピュータ名の例
http://hogehoge/scripts/dax/daxsys.exe?
※desknet's DAX をインストールしたPCのIPアドレスまたはコンピュータ名を調べるには、desknet's DAX をインストールしたPCのコマンドプロンプトを起動し「ipconfig」コマンドを入力して調べます。
コマンド投入:
C:\Documents and Settings>ipconfig /all
出力結果の
「Host Name . . :xxx」の「xxx」部分がコンピューター名になります。
「IP Address. . :yyy」の「yyy」部分がIPアドレスになります。
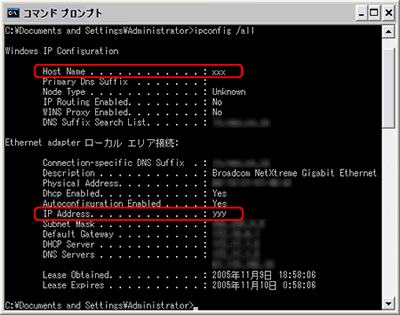
※desknet's DAX をご利用頂くには、Webサーバが必要になります。
desknet's DAX インストール後、上記にてdesknet's DAX にアクセスできなかった場合、Webサーバがインストールされていない可能性があります。
Webサーバをインストールしても、desknet's DAX へアクセスできなかった場合には、desknet's DAX ホームページのお問い合わせより、お問い合わせください。
- アンインストール方法([プログラムの追加と削除]から削除)
-
サーバーにインストールされているdesknet's DAX をアンインストールする場合、[コントロールパネル]−[プログラムの追加と削除]を開き、「desknet's DAX 」を選択、「変更と削除」ボタンを押してしてください。
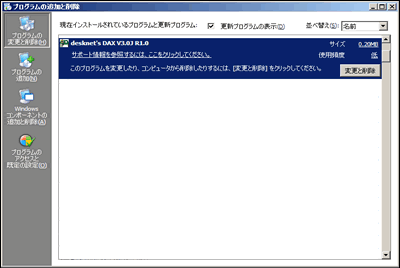
- 1.desknet's DAX の追加と削除
-
desknet's DAX のインストールを行った後、再びインストールモジュールをダブルクリックするとdesknet's DAX の追加と削除が始まります。

「次へ」ボタンを押してください。
- 2.コンポーネントの選択
-
インストールしたいコンポーネントはチェック状態に、アンインストールしたいコンポーネントはチェックを外してください。
インストールするコンポーネント、アンインストールするコンポーネントを選択した後、「次へ」ボタンを押してください。するとdesknet's DAX のメンテナンスが始まりますので、そのまましばらくお待ちください。

- 3.メンテナンスの完了
-
desknet's DAX のメンテナンスが完了しましたら「完了」ボタンを押して終了です。
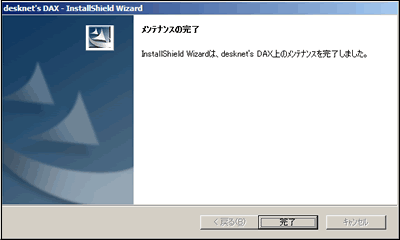
- 4.追加・削除後の確認
-
desknet's DAX - DAXサーバーモジュールをインストールした場合は、左側に表示されているフォルダとファイルが存在しているかをご確認ください。
desknet's DAX - DAXゲートウェイモジュールをインストールした場合は、右側に表示されているフォルダとファイルが存在しているかをご確認ください。
アンインストールした場合は、以下のフォルダとファイルが削除されていることをご確認ください。
|
▼DAXサーバーモジュールをインストールした場合
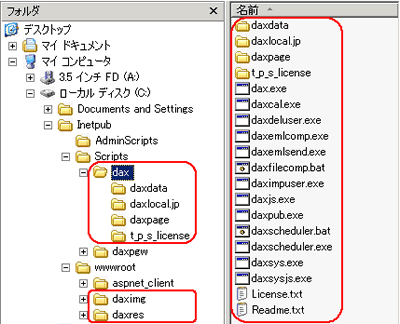
|
|
▼DAXゲートウェイモジュールをインストールした場合
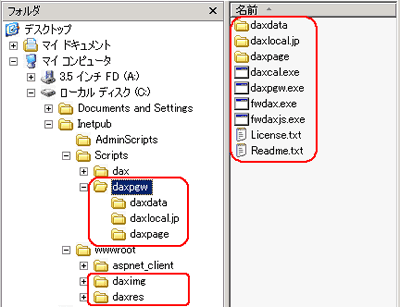
|