| ユーザーマニュアル|管理者マニュアル |
インストール後の初期設定方法
インストールが終わりましたら、以下の順序で各種設定を行ってください。
1.DAX【administrator】にアクセス
インストール完了後、ブラウザのアドレスに以下のURLを入力し、『desknet's DAX administrator版』にアクセスします。
Windows版 例)
http://サーバ識別名(※1)/scripts/dax/daxsys.exe?
Linux版 例)
http://サーバ識別名(※1)/cgi-bin/dax/daxsys.cgi?
まずは、管理ユーザーのログインIDを入力し、ログインします。
インストール直後には、ログインIDは「admin@dax」、パスワードはなし、に設定されていますので、ログインIDに「admin@dax」を入力し、「ログイン」ボタンを押してください。
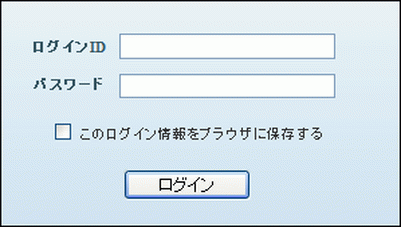
2.管理者設定
管理ツールにログインできたら、「管理者設定」をクリックし、管理者設定機能を起動してください。
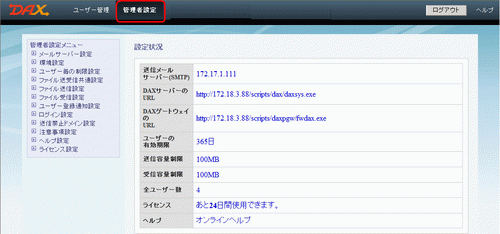
すると「管理者設定」の設定状況画面が表示されます。
この画面に表示されている内容を設定してください。
3.メールサーバーの設定
管理者設定の「メールサーバー設定」メニューをクリックしてください。
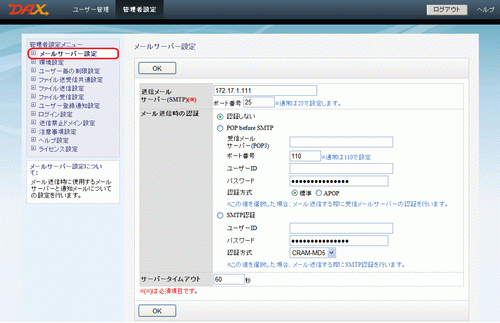
ここでは、DAXで使用するメールを送信する際に使用するメールサーバーの設定を行います。
(※ユーザーが個別に設定することはできません。)
『SMTP』の設定
社内または、インターネット上にメールを送信する際の設定です。サーバー名(ホスト名)には、お使いのメールサーバーのマシン名、もしくはIPアドレスを設定してください。(メールの送信に失敗するような場合、御社のメールサーバー管理者の方にお尋ねください。)
『メール送信時の認証』の設定
メールを送信する際のメールサーバーへの認証方法を設定できます。「SMTP認証」「POP before SMTP」認証に対応しています。必要な項目を入力し、「OK」ボタンをクリックすると、入力内容が保存されます。
4.環境設定
管理者設定の「環境設定」メニューをクリックしてください。
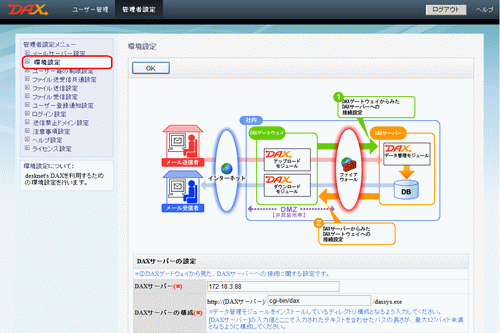
ここでは、DAXサーバーとDAXゲートウェイの間の通信の設定を行います。
DAXゲートウェイから見たDAXサーバーへのURL、DAXサーバーから見たDAXゲートウェイへのURLをそれぞれ設定してください。
『DAXサーバーの設定』
desknet's DAX-データ管理モジュールがインストールされている構成となるよう、お使いのWebサーバーのマシン名、もしくはIPアドレスとインストールパスを設定してください。
『DAXゲートウェイの設定』
desknet's DAX-ダウンロードモジュールがインストールされている構成となるよう、お使いのWebサーバーのマシン名、もしくはIPアドレスとインストールパスを設定してください。
『同時ダウンロードアクセス制限数』の設定
複数の宛先が同時にファイルのダウンロードリンクをクリックした場合にダウンロードを実行することができる制限数の設定です。
必要な項目を入力し、「OK」ボタンをクリックすると、入力内容が保存されます。
5.ファイル送受信共通設定
管理者設定の「ファイル送受信共通設定」メニューをクリックしてください。
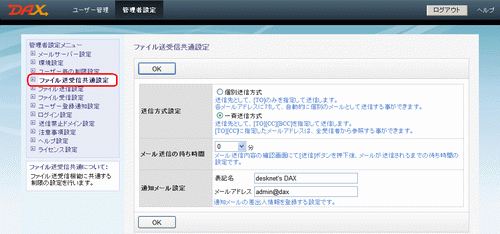
ここでは、下記の7にてユーザーを登録した際に登録されたユーザーに対して送信される登録通知メールの設定を行います。
『差出人』の設定
登録通知メールの差出人の表記名、FROMメールアドレスを設定します。
6.ユーザー登録通知設定
管理者設定の「ユーザー登録通知設定」メニューをクリックしてください。
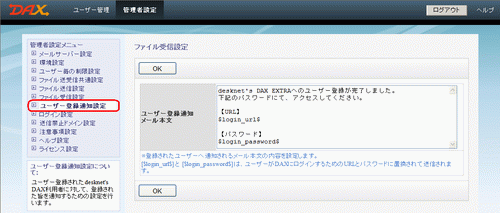
ここでは、下記の7にてユーザーを登録した際に登録されたユーザーに対して送信される登録通知メールの設定を行います。
『通知メール本文』の設定
登録通知メールの本文を設定します。
| $login_url$ | ユーザーがクライアントからログインするためのURLを、送付されるメール本文に自動的に埋め込みます。本文を変更される際は、この記述を必ず含めるようにしてください。 |
| $login_password$ | ユーザーがクライアントからログインするためのパスワードを、送付されるメール本文に自動的に埋め込みます。本文を変更される際は、この記述を必ず含めるようにしてください。 |
7.ユーザーの設定
ユーザー管理をクリックしてください。
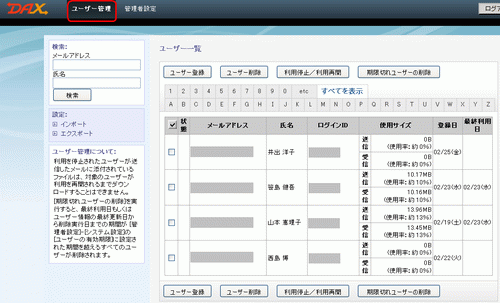
ここでは、DAXのユーザーの管理を行います。
ユーザーを登録すると、登録したメールアドレス宛てに、自動的にDAXにアクセスするためのURLとログイン情報が送信されます。
Copyright (C) NEOJAPAN Inc. All Rights Reserved. |