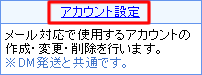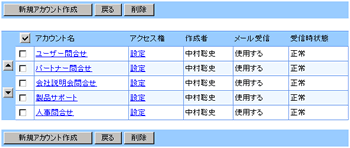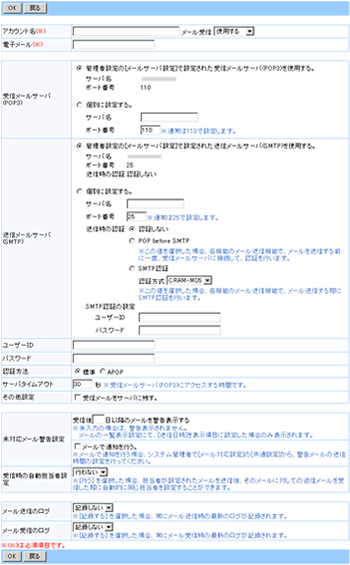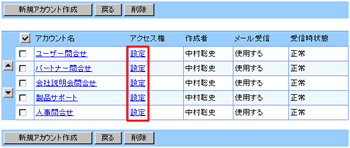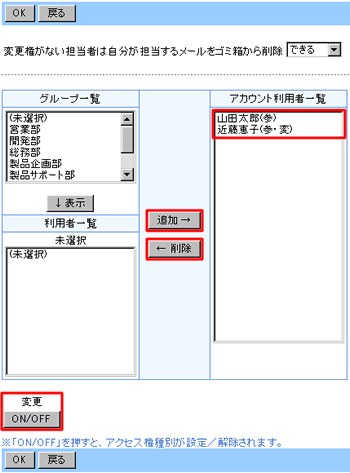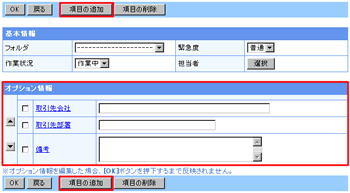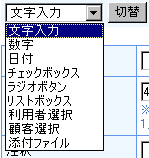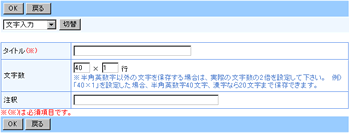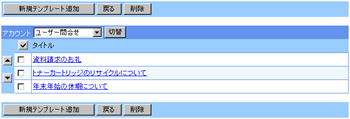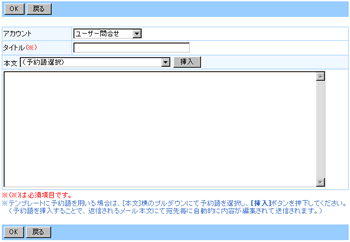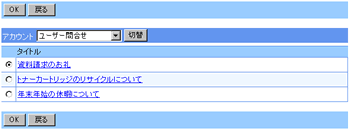|
|
 |
|
|
 |
 |
6.メール対応の設定 |
|
メール対応をご利用される場合、まずアカウントの登録を行って下さい。
アカウントが登録されていないとメール対応の機能は利用できません。 |
|
 |
 アカウントの設定 アカウントの設定 |
|
 |
| 1)アカウント設定リンクをクリックしてください |
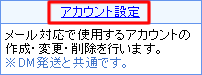 |
| 2)アカウントの作成を行うには「新規アカウント作成」ボタンを、変更を行いたい場合はアカウント名リンクをクリックしてください |
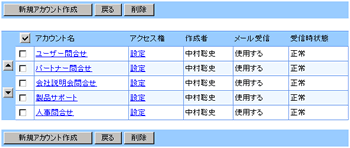 |
|
| 3)アカウントの情報を入力し、作成します |
| アカウント名、電子メール、サーバ情報を入力したら「OK」ボタンを押してください。 |
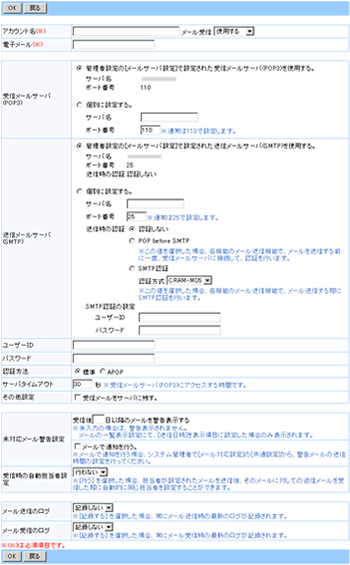 |
| 4)アクセス権「設定」リンクをクリックします |
| アカウント一覧のアクセス権「設定」リンクをクリックすることでアクセス権設定画面が表示されます。 |
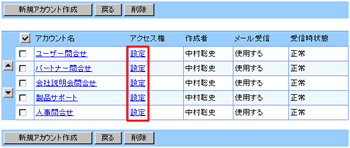 |
| 5)アクセス権を設定します |
アカウントに対してアクセス権を設定します。アクセス権を設定する利用者を「追加→」「←削除」ボタンを使用して選択してください。
使用利用者一覧から利用者を選択して、変更の「ON/OFF」ボタンを使用することで、利用者に対して変更権を設定する事ができます。
使用利用者へのアクセス権設定が終わりましたら「OK」ボタンを押してください。 |
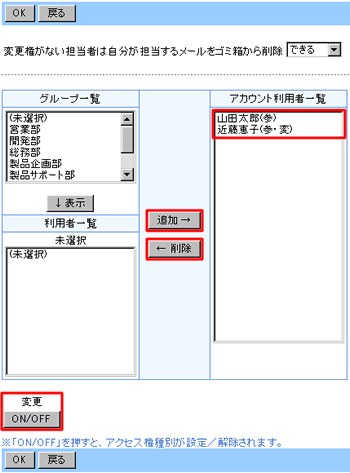 |
|
 |
 作業状況項目設定 作業状況項目設定 |
|
 |
| 1)作業状況設定リンクをクリックしてください |
 |
| 2)作業状況項目の追加・変更・削除を行いたいアカウント名のリンクをクリックしてください |
 |
3)作業状況項目は「基本情報」「オプション情報」の二つがあり、利用者が自由に項目を作成できるのは「オプション情報」欄です。
項目を作成するには、「項目の追加」ボタンをクリックしてください。 |
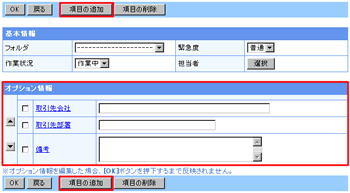 |
| 4)追加する項目の種類を選択します |
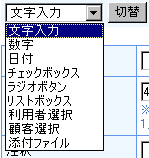 |
| 5)項目の情報を入力し、追加します |
| 選択した項目の情報を入力したら「OK」ボタンを押してください。 |
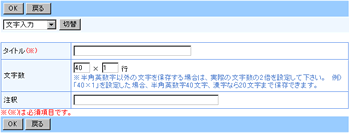 |
|
 |
 テンプレート設定 テンプレート設定 |
|
 |
| 「メール対応」「DM発送」等でよくお使いになる「テンプレート」を予め登録しておくことができます。 |
|
| 1)テンプレート設定リンクをクリックしてください |
 |
| 2)テンプレートの登録を行うには「新規テンプレート登録」ボタンを、変更を行いたい場合はタイトルリンクをクリックしてください |
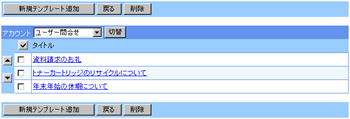 |
| テンプレートを登録するには、「新規テンプレート登録」ボタンをクリックし、「テンプレート作成」画面を表示します。 |
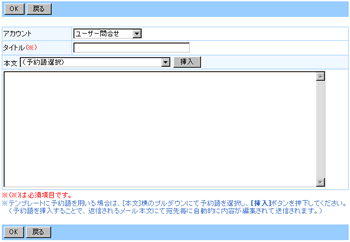 |
登録するテンプレートのアカウント、タイトル、本文を入力しましたら、「OK」ボタンをクリックします。
すると、「メール対応」「DM発送」等で本文を入力する際に、「テンプレートの挿入」ボタンを押すとテンプレート選択一覧画面が表示され登録されたテンプレートを使用する事が可能です。 |
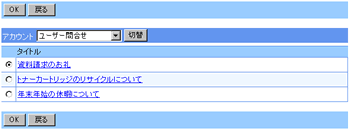 |
|
|
|
| |
 |
|
|