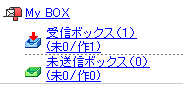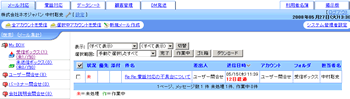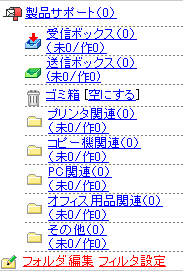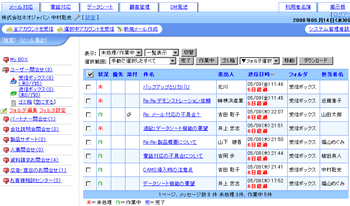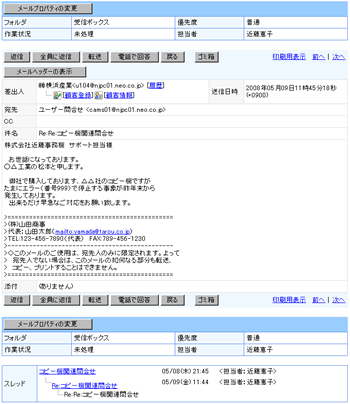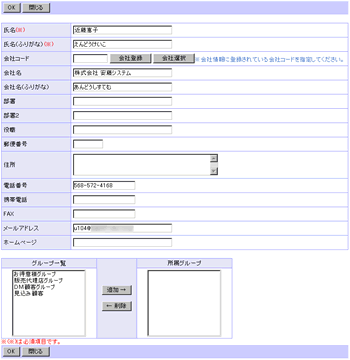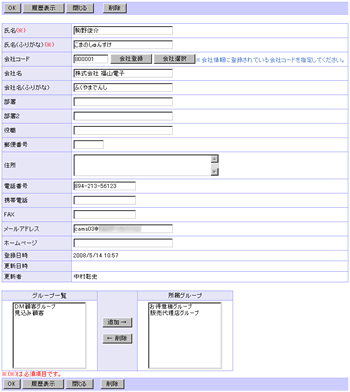|
|
 |
 メールの参照 メールの参照 |
|
| 1.My Boxのメールを参照する |
サブメニュー上部の「My Box」欄内にある”受信ボックス”リンクをクリックすると、現在受信しているメールの中で自分が”担当者”に設定されているメールが画面右に一覧表示されます。
”未送信ボックス”リンクをクリックすると、返信や転送の編集途中で「保存」を行なったメールが一覧に表示されます。 |
|
| ■ My Box |
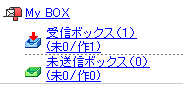 |
| ■ My Boxの「受信ボックス」メール一覧 |
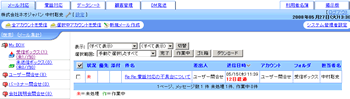 |
|
 |
| 2.アカウントのメールを参照する |
サブメニューの「My Box」欄から下に表示されているのが「システム管理者設定」から登録されたアカウントです。
アカウントの”受信ボックス”リンクをクリックすると、現在受信しているメールが画面右に一覧表示されます。
アカウント内の送受信したメールを管理しやすいようにフォルダを作成したい場合、受信するメールに対してフィルタをかけたい場合についての説明は下記のリンク先で行なっています。
>> フォルダ編集についての説明
>> フィルタ設定についての説明 |
|
| ■ アカウント内の受信・送信ボックス、ゴミ箱、フォルダ一覧 |
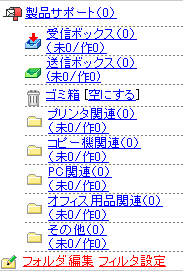 |
| ■ アカウント内の「受信ボックス」メール一覧 |
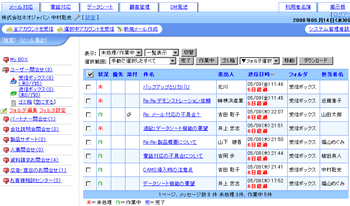 |
 |
 |
| 3.メールの内容を参照する |
メール一覧の”件名”リンクをクリックするとメールの参照画面が表示されます。
メール参照画面には差出人、送信日時、宛先、CC、件名、本文、メールプロパティが表示されます。
※送信したメールに「BCC」が設定されている場合、メール参照画面に「BCC」項目が表示されます。
差出人名の右側にある"[履歴]"リンクをクリックすると差出人のアドレスから受信したメールの履歴が表示されます。
メールプロパティは、画面の上部と下部に表示されます。
メール参照画面ではプロパティの基本情報のみ表示されます。利用者が編集した項目を参照したい場合は、[メールプロパティの変更]ボタンをクリックしてメールプロパティ変更画面を表示して下さい。 |
|
| ■ メール参照画面 |
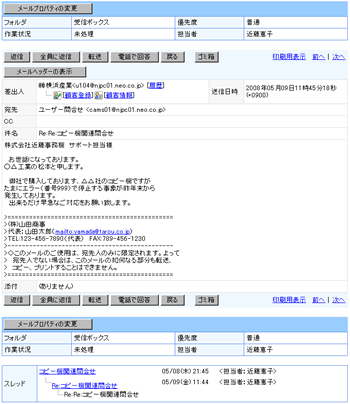 |
 |
 |
| 4.顧客情報(差出人)の登録 |
差出人名の下側にある"[顧客登録]"リンクをクリックすると顧客情報の登録画面が表示され、メールの差出人を顧客に追加することが出来ます。
差出人の名前とメールアドレスはデフォルトでセットされた状態で表示されます。
※顧客管理のアクセス権に「変更」権を持っていない場合、[顧客登録]リンクは表示されません。 |
|
| ■ 顧客情報登録画面 |
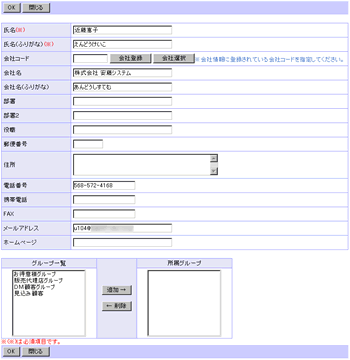 |
 |
 |
| 5.顧客情報(差出人)の参照 |
差出人名の下側にある"[顧客情報]"リンクをクリックするとメールアドレスが一致する顧客情報を表示します。
差出人のメールアドレスと一致する顧客情報が複数存在する場合は、先に登録された顧客情報を優先して表示します。
※顧客管理のアクセス権に「参照」権を持っていない場合、[顧客情報]リンクは表示されません。 |
|
| ■ 顧客情報参照画面 |
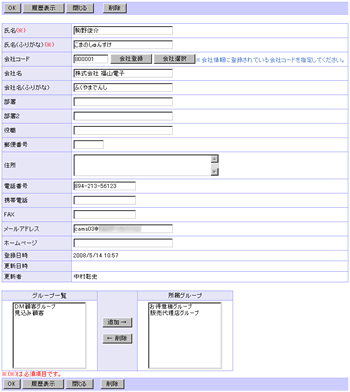 |
 |
 |
|
|