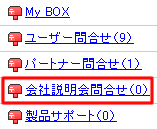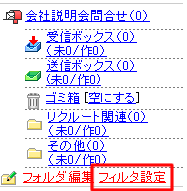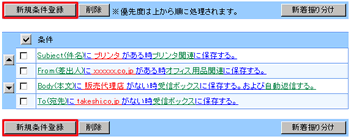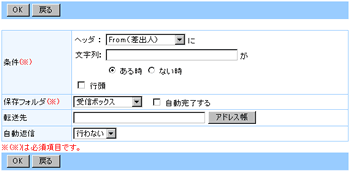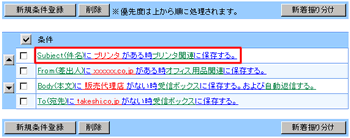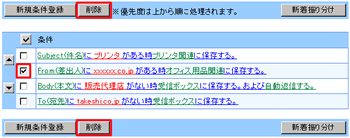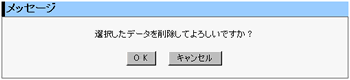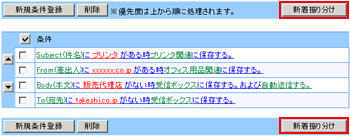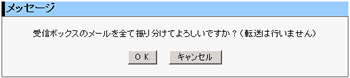| ユーザーマニュアル|運用管理者マニュアル|管理者マニュアル|インストール方法|初期設定ガイド |
|
||||||||||
|
|
||||||||||
|
||||||||||
|
||||||||||
|
||||||||||
|
||||||||||
|
|
||||||||||
|
||||||||||
|
||||||||||
|
||||||||||
|
||||||||||
|
||||||||||
|
|
||||||||||
|
||||||||||
|
||||||||||
|
||||||||||
|
||||||||||
|
||||||||||
|
|
||||||||||
|
||||||||||
|
||||||||||
|
||||||||||
|
||||||||||
|
|
||||||||||
|
||||||||||
|
||||||||||
|
||||||||||
|
||||||||||
|
|
Copyright (C) NEOJAPAN Inc. All Rights Reserved.
|