|
|
| フィルタ設定 |
フィルタを設定することで自動的に指定された条件に該当するメールを振り分ける事ができます。
※優先度は上から順に処理されます。 |
|
 |
 フィルタ設定画面 フィルタ設定画面 |
|
| 1.”アカウント名”リンクをクリック |
| サブメニューの”アカウント名”リンクをクリックしてください。 |
|
| ■ ”アカウント名”リンク |
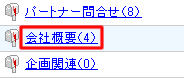 |
|
 |
| 2.”フィルタ設定”リンクをクリック |
| 受信ボックス、送信ボックス、ゴミ箱の下に表示されている”フィルタ設定”リンクをクリックしてください。 |
|
| ■ ”フィルタ設定”リンク |
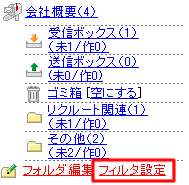 |
 |
 |
 条件の登録 条件の登録 |
|
| 1.[新規条件登録]ボタンをクリック |
| 新たに条件の登録を行う場合は、[新規条件登録]ボタンをクリックしてください。 |
|
| ■ フィルタ設定画面の[新規条件登録]ボタン |
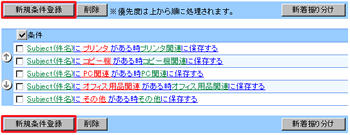 |
 |
 |
| 2.条件内容の入力 |
| 登録する条件の内容を入力してください。 |
|
| 条件 |
条件を入力してください。
”ヘッダ”は、メールの「差出人、宛先、件名、返信先、受信者、本文」の中から選択して下さい。
”文字列”にはヘッダに対しての条件文字列を入力してください。
”ヘッダ”、”文字列”を入力したら、入力した条件が「ある時」「ない時」の選択を行ってください。最後に条件を前方一致でチェックする場合は”行頭”にチェックを付けてください。 |
| 保存フォルダ |
条件に該当するメールの保存先フォルダを選択して下さい。
保存先へ振り分けた後、自動的にメールの作業状況を「完了」にしたい場合は、”自動完了する”にチェックを付けてください。 |
| 転送先 |
条件に該当するメールを特定のユーザーへ転送したい場合は、アドレスを入力するか、[アドレス帳]ボタンから転送先ユーザーを選択して下さい。 |
| ■ 新規条件登録画面の[OK]ボタン |
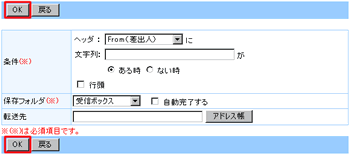 |
 |
 |
| 3.[OK]ボタンをクリック |
| 条件の入力が終わりましたら[OK]ボタンをクリックしてください。 |
|
 |
 条件の変更 条件の変更 |
|
| 1.”条件”リンクをクリック |
| 条件一覧の”条件”リンクをクリックしてください。 |
|
| ■ フィルタ設定画面の"条件"リンク |
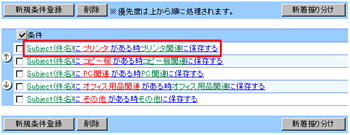 |
 |
 |
|
|
| 条件 |
条件を変更してください。 |
| 保存フォルダ |
条件に該当するメールの保存先フォルダを選択して下さい。 |
| 転送先 |
アドレスを変更するか、[アドレス帳]ボタンから転送先ユーザーを選択して下さい。 |
| ■ 条件変更画面の[OK]ボタン |
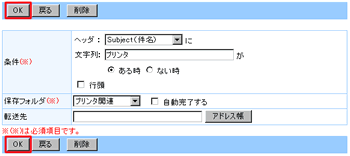 |
 |
 |
| 3.[OK]ボタンをクリック |
| 条件の変更が終わりましたら[OK]ボタンをクリックしてください。 |
|
 |
 条件の削除 条件の削除 |
|
| 1.”条件”リンクをクリック |
| 条件一覧の”条件”リンクをクリックしてください。 |
|
| ■ フィルタ設定画面の"条件"リンク |
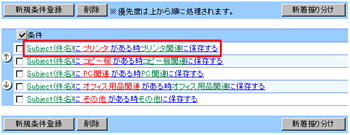 |
 |
 |
| 2.[削除]ボタンをクリック |
| [削除]ボタンをクリックしてください。 |
|
| ■ 条件変更画面の[削除]ボタン |
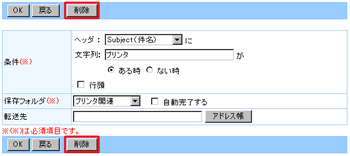 |
 |
 |
|
|

