| 操作説明 |
| desknet's Backup ツールの操作方法について説明します。 |
|
 |
 desknet's Backup 設定ツール desknet's Backup 設定ツール |
|
| 1."desknet's Backup"メニューをクリックし、設定画面を起動します。 |
デスクトップの”desknet's Backup"アイコン、または、「すべてのプログラム」から”desknet's Backup”メニューをクリックしてください。
操作には、主に以下の3つがあります。 |
|
| ■設定画面 |
 |
|
|
 |
| 2.イベントビューアの確認 |
バックアップ処理の結果は、Windows OS搭載のイベントログにも出力されます。
イベントビューアの「アプリケーションログ」をご参照ください。 |
|
| |
| バックアップ正常終了時のログ出力例 |
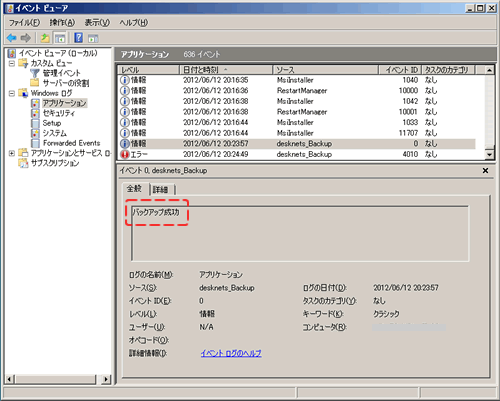 |
| |
| バックアップ異常終了時のログ出力例 |
 |
| ※バックアップタスクの異常終了を通知したい場合などは、別途イベントログを監視するツールなどをご利用下さい。 |
 |
 |
|
|