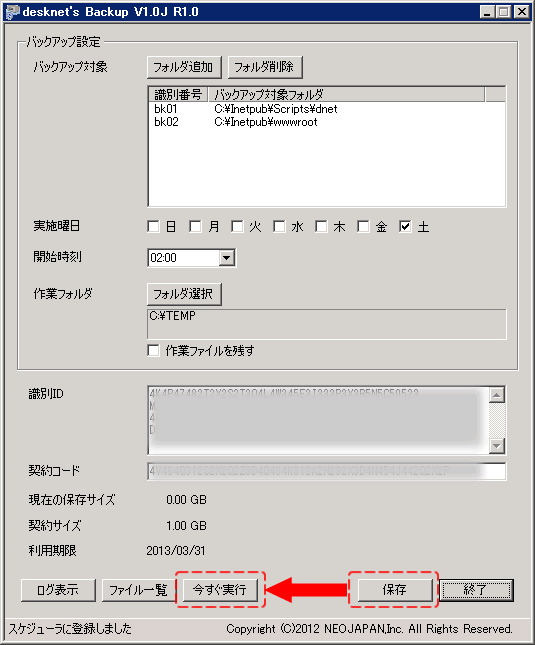| desknet's Standard Edition ( Windows )のバックアップ |
| desknet's Standard Editionのバックアップについて説明します。 |
|
 |
 desknet's Standard Editionのバックアップ desknet's Standard Editionのバックアップ |
|
desknet's スタンダード版のデータは、desknet's本体をインストールしたフォルダ(dnetフォルダ)の直下に作成される、「data」フォルダと「file」フォルダに保存されます。
この2つのフォルダに含まれるファイルをすべてバックアップすることで、バックアップ時点の状態までdesknet'sの環境を復旧することができます。
なお、上記2フォルダにてデータのみのバックアップを行った場合、復旧を行うためには、復旧先のサーバーにあらかじめバックアップ時に使用していたdesknet'sと全く同じバージョン・リビジョンのdesknet's本体をインストールする必要があります。
万が一の際のデータ復旧を確実かつ効率的に行うため、ここではdesknet'sのデータだけでなく、desknet's本体のインストール先と、Webドキュメントルートフォルダの内容をすべてバックアップする手順を説明します。 |
| |
| 1.”バックアップ対象”の設定 |
desknet's Backup 設定ツールを起動し、「バックアップ設定」を設定します。
まずは”バックアップ対象”のフォルダを設定します。 |
|
|
|
| 識別番号 |
バックアップ対象フォルダ |
| bk01 |
<desknet's本体のインストール先>
通常、desknet's Standard Editionのインストーラーを使用して標準インストールした場合、desknet'sのインストール先は以下となります。
・WebサーバーにInternet Information Services(以下IIS)を使用している場合:
C:\Inetpub\Scripts\dnet
・WebサーバーにApache HTTP Server(以下Apache)を使用している場合:
C:\Program Files\Apache Group\Apache\cgi-bin\dnet
上記フォルダに「dnet」フォルダが存在しない場合、標準インストールではなく、カスタムインストールを行われている可能性がありますので、インストールを実施された方やサーバー管理者の方にお問い合わせください。 |
| bk02 |
<desknet's 静的コンテンツの格納先>
通常、desknet's Standard Editionのインストーラーを使用して標準インストールした場合、desknet'sの静的コンテンツの格納先は以下となります。
・WebサーバーにIISを使用している場合:
C:\Inetpub\wwwroot
・WebサーバーにApacheを使用している場合:
C:\Program Files\Apache Group\Apache\htdocs
上記フォルダ内に「neoimage」、「neopub」、「neores」フォルダが存在します。 |
|
|
 |
| 2.バックアップスケジュールの決定 |
| バックアップを実行する曜日と時刻を決定します。 |
|
|
| ※利用者が、desknet's利用中にバックアップが実行されると、全てのデータが正しくバックアップできない場合があります。バックアップの実行は、利用者がdesknet'sを利用していない時間帯や、バックアップ中には利用者からのアクセスを制限するなどのバックアップ計画をお願いいたします。 |
| |
| 3.作業フォルダの準備 |
desknet'sバックアップを行うためには、バックアップ対象となるデータサイズの合計以上の空き領域を持ったローカルディスク上のフォルダを、作業フォルダとして指定する必要があります。
また、バックアップファイルをローカルディスクにも保存する場合(「作業ファイルを残す」を有効にする場合)、最大でバックアップ対象となるデータサイズの合計の2倍以上の空き領域が必要です。 |
|
|
| ※作業フォルダの空き容量が不足している場合、バックアップ処理が正しく行えませんのでご注意ください。 |
| |
|
| ■設定画面 |
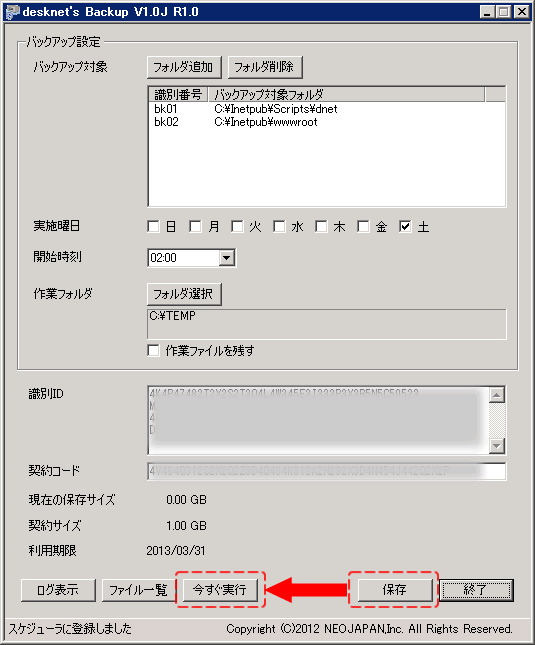 |
|
保存完了後、[今すぐ実行]ボタンを押して設定内容の確認を行ってください。
※バックアップ処理中は、サーバーの負荷が高くなります。また、利用者がアクセスしている状態でバックアップが実行されると、全てのデータが正しくバックアップできない場合がありますので、利用者のアクセスを制限したり、アクセスのない時間帯に行うなどのご対応をお願いいたします。 |
| |
| 5.完了 |
[今すぐ実行]ボタンを押した場合、バックアップ処理が行われます。処理完了後、[ログ表示]により、処理結果をご参照いただき、”正常終了”していれば設定が正しく行われ、バックアップ処理も正しく実行できています。
以降は、「実施曜日」、「開始時刻」に設定した日時にバックアップが自動的に行われます。
※バックアップ処理に失敗している場合、[ログ表示]ボタンを押して表示される処理結果ログに”エラーコード”が出力されます。エラーコードについては「エラーコード一覧」をご参照ください。 |
|
 |
 |
|
|