| 項目名 |
説明 |
| ①バックアップ対象 |
バックアップ対象とするフォルダの設定を追加・削除します。
「フォルダ」追加ボタンを押下すると、以下のダイアログが表示されますので、バックアップ対象としたいフォルダを選択し、「OK」ボタンを押下してください。
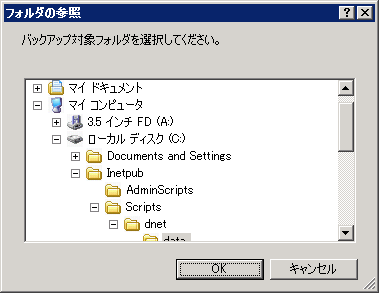
バックアップ対象一覧のエントリを選択し、「フォルダ削除」ボタンを押下すると、バックアップ対象から除外することができます。
※「識別番号」について
識別番号は、クラウドストレージサービス上に、圧縮ファイルを一意に保存するための識別子です。一度でもバックアップを実行した後、「フォルダ削除」を行われますと、クラウドストレージサービス上に保存されている圧縮ファイルとの依存関係が解除されますのでご注意ください。 |
| ②実施曜日・実施時刻 |
バックアップを実施する「曜日」と「時刻」を設定します。 |
| ③作業フォルダ |
バックアップを行う際に使用する「作業用」フォルダを指定します。
ここでは、バックアップ対象となるフォルダの合計サイズと同等、もしくはそれ以上の空き容量のあるドライブ(フォルダ)を選択してください。
”作業ファイルを残す”をチェックした場合、バックアップで使用した作業ファイルが削除されず、そのまま残ります。 |
| ④識別ID |
サービスのご契約時に、当社から発行した識別IDをご登録ください。
45文字が3段と43文字が1段の計178文字と非常に長い文字列のIDとなっていますので、入力ミスが無いようコピー&ペーストをされることをお勧めします。 |
| ⑤契約コード |
サービスのご契約時、または利用期間の延長やご契約サイズの拡張などご契約内容の更新時に、当社より発行した契約コードをご登録ください。
50文字のコードとなりますので、入力ミスが無いようコピー&ペーストをされることをお勧めします。 |
| ⑥契約サイズ・利用期限 |
①から⑤までを設定し「保存」ボタンで保存をすると、契約コードに従って契約サイズと利用期限が表示されます。ご契約内容と相違がないかご確認ください。 |
| ⑦保存 |
入力した内容を設定ファイルに保存します。正しく設定されると、赤字のラベルが黒字のラベルとなります。
すべての項目が正しく入力されていた場合、「対象フォルダ」、「実施曜日・実施時刻」、「作業フォルダ」に入力されている内容でバックアップスケジュールを、システムのタスクスケジューラーに登録します。
バックアップの即時実行、バックアップファイルの確認、処理結果のログ表示などを行う方法は、「操作説明」をご参照ください。 |
| ⑧終了 |
本画面を終了します。 |