|
|
ここでは、サーバにWindowsOSをお使いになる場合のdesknet's forSkypeのインストール方法を説明いたします。
インストールをはじめる前に、動作環境をご確認ください。
アンインストールするには、こちらをご参照ください。 |
|
|
| |

|
|
|
インストールを開始します。
WindowsNT、Windows2000、WindowsXPをサーバとしてお使いになる場合、Windowsへの現在のログオンユーザーがAdministratorでない場合には、一旦ログオフし、「Administrator」ユーザーでログオンしなおしてください。
ダウンロードしたファイルをマウスの左ボタンでダブルクリックすると、インストールが始まります。 |
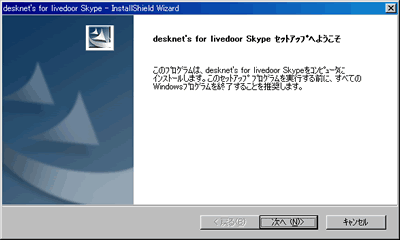 |
| 「次へ」ボタンを押してください。 |
|
 |
|
|
| 最初に「使用許諾権契約書」が表示されますので、必ずご一読ください。 |
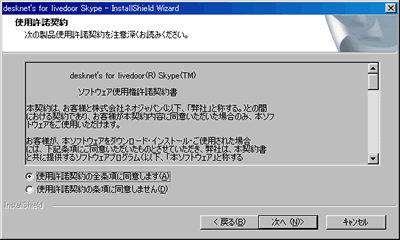 |
| 「同意します」を選択した後、「次へ」ボタンを押してください。 |
|
 |
|
|
| お客さまのユーザー名、会社名を入力してください。 |
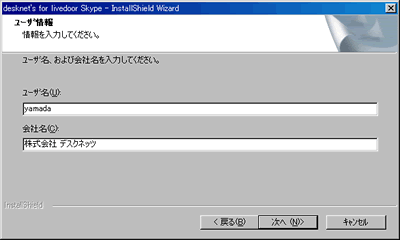 |
| 入力が完了したら「次へ」ボタンを押してください。 |
|
 |
|
|
| 次にデータファイル、モジュールファイルのインストール先を選択します。 |
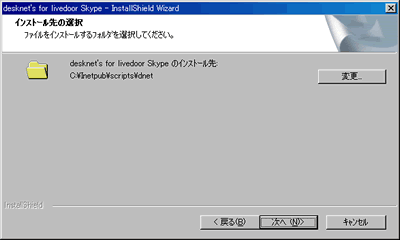 |
| IIS、PWS4.0をお使いの場合、通常デフォルトで表示されている内容のまま「次へ」ボタンを押してください。 |
|
 |
|
|
| 次にイメージファイルを格納するフォルダ(ドキュメントルート)を選択します。 |
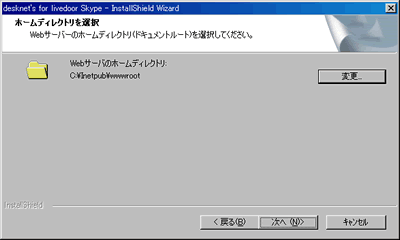 |
| IIS、PWS4.0をお使いの場合、通常デフォルトで表示されている内容のまま「次へ」ボタンを押してください。 |
|
 |
|
|
| ここまでで入力した内容を確認する画面が表示されます。 |
 |
間違いがなければ「次へ」ボタンを押してください。
するとインストールが始まり、ファイルのコピーが始まりますので、そのまましばらくお待ちください。 |
|
 |
|
|
| コピーが完了すると、インストールは完了です。READMEファイルを読むか確認画面が表示されますので、一度はお読みください。 |
 |
|
 |
|
|
インストール完了後に、InternetExplorer等のインターネット閲覧ソフトを起動し、URLを入力し、desknet'sにアクセスしてください。
URL(例):
http://(servername)/scripts/dnet/dnet.exe?
※servernameは、お使いのサーバのマシン名、もしくはIPアドレスを入力してください。 |
|
| 1).desknet's にログインして、「Skype設定」を”利用する”に選択します。 |
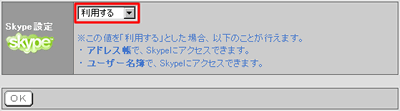 |
| 2).利用者名簿の参照画面にを表示して、「SkypeID」が電話番号欄に表示されていることを確認していてください。 |
 |
|
 |
|
|
| サーバーにインストールされているdesknet's forSkypeをアンインストールする場合、[コントロールパネル]−[アプリケーションの追加と削除]を開き、「desknet's for Skype」を選択、「変更と削除」ボタンを押してしてください。 |
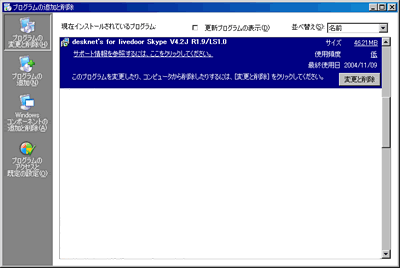 |
| アンインストール後、データファイルが残る場合がありますので、エクスプローラー上から、インストール先フォルダを削除してください。 |
|

|
|
|

