 |
共通設定 |
|
 共通設定 共通設定 |
| 全機能内で共通の項目の設定を行います。 (SSS V3.0 R2.1以降の設定項目) |
|
|
| SSS V3.0 R1.8までの設定項目 |
|
|
※SSS(サザン)からdesknet's/iOfficeV3へのスケジュール登録を行う場合、SSS(サザン)に登録されているユーザの「ログインID」とdesknet'sに登録されているユーザの「ログインID」が一致している必要があります。
また、SSS(サザン)とdesknet's/iOfficeV3のインストール先を統一(例えば、desknet'sが「C:¥Inetpub¥Scripts¥dnet」にインストールされている場合、desknet'sも同じフォルダにインストール)する場合、desknet's/iOfficeV3でログインすると、SSS(サザン)にもログインした状態にすることが可能です。この場合も、該当するユーザの「ログインID」が一致している必要があります。 |
|
|
 |
 |
スケジュール設定 |
|
|
|
|
|
 |
 |
スケジュール祝日設定 |
|
祝日を設定します。登録した祝日は、「スケジュール設定」の「祝日表示」の設定により、スケジュール画面に表示することが可能です。
本年と翌年の2年間の祝日の登録・編集・削除が可能です。 |
|
|
 |
ユーザマスタメンテナンス |
|
 ユーザ一覧 ユーザ一覧 |
登録されているユーザが、一覧表示されます。
「表示グループ」を選択し、ユーザの上下移動を行い、順番を入れ替えると、スケジュール機能等で表示されるユーザの順番を変えることが可能です。 |
ユーザの最大登録人数は、「ライセンスキーの設定」にて登録するライセンスによって決まります。
(試使用版では10人まで登録が可能です) |
|
|
| ・登録ユーザには、最低一人のシステム管理者が必要です。 |
| システム管理者として登録されているユーザが一人の場合、そのユーザを削除することはできません。 |
| ・システム管理者として登録されているユーザが一人の場合、そのユーザのユーザレベルは変更することはできません。 |
| 変更が必要な場合、一時的に別のシステム管理者を登録して下さい。 |
 |
 インポート/エクスポート インポート/エクスポート |
| 登録されているユーザ情報を、CSVファイル(カンマ区切りテキストファイル)にエクスポート、新規ユーザをCSVファイルよりインポートすることが可能です。 |
 |
ユーザ情報のインポート/エクスポートは、「ユーザマスタメンテナンス」画面の 、 、 をクリックして行います。 をクリックして行います。
他システムからユーザ情報のインポートを行なう場合は、CSVファイルを編集してください。また、ユーザが所属するグループを同時に設定する場合は、「グループマスタメンテナンス」にて、予めグループを登録しておく必要があります。
インポートを行う場合、値のみを指定するようにしてください。(タイトル行があると、正常にインポートすることができません。) |
 |
※ インポートを行う際、登録済みユーザの「システムID」と同じIDを指定し、インポートを行うと、ユーザ情報が上書きされます。
ただし、上書きするユーザの「パスワード」に、全て「*」(何文字でも可)を指定すると、パスワードは上書きされません。 |
| ※ 管理者をインポートする場合、「ログインID」の指定が必須です。必ず「ログインID」を指定して下さい。 |
|
|
 |
 |
グループマスタメンテナンス |
|
 グループ管理者の設定 グループ管理者の設定 |
| ・グループ管理者の設定は、グループを登録し、ユーザをグループに所属させた後に行ないます。 |
 |
|
|
 |
 インポート/エクスポート インポート/エクスポート |
グループ情報のインポート/エクスポートは、「グループマスタメンテナンス」画面の 、 、 をクリックして行います。 をクリックして行います。
インポートを行なう場合は、CSVファイルを編集しておく必要があります。 |
|
|
 |
 |
会社情報マスタメンテナンス |
|
会社の情報を入力します。
ここで登録した「会社名」がブラウザのタイトルバーに表示されます。 |
|
|
 |
 |
メールサーバの設定 |
|
メールサーバについての設定を行います。
スケジュールの予約登録の通知にメールを使用する場合、本設定は必須となります。 |
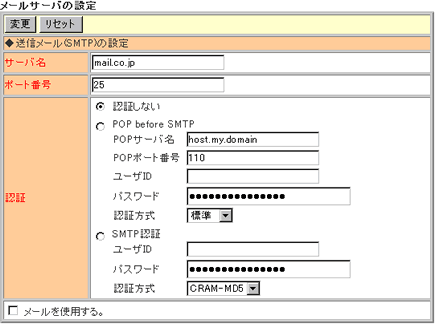
| サーバー名 |
送信メールサーバーのサーバー名を入力してください。 |
| ポート番号 |
送信メールサーバーのポート番号を入力してください。 |
| 認証 |
「認証しない」「POP before SMTP」「SMTP認証」の何れかを選択してください。
「SMTP認証」を選択した場合、認証方法「CRAM-MD5」「LOGIN」「PLAIN」の何れかを選択して下さい。 |
| メールを使用する |
入力した「サーバー名」「ポート番号」「認証」で、メールサーバーを使用する場合、チェックを付けてください。 |
|
|
|
 |
 |
顧客種別名の設定 |
|
顧客種別名の設定を行ないます。
ここで登録した顧客種別名が各画面の顧客種別名として表示されます。 |
|
|
 |
 |
商品マスタ管理者の設定 |
|
商品マスタを管理するユーザーを設定します。
ここで選択したユーザーが商品マスタを管理できます。
※「管理者」レベルのユーザは、ここでの設定に関係なく「商品マスタ」を管理することができます。 |
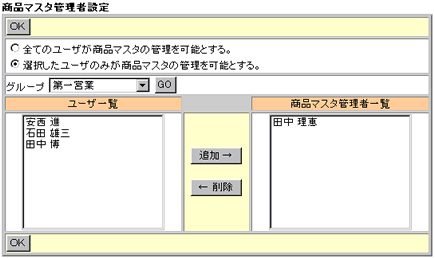 |
|
|
 |
訪問目的名の設定 |
|
訪問目的名の設定を行います。
ここで登録した訪問目的名が各画面の訪問目的名として表示されます。 |
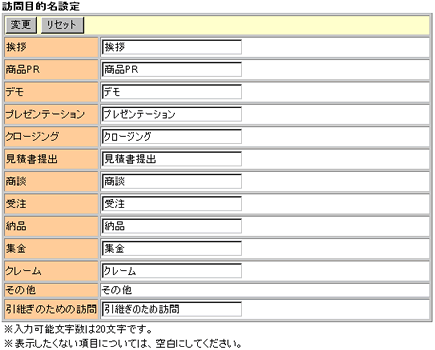 |
|
|
 |
 |
商談結果名の設定 |
|
商談結果名の設定を行います。
ここで登録した商談結果名が、各画面の商談結果名として表示されます。 |
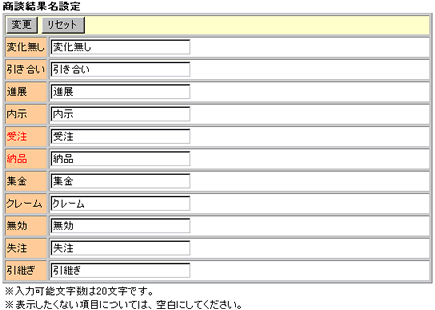 |
|
|
 |
見込度名の設定 |
|
見込度名の設定を行ないます。
ここで登録した見込度名が各画面の見込度名として表示されます。 |
|
|
 |
 |
交通費精算設定 |
|
交通費精算の使用の有無、過去の交通費精算データの保有期間を設定します。
1ヶ月~24ヶ月、無期限から設定が可能です。 |
|
|
 |
 |
交通機関マスタメンテナンス |
|
交通費精算にて登録する交通機関を登録します。
フリーテキストエリアに交通機関名を改行で区切って登録してください。 |
|
|
 |
 |
日報情報の削除 |
|
過去の日報情報を一括して削除します。
年月を指定し、「削除」ボタンをクリックすると、指定年月を含んだ年月以前の日報情報と関連する通知情報が全て削除されます。
※一旦削除された日報を元に戻すことは出来ません。充分にご注意ください。 |
|
|
 |
ログイン方法の設定 |
|
| ログイン方法を「氏名選択によるログイン」「グループ一覧からの氏名選択によるログイン」「ログインID、パスワード入力によるログイン」の3パターンから選択できます。 |
 |
| 1. 氏名選択によるログイン |
| ユーザの「名前」と「パスワード」からログインを行ないます。 |
 |
| 2. グループ一覧からの氏名選択によるログイン |
グループを選択してグループに所属するユーザの切替を行い、ユーザの「名前」と「パスワード」から
ログインを行ないます。
※最低一人のシステム管理者が、登録されているグループのいずれかに所属している必要があります。 |
 |
| 3. ログインID、パスワード入力によるログイン |
| ユーザの「ログインID」と「パスワード」からログインを行ないます。 |
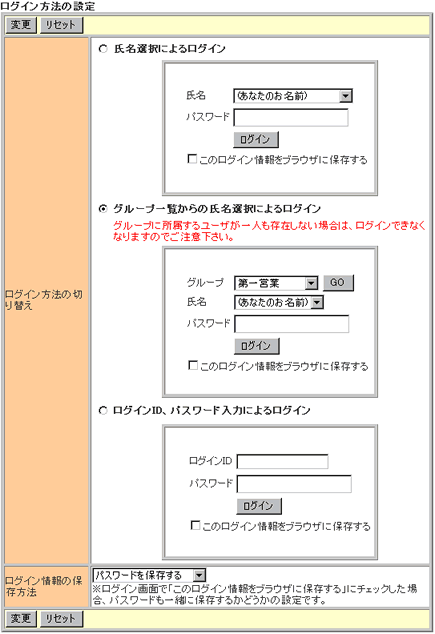 |
| ログイン情報保存方法 |
説明 |
| パスワードを保存する |
ログイン時のログイン情報としてパスワードも一緒に保存します。 |
| パスワードを保存しない |
ログイン情報を保存しません。 |
|
|
|
 |
 |
初期表示メニューの設定 |
|
|
|
|
|
 |
 |
ライセンスキーの設定 |
|
|
|
 |
|
|