「共通設定−ユーザマスタメンテナンス」をクリックしてください。
御社内にて、 desknet's SSSをお使いいただくユーザの情報を登録します。
ここで登録したユーザが、各個人としてお使いいただくユーザとなります。
1)ユーザマスタメンテナンスをクリックしてください。
2)ユーザの登録を行なうには「登録」ボタンを、変更したい場合はユーザーを選択し、「編集」ボタンをクリックしてください。
3)ユーザの情報を入力し、登録します。
必要なユーザ情報を入力したら「登録」ボタンを押してください。
登録したユーザをグループに所属させましょう。
「ユーザ一覧」にてユーザを選択して「編集」ボタンをクリックしてください。
ユーザの編集画面が表示され、画面下部に、「グループ一覧」と「所属グループ」が表示されます。
この「グループ一覧」には、「グループ一覧」にて登録したグループ名が一覧表示されます。
グループ名を選択し「追加→」ボタンをクリックすると、ユーザがグループに所属します。
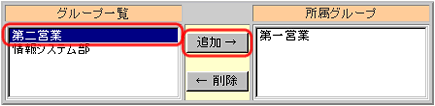
また「←削除」ボタンをクリックすると、ユーザがグループから外れます。

たとえば、「部長」などといった、グループに所属するユーザでない場合、「営業部」に所属させることで、他の「営業第一グループ」や「営業第二グループ」といった、グループユーザとは別の位置づけで登録することができます。
逆にグループ長、その他一般社員などのユーザは「営業第一グループ」、「営業第二グループ」等に所属させることで、「部」に所属する「部長」ユーザと、「課」、「グループ」に所属する「グループ長/一般」ユーザの位置づけがはっきりします。
ということで、desknet's SSSは「移動」、「転勤」等を配慮し、複雑な組織管理を行わず、1階層での組織管理を行っています。
・ユーザレベルの設定
「ユーザ」を登録する際、「ユーザレベル」という属性があり、そのユーザが「一般」であるか、「管理者」であるかの設定が行えます。
「管理者」レベルのユーザであると、他のユーザのデータをメンテナンスやすることが可能となります。
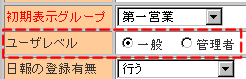
|