Windows版インストール方法
このページでは、Windows版 desknet's SSS(サザン)のインストールについてご説明いたします。desknet's SSS(サザン)が動作可能な、Windowsのバージョンについては、「動作環境」をご確認ください。アンインストールするには、こちらをご参照ください。
Windows Server 2003で Internet Information Server 6.0をお使いのお客さまは、こちらのページでインストール前の設定をご確認ください 。
1.インストール開始
インストールを開始します。
Windows2000Server、WindowsXP、WindowsServer2003をサーバとしてお使いになる場合、Windowsへの現在のログオンユーザがAdministratorでない場合には、一旦ログオフし、「Administrator」ユーザでログオンしなおしてください。
ダウンロードしたファイルをマウスの左ボタンでダブルクリックすると、インストールが始まります。
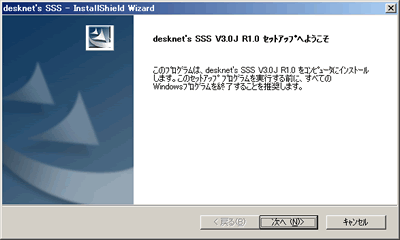
「次へ」ボタンを押してください。
2.使用許諾権契約書の確認
最初に「使用許諾権契約書」が表示されますので、必ずご一読ください。
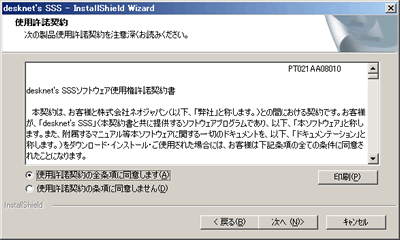
「同意します」を選択した後、「次へ」ボタンを押してください。
3.desknet's Webサーバーのインストール選択
お使いのサーバーにWebサーバーがインストールされていない場合や、Webサーバーが動作していない場合、desknet's Webサーバーをインストールしていただくことが可能です。
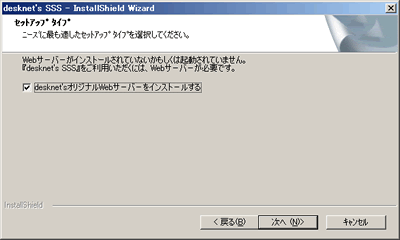
desknet's Webサーバーをインストールする場合、「desknet's オリジナル Webサーバーをインストールする」にチェックし、「次へ」ボタンを押してください。
4.モジュールインストール先を選択
次にデータファイル、モジュールファイルのインストール先を選択します。
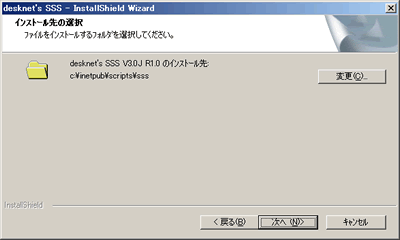
IISをお使いの場合、通常デフォルトで表示されている内容のまま「次へ」ボタンを押してください。
フォルダを新規に作成する場合、以下のダイアログが表示されますので、「はい」ボタンを押してください。
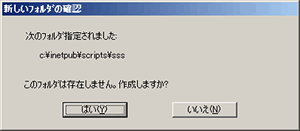
5.Webサーバのホームディレクトリの選択
次にイメージファイルを格納するフォルダ(ドキュメントルート)を選択します。
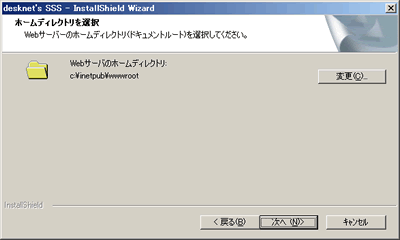
IISをお使いの場合、またはdesknet's Webサーバーをインストールする場合は、通常デフォルトで表示されている内容のまま「次へ」ボタンを押してください。
6.入力内容の確認
ここまでで入力した内容を確認する画面が表示されます。
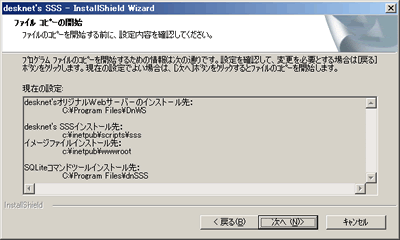
間違いがなければ「次へ」ボタンを押してください。
するとインストールが始まり、ファイルのコピーが始まりますので、そのまましばらくお待ちください。
7.完了
コピーが完了すると、インストールは完了です。READMEファイルを読むか確認画面が表示されますので、一度はお読みください。
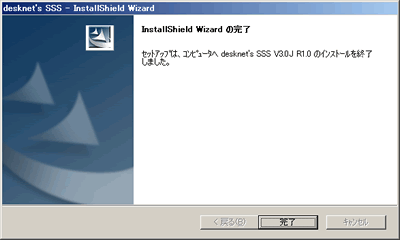
8.インストール後の確認
インストール完了後に、Windowsのエクスプローラより、以下のフォルダが作成され、フォルダ内にファイルが存在していることをご確認ください。
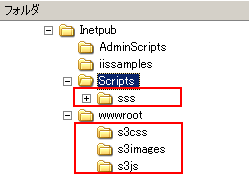
また、desknet's SSSでは、データベースの最適化のための処理がWindows標準機能「at」コマンドにて登録されます。
Windowsのコマンドプロンプトより、「at」を実行し、処理が正しく登録されているかご確認ください。
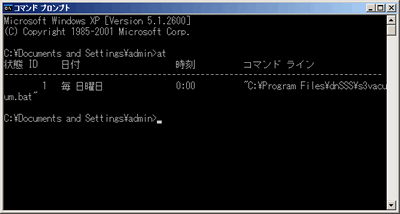
コマンドラインに
”C:¥Program Files¥dnSSS¥s3vacuum.bat”
と登録されている行が表示されれば正しくインストールされています。
尚、本処理は、毎週日曜日の午前0時に実行されるように登録されます。これ以外の時間に実行されたい場合には、この登録を削除し、ご希望の時間で再登録していただけますようお願いいたします。(atコマンドの詳細については、Windowsのマニュアルをご参照ください。)
※s3vacuum.batについて・・・
本バッチファイルでは、データベース最適化のための「vacuum」コマンドが実行されます。
vacuumコマンドとは、データベースに対して行われた、データの登録・更新・削除の処理を最適化し、データアクセスを最適な状態にするためのコマンドです。これにより、データアクセスの性能が向上するため、必ず行っていただけますようお願いいたします。
9.インストール後の設定(NEO連携をご利用の場合の設定)
desknet's NEOもご利用で、SSSとNEOのスケジュール連携をご利用の場合、本設定が必要となります。インストール先の「sss」フォルダをご確認ください。
「dneo」フォルダが存在しますので、フォルダ内のすべてのファイルとフォルダを、NEOインストール先にコピーします。
また、コピー後、NEOインストール先のフォルダ内には
data/1/sso_op
というフォルダが存在します。"sso_op"フォルダ内に、"op.conf_sample"というファイルが存在しますので、"op.conf"にファイル名を変更してください。
ただし、desknet's NEO側で、弊社製品Chatluckとの連携をご利用の場合、本ファイル(op.conf)がすでに存在しますので、この場合、ファイル名を変更せず、既存のファイルの最下行に、"op.conf_sample"ファイル内の1行を追加し保存してください。
アクセス開始
上記「8.インストール後の確認」まで正常に終了したら、InternetExplorer等のインターネット閲覧ソフトを起動し、URLを入力し、desknet's SSSにアクセスしてください。
(Webサーバーに、desknet's Webサーバー、Microsoft IIS、Apacheをお使いの場合、ブラウザが自動的に起動し、desknet's SSSのログイン画面が表示されます。)
URL(例):
http://(servername)/scripts/sss/s3.exe?
※servernameは、お使いのサーバのマシン名、もしくはIPアドレスを入力してください。
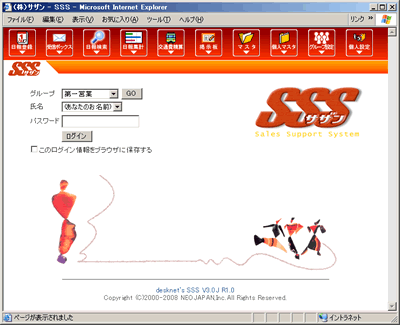
アンインストール
サーバーにインストールされているdesknet's SSS(サザン)をアンインストールする場合、[コントロールパネル]−[プログラムの追加と削除]を開き、「desknet's SSS」を選択、「削除」ボタンを押してしてください。

アンインストール後、データファイルが残る場合がありますので、エクスプローラー上から、インストール先フォルダを削除してください。
また、Windowsのコマンドプロンプトより、インストール時に登録された、データ最適化処理の削除を行ってください。
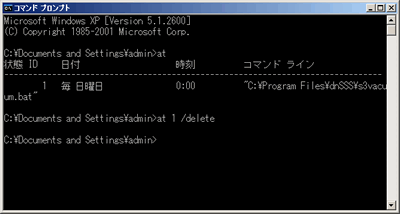
コマンドラインに
”C:¥Program Files¥dnSSS¥s3vacuum.bat”
と表示されている行のIDを指定し、
![]()
と半角英数字で入力し、エンターキーを押してください。
再度、
![]()
を入力して、該当の行が表示されていなければ正常に削除が行えています。
「desknet's WebServer」のアンインストールも行う場合には、[コントロールパネル]−[プログラムの追加と削除]を開き、「desknet's WebServer」を選択し、「変更と削除」ボタンを押してしてください。