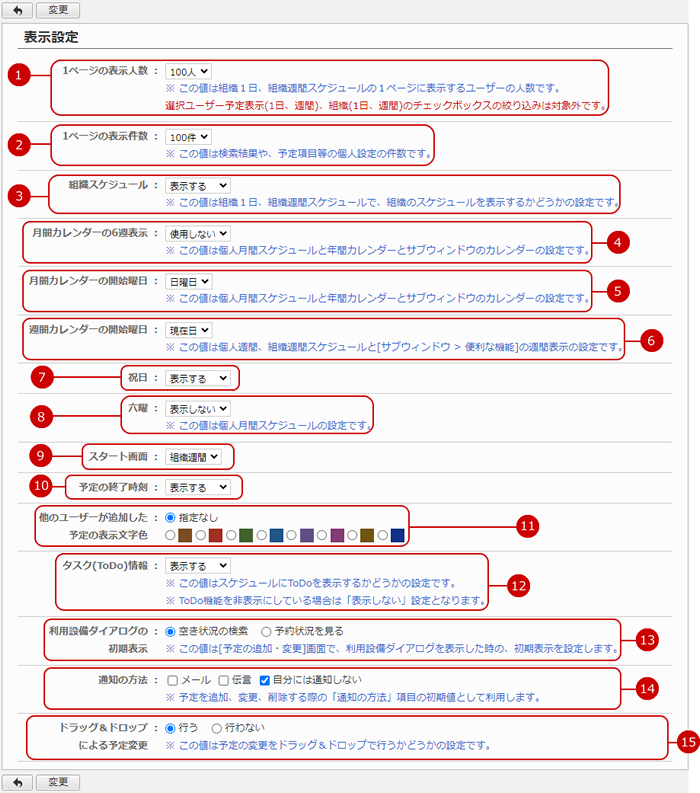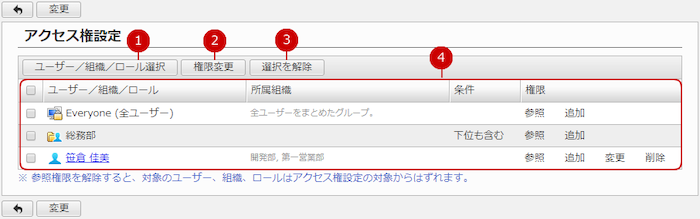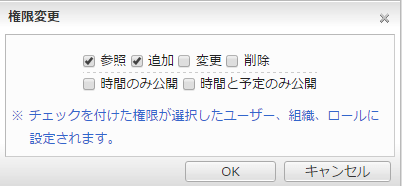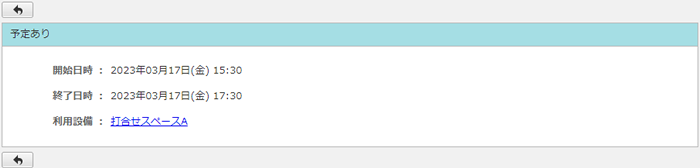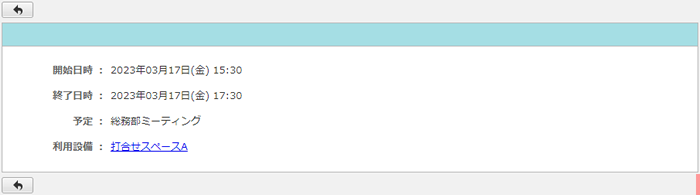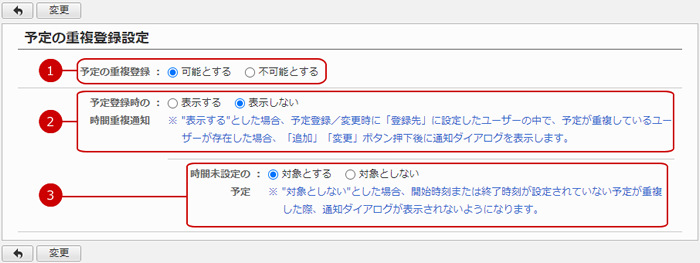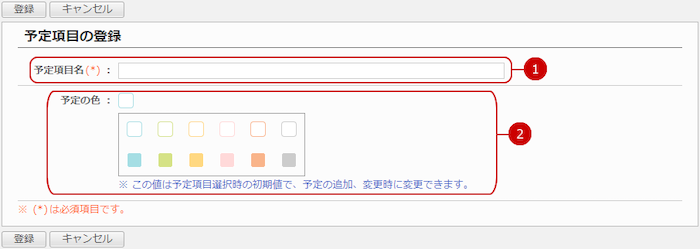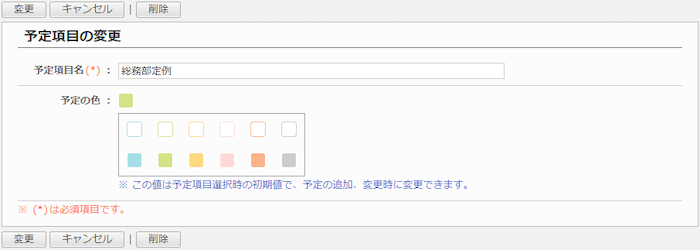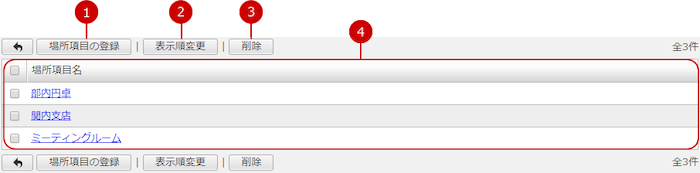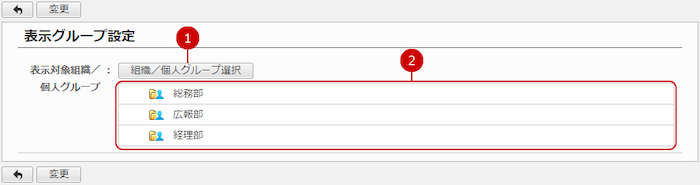スケジュールの表示設定をする
設定メニューの表示設定リンクを押すと、表示設定画面が表示されます。
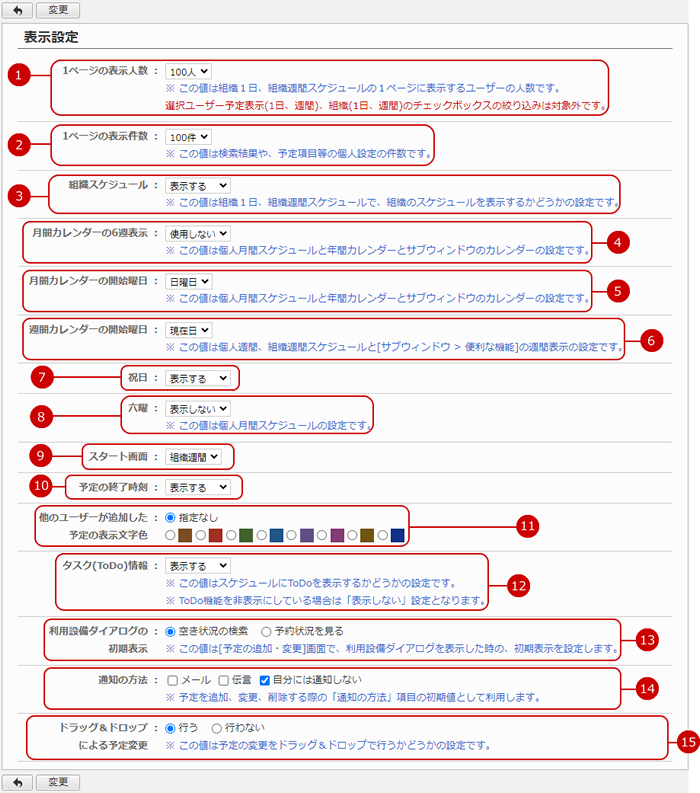
設定が完了したら、[変更]ボタンを押してデータを保存してください。
アクセス権を設定する
設定メニューのアクセス権設定リンクを押すと、アクセス権設定画面が表示されます。
他のユーザーまたは、組織、ロールからの、ログインユーザー(自分)の予定に対する権限を設定します。
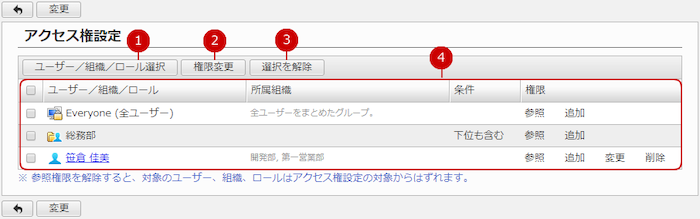
-
アクセス権を設定するユーザー、組織、ロールを選択します。
[ユーザー/組織/ロール選択]ボタンを押すと、ユーザー、組織、ロールを選択するウィンドウが表示されます。
アクセス権を設定するユーザー、組織、ロールを選択してください。
(詳しくは、ユーザーズマニュアルの すべての画面で共通の機能>ユーザー/組織/ロール選択 をご覧ください。)
-
選択したユーザー、組織、ロールに対してアクセス権を設定します。
ユーザー/組織/ロールの一覧からアクセス権を設定したいものを選択し、[権限変更]ボタンを押すと権限変更ウィンドウが表示されます。
-
ユーザー、組織、ロールの選択を解除します。
-
アクセス権を設定しているユーザー/組織/ロールを一覧に表示します。
ユーザー/組織/ロール、所属組織、条件、権限が表示されます。
設定の対象がユーザーの場合、所属組織が表示されます。
設定の対象が組織で下位組織を含める場合、条件に「下位も含む」が表示されます。
設定が完了したら、[変更]ボタンを押してデータを保存してください。
・権限変更について
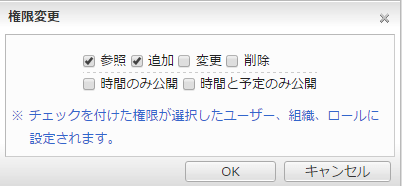
権限は[参照]、[追加]、[変更]、[削除]、[時間のみ公開]、[時間と予定のみ公開]の6種類あります。
-
参照・・・選択したユーザー/組織/ロールが予定を参照できます。
※[参照]が設定されていない場合、[追加]、[変更]、[削除]のアクセス権は設定できません。
-
追加・・・選択したユーザー/組織/ロールが予定を追加できます。
-
変更・・・選択したユーザー/組織/ロールが予定を変更できます。
※複数ユーザーが登録先に選択されている予定を変更する場合は、登録先のすべてのユーザーに対する変更権限が必要です。
※利用設備が選択されている予定を変更する場合は、該当設備に対する変更権限が必要です。
-
削除・・・選択したユーザー/組織/ロールが予定を削除できます。
※複数ユーザーが登録先に選択されている予定を削除する場合は、登録先のすべてのユーザーに対する削除権限が必要です。
※利用設備が選択されている予定を削除する場合は、該当設備に対する削除権限が必要です。
-
時間のみ公開・・・選択したユーザー/組織/ロールが予定の時間のみ参照できます。
※予定の一覧画面上には「予定あり」と表示されます。
※予定に設定されている"利用設備"は表示されます。
※[時間のみ公開]を設定した場合、[参照]、[追加]、[変更]、[削除]、[時間と予定のみ公開]のアクセス権は解除されます。
・予定の一覧画面(時間のみ公開)

・予定の詳細画面(時間のみ公開)
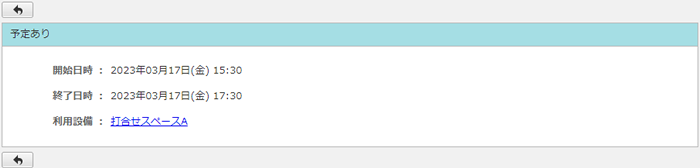
-
時間と予定のみ公開・・・選択したユーザー/組織/ロールが、スケジュールの時間と予定のみ参照できます。予定の詳細な内容は表示されません。
※予定に設定されている"利用設備"は表示されます。
※[時間と予定のみ公開]を設定した場合、[参照]、[追加]、[変更]、[削除]、[時間のみ公開]のアクセス権は解除されます。
・予定の一覧画面(時間と予定のみ公開)

・予定の詳細画面(時間と予定のみ公開)
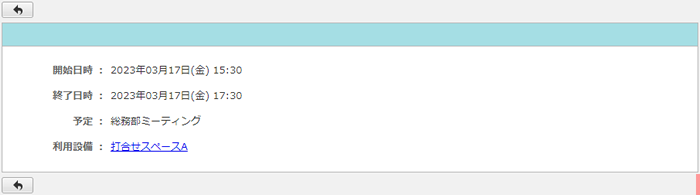
[OK]ボタンを押して、設定を完了してください。
予定の重複登録の設定を行う
設定メニューの基本設定>予定の重複登録設定のリンクを押すと、予定の重複登録設定画面を表示します。
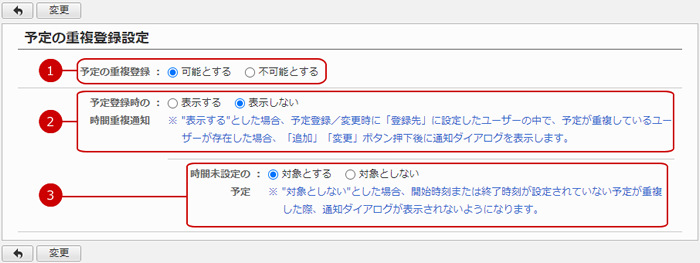
設定が完了したら、[変更]ボタンを押してデータを保存してください。
予定の削除通知の設定を行う
設定メニューの基本設定>予定の削除通知設定のリンクを押すと、予定の削除通知設定画面を表示します。

設定が完了したら、[変更]ボタンを押してデータを保存してください。
予定項目を設定する
設定メニューの基本設定>予定項目設定リンクを押すと、予定項目一覧画面が表示されます。
予定の登録を行う際に使用する予定選択肢の登録・変更・削除を行えます。
予定項目を選択した時に設定される予定の色も設定することができます。

予定項目を登録する
予定項目設定一覧画面の[予定項目の登録]ボタンを押すと、予定項目の登録画面が表示されます。
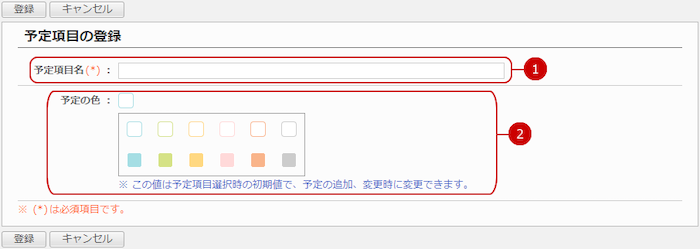
入力が完了したら、[登録]ボタンを押してデータを保存してください。
予定項目を変更する
予定項目一覧画面の予定項目名のリンクを押すと、対象の予定項目の変更画面が表示されます。
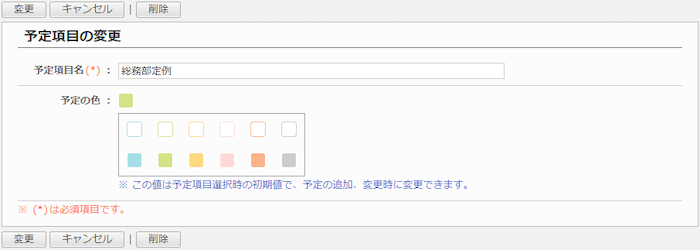
変更が完了したら、[変更]ボタンを押してデータを保存してください。
予定項目を削除する
一覧画面、変更画面の[削除]ボタンを押すと削除確認ウィンドウが表示されます。
削除確認ウィンドウの[はい]ボタンを押すと、該当の予定項目が削除されます。削除された予定項目は復活できません。十分にご注意ください。
場所項目を設定する
設定メニューの基本設定>場所項目設定リンクを押すと、場所項目一覧画面が表示されます。
予定の登録を行う際に使用する場所選択肢の登録・変更・削除を行えます。
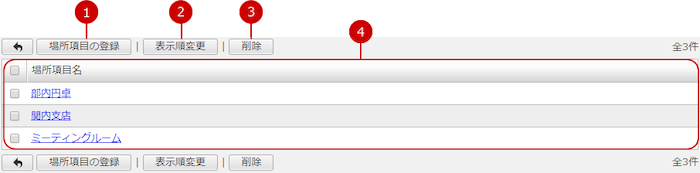
場所項目を登録する
場所項目設定一覧画面の[場所項目の登録]ボタンを押すと、場所項目の登録画面が表示されます。

入力が完了したら、[登録]ボタンを押してデータを保存してください。
場所項目を変更する
場所項目一覧画面の場所項目名のリンクを押すと、対象の場所項目の変更画面が表示されます。

変更が完了したら、[変更]ボタンを押してデータを保存してください。
場所項目を削除する
一覧画面、変更画面の[削除]ボタンを押すと削除確認ウィンドウが表示されます。
削除確認ウィンドウの[はい]ボタンを押すと、該当の場所項目が削除されます。削除された場所項目は復活できません。十分にご注意ください。
表示グループを設定する
設定メニューの基本設定>表示グループ設定リンクを押すと、表示グループ設定画面が表示されます。
選択した組織、個人グループは、スケジュール機能で使用される組織選択ウィンドウの"表示グループ"タブに表示されます。
また、組織1日、組織週間画面の組織選択ボタンの代わりに表示グループに設定した組織、個人グループから選択するように画面が切り替わります。
※設定した表示グループは、設備予約機能でも使用されます。
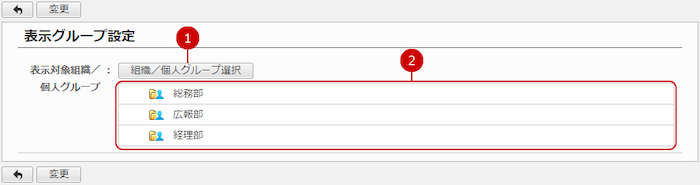
-
表示グループに設定する組織、個人グループを選択します。
[組織/個人グループ選択]ボタンを押すと、組織/個人グループ選択ウィンドウが表示されます。
(組織/個人グループの選択については、ユーザーズマニュアルの すべての画面で共通の機能>ユーザー/組織/ロール選択 をご覧ください。)
-
選択した組織、個人グループが一覧に表示されます。
削除したい場合は、組織、個人グループ名の上にマウスを置くと表示される[×]ボタンを押してください。
設定が完了したら、[変更]ボタンを押してデータを保存してください。
予定通知の設定をする
設定メニューの基本設定>予定通知設定リンクを押すと、予定通知設定画面が表示されます。
登録されている予定を通知するメールの設定ができます。
※メールの配信先はプロフィール画面のメールアドレス欄でチェックされているアドレスとなります。

-
予定通知機能を利用するかを選択します。
-
通知メールを配信する曜日を選択します。
-
祝日に通知メールを通知するかを選択します。
-
通知メールを配信する時刻を設定します。複数の通知時刻を設定することができます。
-
通知メールを配信する日数を選択します。
-
通知メールの最大文量を選択します。
-
通知メール内に記述する予定の項目を選択します。
設定が完了したら、[変更]ボタンを押してデータを保存してください。