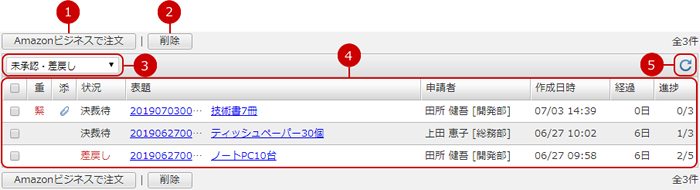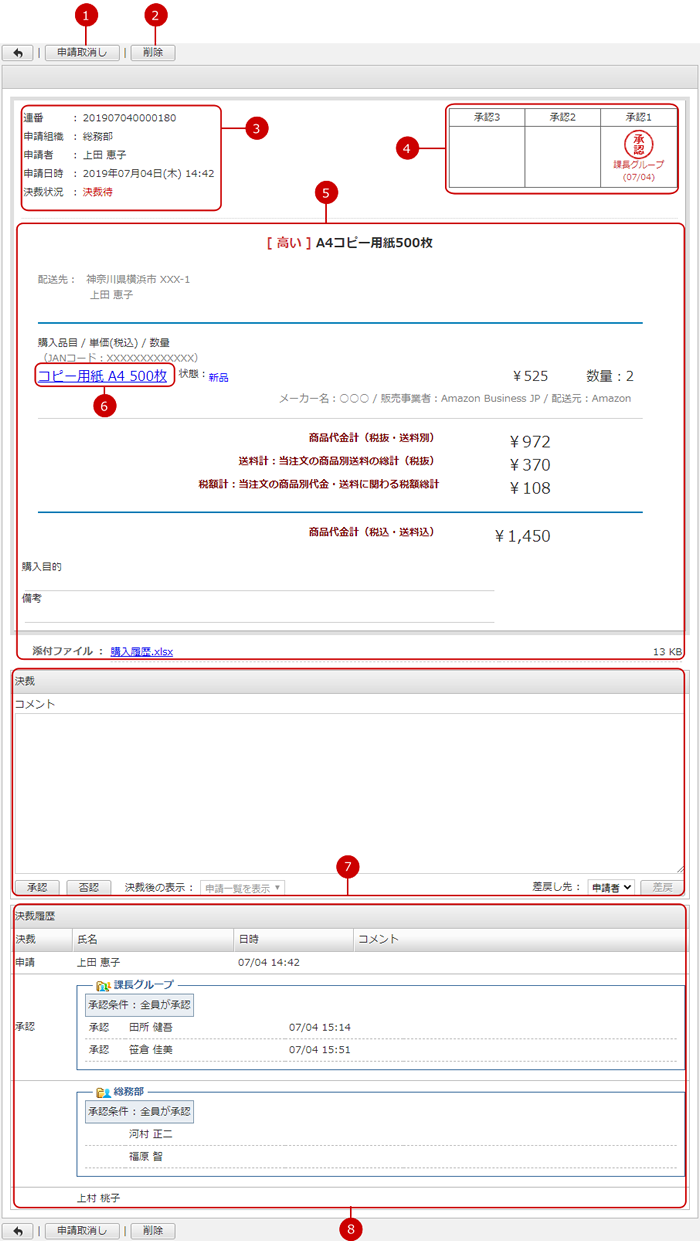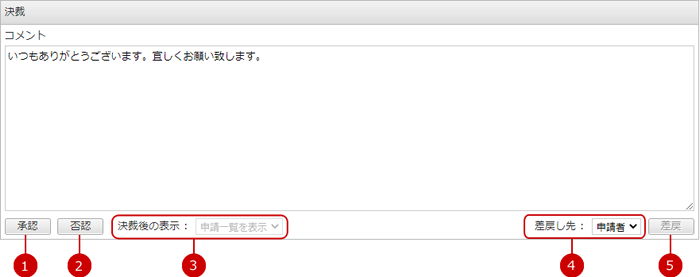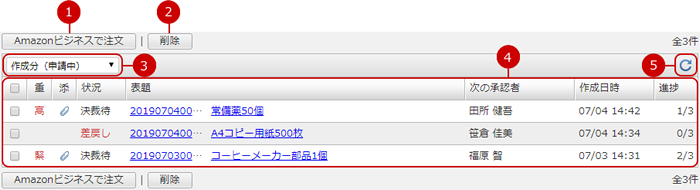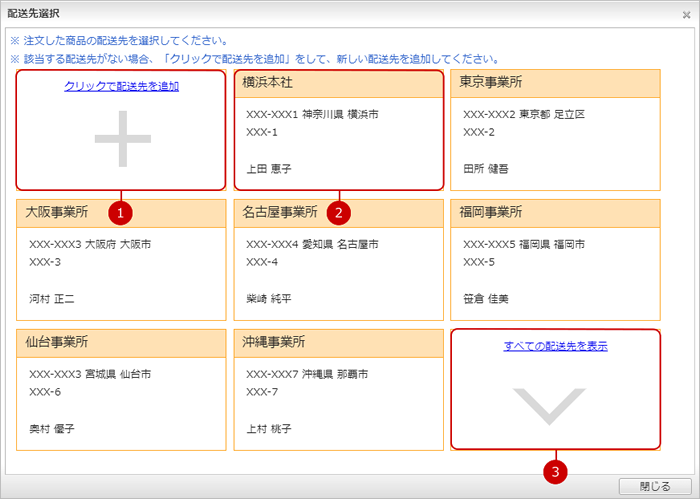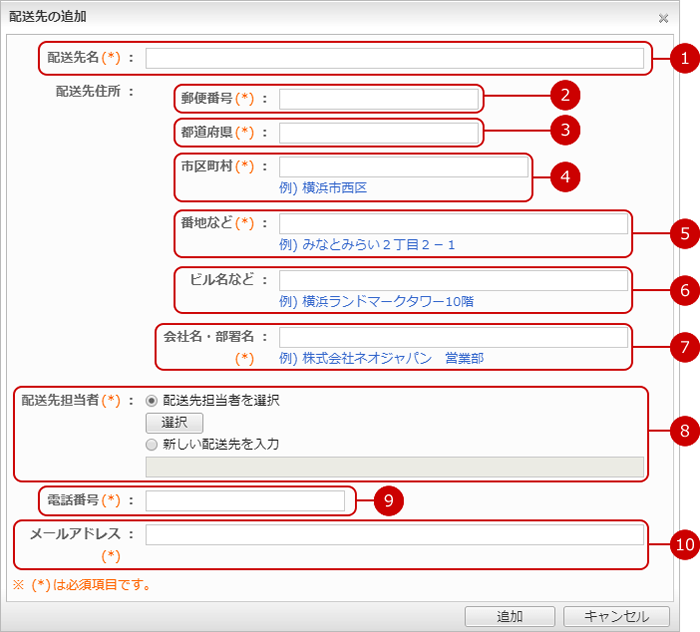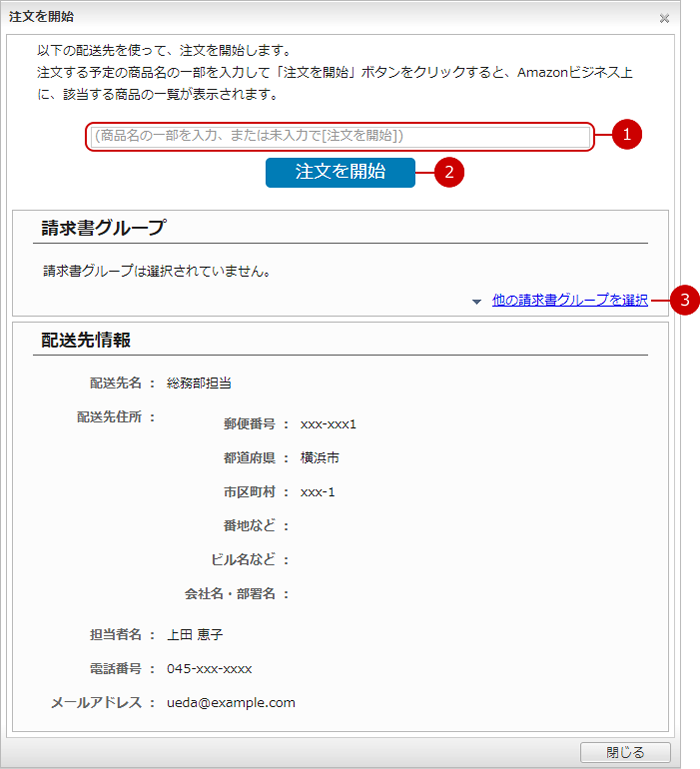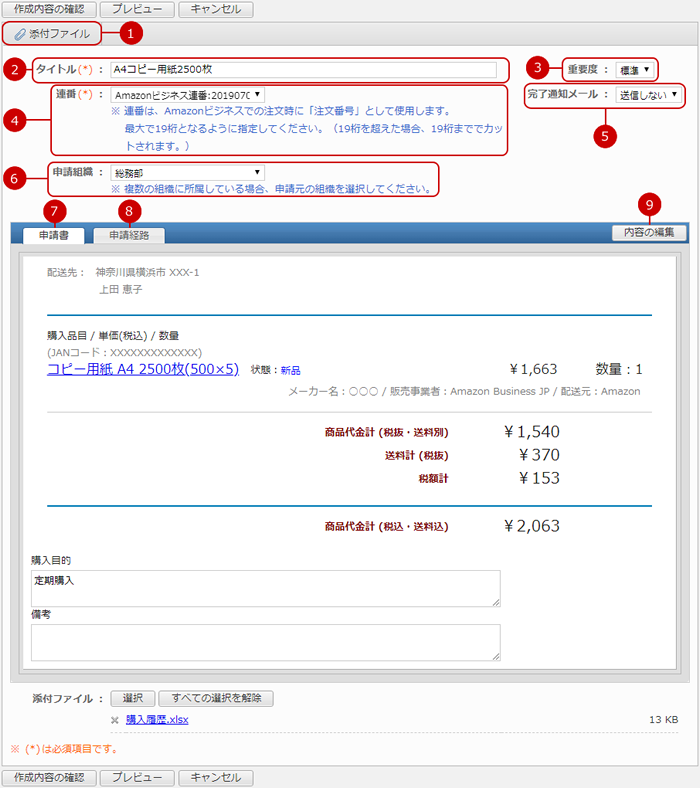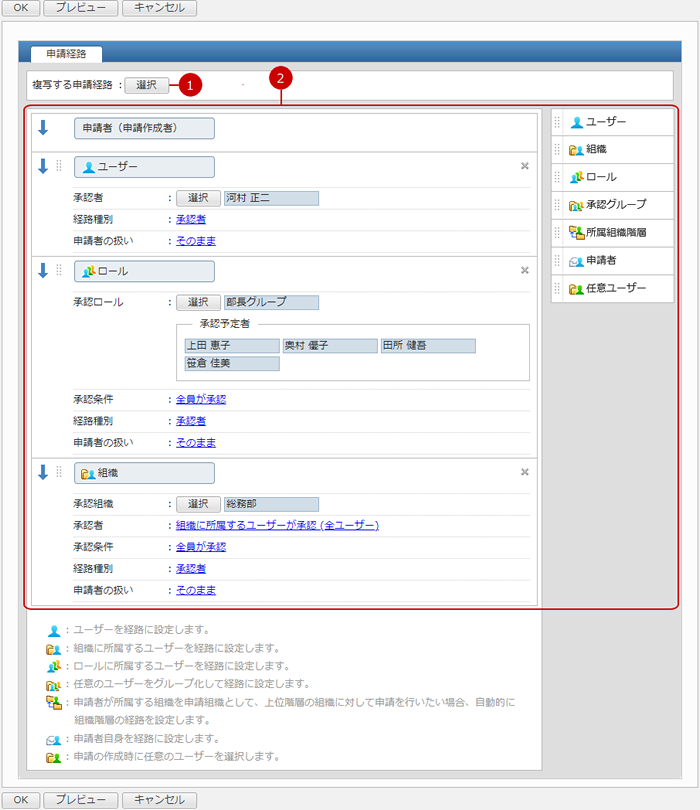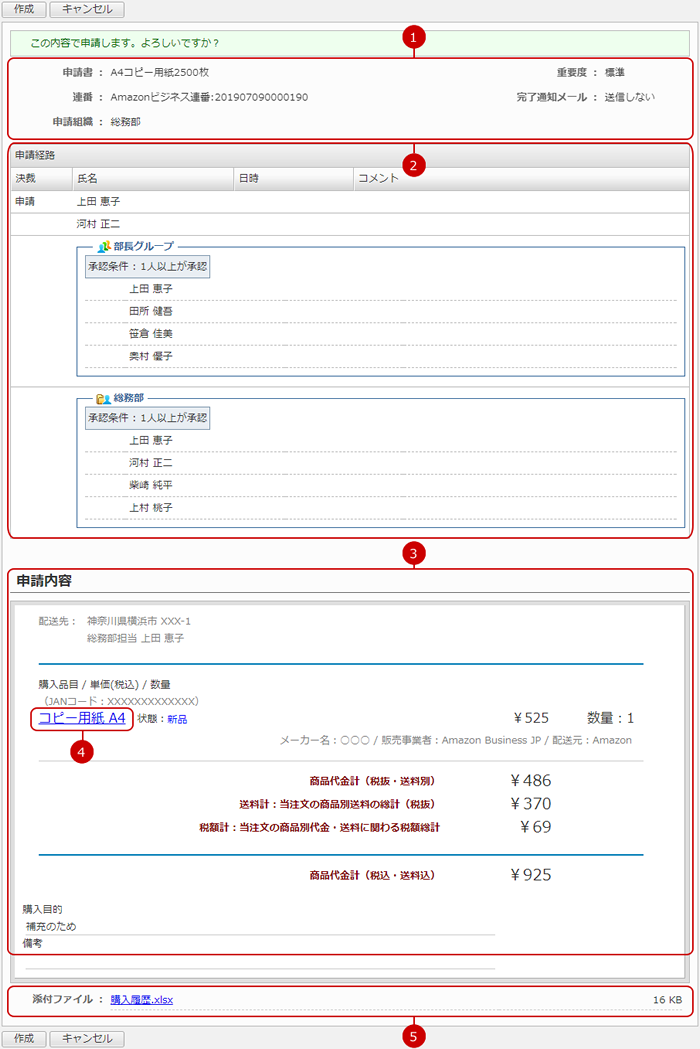初期設定の依頼を行う
Amazonビジネス連携の設定が完了していない場合、初期設定画面が表示されます。
管理者にAmazonビジネス連携の設定を依頼することができます。

-
連携機能の紹介ページにアクセスします。
※外部のウェブサイトに移動します。
-
管理者にAmazonビジネス連携の設定を依頼します。
リンクをクリックすると、Amazonビジネス連携機能の管理者に、連携設定を依頼するメッセージを送信します。
以下のメッセージがAmazonビジネス連携設定の管理者のネオツイに送信されます。
「Amazonビジネス連携設定依頼 Amazonビジネス連携設定の依頼が届きました。リンクをクリックして、Amazonビジネス連携設定を行ってください。」
※クリック直後にメッセージが送信されます。
Amazonビジネスの注文確認依頼を表示する
自分が申請経路に含まれる申請を一覧に表示します。
Amazonビジネスの申請一覧は以下のように分類されます。
-
『未承認・差戻し』…自分が決裁処理中の申請と、差戻しされた申請が分類されます。
-
『承認済み(申請中)』…自分が決裁処理を行った未完了の申請が分類されます。
-
『承認予定』…自分が決裁処理を行う予定の申請が分類されます。
-
『承認済み(注文済み)』…自分が決裁処理を行い、Amazonビジネスにて注文済みの申請が分類されます。
-
『作成分(申請中)』…自分が作成し、決裁処理が完了していない申請が分類されます。
-
『作成分(注文済み)』…自分が作成し、Amazonビジネスにて注文された申請が分類されます。
-
『否認・取消し』…自分が決裁処理を行い否認された申請、自分が作成し否認された申請、自分が作成し取消しした申請が分類されます。
・未承認・差戻し一覧
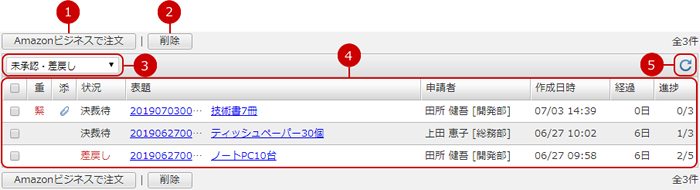
-
Amazonビジネスで注文します。
(詳しくは、下記の 配送先を選択する をご覧ください。)
-
申請を削除します。
一覧から削除したいものを選択し、このボタンで削除を実行します。複数を同時に選択することもできます。
-
申請一覧から、条件に合うものだけが表示されます。(絞り込み)
選択した分類に一致する申請だけを表示するように切り替えます。
-
申請の一覧が表示されます。
-
申請の一覧を更新します。
申請の詳細を確認する
未承認・差戻し一覧の申請の表題のリンクを押すと、申請の詳細画面が表示されます。
申請の内容の確認、決裁処理を行うことができます。
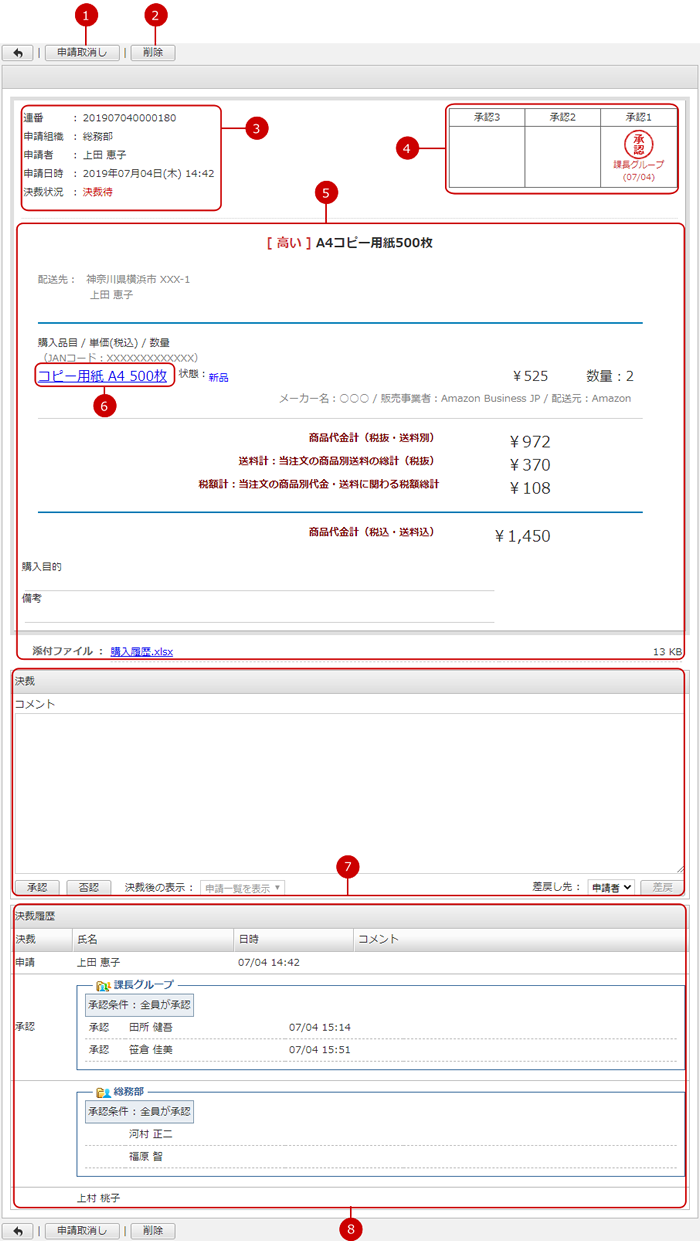
決裁処理をする
自分が決裁処理を行う段階になると、申請の詳細画面に決裁処理を行うためのコメント入力エリアとボタンが表示されます。
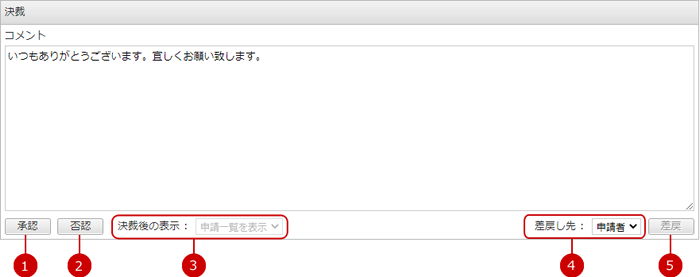
-
申請にコメントを登録して承認します。
承認された申請は次の経路に進みます。
※経路が複数人で構成されている場合(組織、ロール、承認グループ、所属組織階層)、あらかじめ設定された「承認条件」によって決裁処理が行われます。
※ボタンの名称はその経路にあらかじめ設定された「決裁種別」によって変わります。
※次の経路にユーザーが存在しない場合(経路のユーザーが利用停止、削除された場合)、承認できません。
-
申請にコメントを登録して否認します。
[否認]ボタンを押すと、否認の確認ウィンドウが表示されます。
否認された申請は申請者のお知らせに通知されます。
※お知らせ通知設定で「Amazonビジネス」の通知を受け取る設定をしている必要があります。
(詳しくは、ユーザーズマニュアルの
ネオツイ>お知らせ通知を設定する をご覧ください。)
※ここで注文を否認してもAmazonビジネスの注文はキャンセルされません。注文者にAmazonビジネスの「注文履歴」から注文のキャンセルを依頼してください。
-
決裁後に移動する先の画面を選択します。
一覧に戻るか、次の申請を表示するかを選択します。
※次の申請がない場合は、「申請一覧を表示」に固定されます。
-
差戻し先を選択します。
プルダウンをクリックすると自分の前までに承認した経路が表示されます。
※経路の種別が「確認者」のときは、「差戻しを許可する」設定の場合のみ表示されます。
※経路が複数人で構成されている場合(組織、ロール、承認グループ、所属組織階層)、あらかじめ経路に設定された「差戻し先」によって処理が行われます。
-
申請にコメントを登録して差戻します。
[差戻]ボタンを押すと、確認ウィンドウが表示されます。
差戻し確認ウィンドウの[はい]ボタンを押すと、「差戻し先」で選択した戻し先または、あらかじめ経路に設定された「差戻し先」に申請を戻します。
作成した申請の一覧を表示する
一覧の表示切替の作成分を選択すると、自分が作成した申請の一覧が表示されます。
-
『作成分(申請中)』…自分が作成し、決裁処理が完了していない申請が分類されます。
-
『作成分(注文済み)』…自分が作成し、Amazonビジネスにて注文された申請が分類されます。
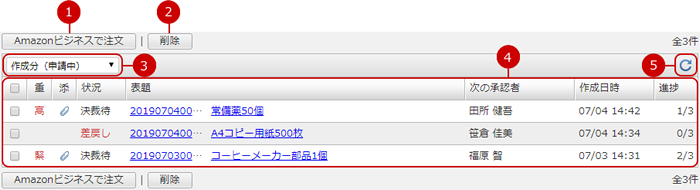
-
Amazonビジネスで注文します。
(詳しくは、下記の 配送先を選択する をご覧ください。)
-
申請を削除します。
一覧から削除したいものを選択し、このボタンで削除を実行します。複数を同時に選択することもできます。
-
申請一覧から、条件に合うものだけが表示されます。(絞り込み)
選択した分類に一致する申請だけを表示するように切り替えます。
-
自分が作成した申請の一覧が表示されます。
重要度、添付ファイルの有無、決裁状況などが確認できます。
表題のリンクを押すと、対象の申請の詳細画面が表示されます。
-
申請の一覧を更新します。
配送先を選択する
[Amazonビジネスで注文]ボタンを押すと、配送先の選択ウィンドウが表示されます。
配送先を選択後、Amazonビジネスにて注文を行います。
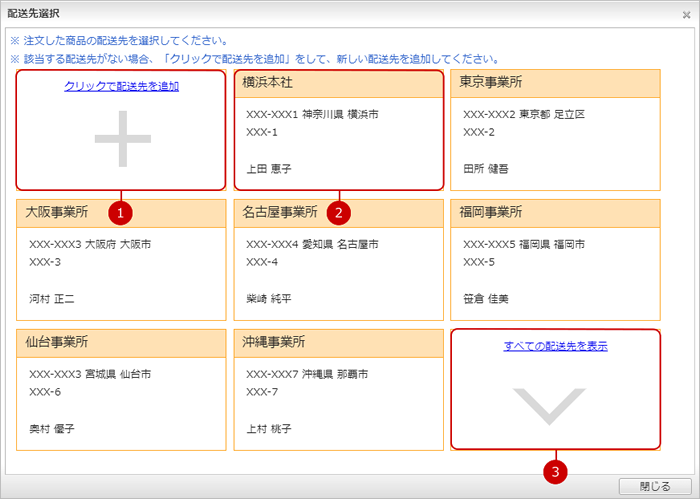
-
新しい配送先を追加して注文します。
クリックすると配送先の追加ウィンドウが表示されます。
(詳しくは、下記の 注文時に配送先を追加する をご覧ください。)
-
既に登録されている配送先を選択して注文します。
クリックすると注文を開始ウィンドウが表示されます。
(詳しくは、下記の Amazonビジネスで注文する をご覧ください。)
-
すべての配送先を表示します。
注文時に配送先を追加する
クリックで配送先を追加リンクを押すと、配送先の追加ウィンドウが表示されます。
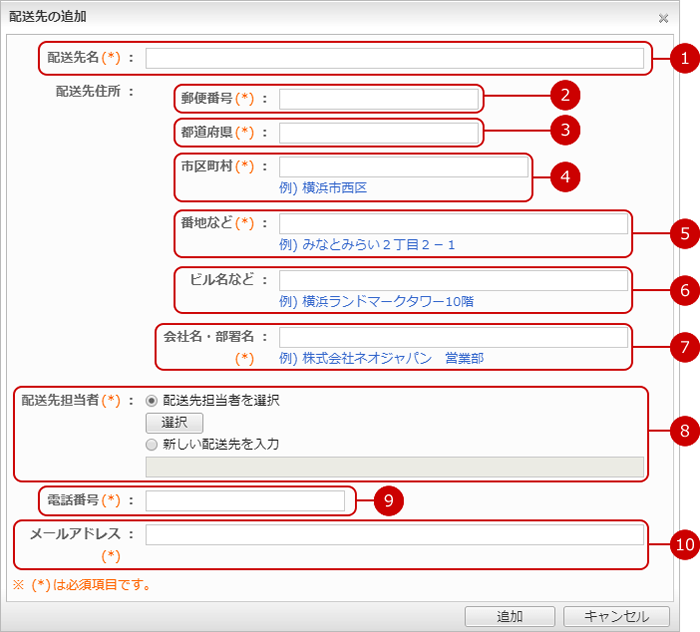
入力が完了したら、[追加]ボタンを押してデータを保存してください。
Amazonビジネスで注文する
配送先を選択すると、注文を開始ウィンドウが表示されます。
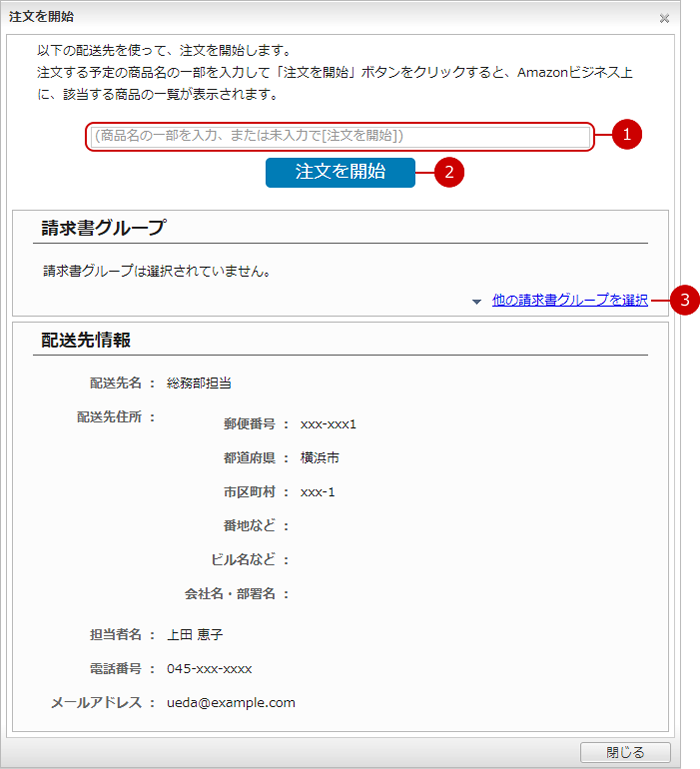
Amazonビジネスの注文の申請を新規作成する
Amazonビジネスにて注文を行い、[承認を依頼する]ボタンをクリックすると、申請書の作成画面が表示されます。
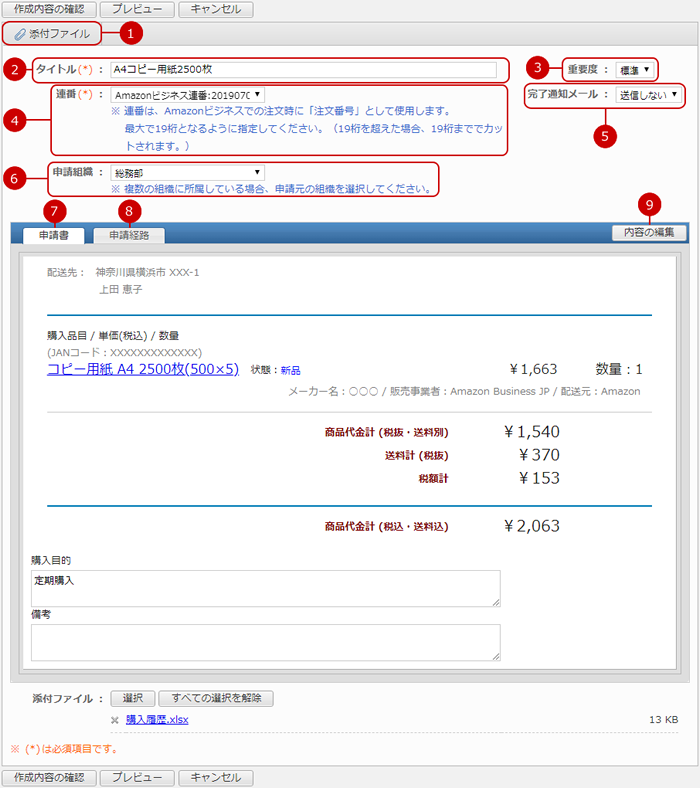
すべての入力が完了したあとで、[作成内容の確認]ボタンを押すと確認画面が表示されます。
申請時に申請経路を作成する
[内容の編集]ボタンを押すと、申請経路を作成・変更する画面が表示されます。
・申請経路編集表示
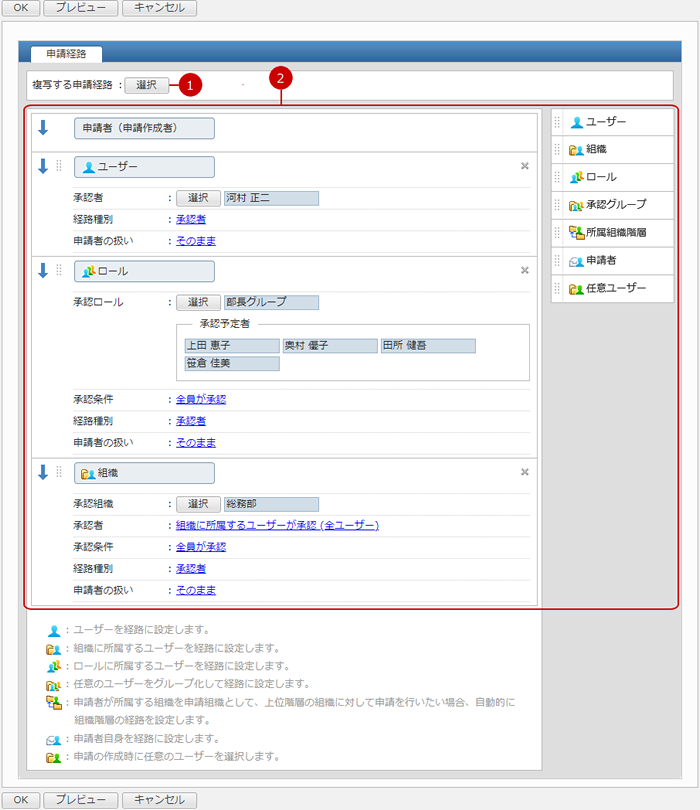
-
複写する申請経路を選択します。
[選択]ボタンを押すと、申請経路選択ウィンドウが表示されます。
-
申請経路を設定します。
申請書を選択している場合は、選択した申請書の申請経路の内容が表示されます。
申請経路は、ユーザー、組織、ロール、承認グループ、所属組織階層を組み合わせて作成できます。
申請経路の詳しい作成方法については、ユーザーズマニュアルの ワークフロー>申請経路を作成する をご覧ください。)
[OK]ボタンを押すと、設定した申請経路を申請に反映します。
申請の作成内容を確認する
[作成内容の確認]ボタンを押すと、申請内容の確認画面が表示されます。
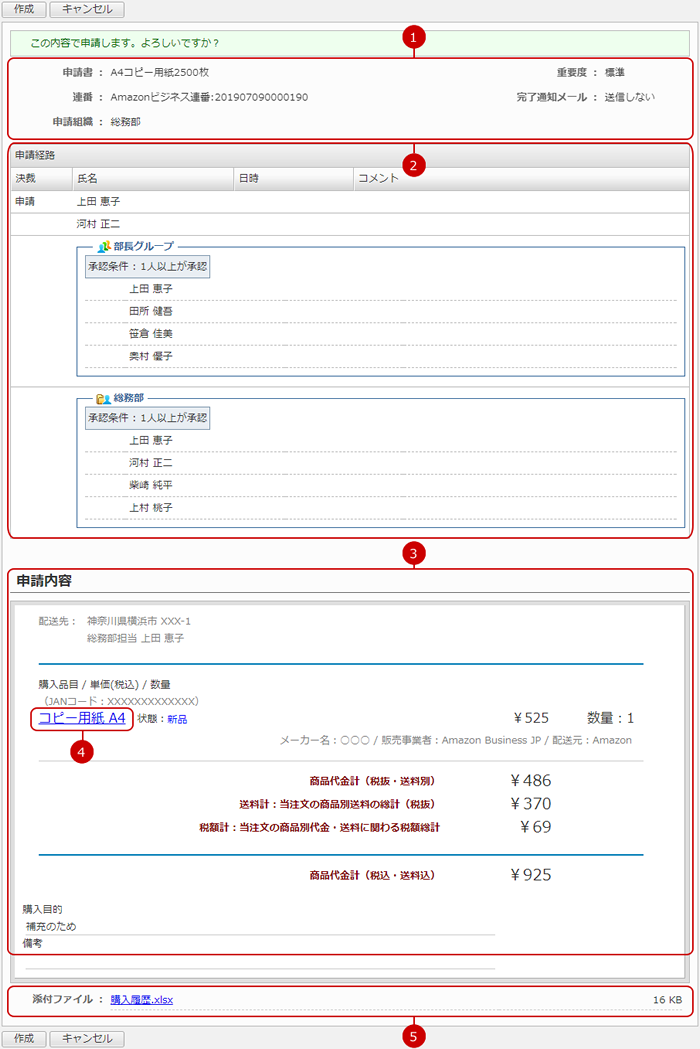
-
申請の情報が表示されます。
-
申請経路の内容が表示されます。
-
申請内容が表示されます。
-
商品名のリンクをクリックすると、Amazonビジネスのページに移動し、商品の詳細を確認できます。
※外部のウェブサイトに移動します。
-
添付ファイルのリンクをクリックすると、ファイルをダウンロードすることができます。
すべての入力内容を確認したあとで、[作成]ボタンを押すと申請されます。
作成した申請の詳細を確認する
申請一覧の申請の表題のリンクを押すと、申請の詳細画面が表示されます。
申請の内容、決裁状況の確認ができます。

-
申請を取消します。
取消しを行うと以降の決裁処理が行われません。
-
申請を削除します。
-
申請情報が表示されます。
連番は申請時に自動発番されたものが表示されます。
-
各申請経路の決裁結果を表示します。
申請経路が複数人で構成されている場合、最終的な決裁結果が表示されます。
各決裁欄の上部にはその経路の決裁欄表示名称が表示されます。
また、押印についてもその経路の決裁種別の画像が表示されます。
-
申請内容を表示します。
添付ファイルが設定されている場合は、添付ファイルのリンクが表示されます。
-
商品名のリンクをクリックすると、Amazonビジネスのページに移動し、商品の詳細を確認できます。
※外部のウェブサイトに移動します。
-
決裁履歴を表示します。
申請経路に設定されている申請先の決裁状況とコメントが表示されます。
先頭に申請者の情報、以降に設定した
申請経路の決裁状況が表示されます。
決裁状況は、経路の種類(決裁者、承認者、確認者)によって表示される文言が変わります。
申請を削除する
申請一覧画面、申請の詳細画面の[削除]ボタンをクリックすると削除確認ウィンドウが表示されます。
削除確認ウィンドウの[はい]ボタンを押すと、該当の申請が削除されます。削除された申請は復活できません。十分ご注意ください。