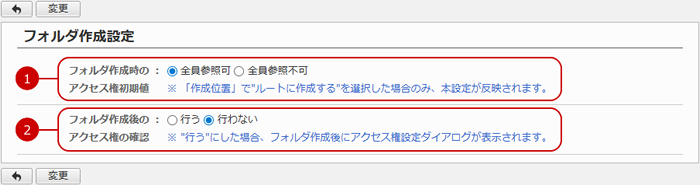キャビネットの表示設定をする
設定メニューの表示設定リンクを押すと、表示設定画面が表示されます。

-
1ページの表示件数を設定します。
-
ユーザー一覧に表示するユーザー数を設定します。
-
キャビネット機能として最初に表示するフォルダを設定します。
-
キャビネット一覧の並び順の初期値を設定します。
並べたい項目名と並び順(昇順または降順)を設定してください。
設定が完了したら、[変更]ボタンを押してデータを保存してください。
フォルダ作成時の設定をする
設定メニューのフォルダ作成設定リンクを押すと、フォルダ作成設定画面が表示されます。
フォルダ作成時、作成後のアクセス権について設定することができます。
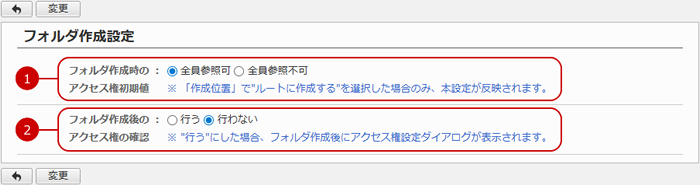
設定が完了したら、[変更]ボタンを押してデータを保存してください。
フィルタを設定する
設定メニューのフィルタ設定リンクを押すと、フィルタの一覧画面が表示されます。
各機能の情報を自動的に任意のフォルダに振り分けることができます。
フィルタの追加・変更・削除や、各フィルタ機能を有効・無効に設定することができます。

-
フィルタを追加します。
-
フィルタを有効状態にします。有効状態になったフィルタはキャビネットに送られた情報を自動的に振り分けます。
フィルタの一覧から有効状態にしたいものを選択し、このボタンで実行します。複数のフィルタを同時に選択することもできます。
-
フィルタを無効状態にします。
フィルタの一覧から無効状態にしたいものを選択し、このボタンで実行します。複数のフィルタを同時に選択することもできます。
-
フィルタを削除します。
フィルタの一覧から削除したいものを選択し、このボタンで削除を実行します。複数のフィルタを同時に選択することもできます。
-
フィルタの一覧が表示されます。
振り分け対象機能のリンクを押すと、フィルタの変更画面が表示されます。
フィルタを追加する
フィルタ設定画面の[フィルタの追加]ボタンを押すと、フィルタの追加画面が表示されます。

-
振り分けを行う機能を選択します。
「設定なしの機能すべて」はフィルタが未作成、または無効になっている機能すべてが対象になります。
-
登録された情報を保存するキャビネットのフォルダを指定します。
- フィルタ機能を有効にするか、無効にするかの選択をします。
すべての入力が完了したら、[追加]ボタンを押してデータを保存してください。
フィルタを変更する
フィルタ設定画面の振り分け対象機能のリンクを押すと、フィルタの変更画面が表示されます。

変更が完了したら、[変更]ボタンを押してデータを保存してください。
フィルタを削除する
一覧画面、変更画面の[削除]ボタンを押すと削除確認ウィンドウが表示されます。
削除確認ウィンドウの[はい]ボタンを押すと、該当のフィルタが削除されます。削除されたフィルタは復活できません。十分にご注意ください。
連携用フォルダを自動生成する
設定メニューの連携用フォルダの自動生成リンクを押すと、フォルダ作成の確認ウィンドウが表示されます。

確認ウィンドウの[はい]ボタンを押すと、フォルダとフィルタが自動生成されます。
作成されるフォルダとフィルタは以下のとおりです。
・フォルダ
- desknet's NEOフォルダ
- desknet's NEOフォルダの下位階層に各機能名が付いたフォルダ
- Webクリップフォルダ
- Webクリップフォルダの下位階層に画像クリップフォルダとページクリップフォルダ
・フィルタ
各機能名がついたフォルダに各機能からのキャビネットへ登録されたファイルを振り分けるフィルタが設定されます。
フィルタの設定方法については、上記の
フィルタを設定する をご覧ください。
※desknet's NEOフォルダは先頭に作成されます。
※自動生成でフィルタが再設定されるため、現在設定されているフィルタは削除されます。
※ルートフォルダ配下にdesknet's NEOフォルダが既に作成されている場合、自動生成はできません。
Webクリップのブックマークレットを追加する
設定メニューのWebクリップの追加リンクを押すと、Webクリップの追加画面が表示されます。
※管理者の設定により、Webクリップの追加リンクを表示しない設定がされている場合、設定メニューにリンクは表示されません。

-
Webクリップのブックマークレットをブラウザのブックマークバーに追加する操作を説明する動画を再生します。
-
Webクリップを使用するためのブックマークレットです。
お使いのブラウザのブックマークバーに追加してご利用ください。
-
画像クリップ
表示中のサイトから画像を抽出し、選択した画像をキャビネットに保存するブックマークレットです。
-
ページクリップ
表示中のサイトをキャビネット内で閲覧可能な状態で保存するブックマークレットです。
Webクリップの使用方法については、ユーザーズマニュアルの
Webクリップ をご覧ください。