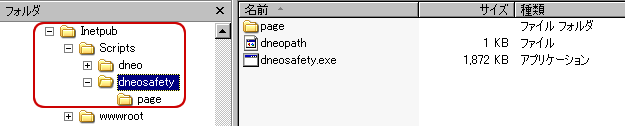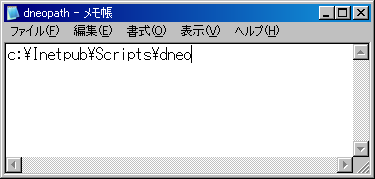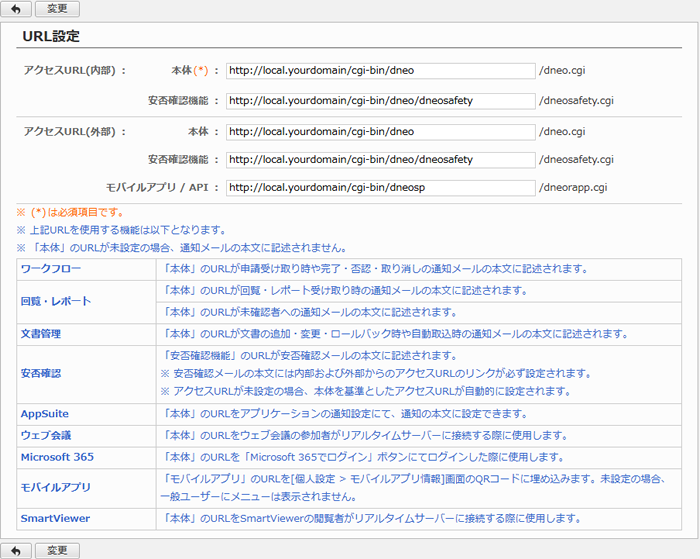1.社外ネットワークから安否確認機能を利用する準備
安否確認機能は外出先のノートパソコンや携帯端末からの利用が想定されるため、ご利用の環境をインターネット上からアクセスできる必要があります。
ご利用の環境をそのままインターネットに公開することが困難な場合に、安否確認機能だけを公開できます。
・インストール後のフォルダ構成

安否確認機能を社外から利用するために必要なファイルが「dneosafety」フォルダに用意されています。
このフォルダをdesknet's NEO本体がインストールされている場所から別の場所に移動します。
「dneosafety」フォルダを公開設定することで、安否確認機能だけを社外から利用できるようになります。
※「dneosafety」フォルダは、同一のサーバー内で移動できます。他のサーバーへ移動すると社外から利用する機能がお使いいただけなくなりますのでご注意ください。
■設定例:「dneosafety」フォルダをC:\Inetpub\Scriptsの中に移動する場合
-
フォルダ移動
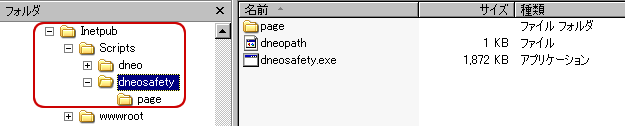
dneoフォルダにあるdneosafetyフォルダをScriptsフォルダに移動します。
-
設定ファイル書き換え
dneosafetyフォルダにあるdneopathファイルをメモ帳などで編集します。
dneopathファイルには、desknet's NEO本体のホームディレクトリ(例ではdneoフォルダ)の場所を入力します。
ご利用環境に併せて変更してください。
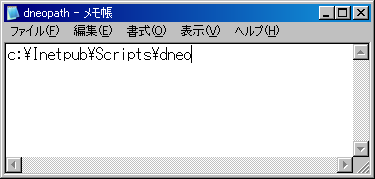
-
アクセスURLの設定変更
システム管理者でdesknet's NEOにログインしてください。
管理者設定の設定メニューから、[システム設定]-[URL設定]のリンクを押すとURL設定画面が表示されます。
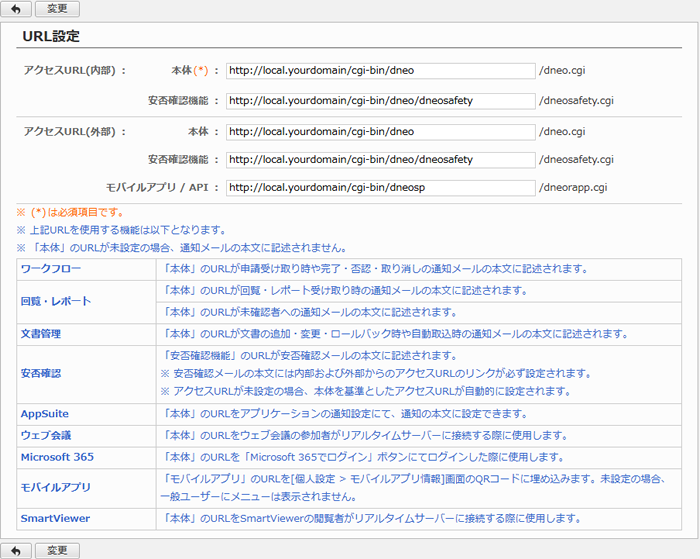
フォルダを移動した場所に合わせて、社内からのアクセスURL、社外からのアクセスURLを変更してください。
社外からのアクセスURLでドメインが変わる場合も変更を行ってください。
2.システム管理者の運用準備
1.配信メールサーバーの設定
安否確認機能の設定メニューから[システム管理]-[配信メールサーバー設定]のリンクを押し、配信メールサーバー設定画面を表示します。
配信メールサーバー設定画面から安否確認メールを配信するメールサーバーの設定を行います。
通常使用しているメールサーバーを設定することもできますが、安否確認用のメールサーバーを新たに指定することもできます。

配信メールサーバーの詳しい設定方法は、システム管理マニュアルの
安否確認>安否確認メールを配信するメールサーバーの設定をする をご覧ください。
2.安否確認の管理者を設定する
安否確認メールの配信や、防災情報の変更などの機能を使用できる安否確認機能の管理者を設定します。
安否確認機能を管理できるユーザー権限は3種類あります。
-
システム管理者・・・desknet's NEO全体の管理者です。
-
安否確認の機能管理者・・・安否確認機能に限定した権限を付与された管理者です。(システム管理者が設定します)
-
防災管理者・・・管理する組織を限定した安否確認機能の管理者(システム管理者または機能管理者が設定します)
システム管理者は、機能管理者、防災管理者を各部署のリーダーなどに任命することで、管理業務を分担できます。
※防災管理者は管理する組織が限定されるため、管理していない組織への操作は制限されます。
機能管理者の設定については、システム管理マニュアルの
安否確認>機能管理者を設定する をご覧ください。
防災管理者の設定については、機能管理マニュアルの
安否確認>防災管理者を設定する をご覧ください。
3.安否確認機能の利用準備
安否確認機能を運用するために、利用者は緊急連絡先(メールアドレス、電話番号)を登録する必要があります。
緊急時に連絡を受けることができる個人の携帯メールアドレスなどを設定するようにしてください。
※緊急連絡先はdesknet's NEOの通常のユーザー情報とは独立して管理されます。
※緊急連絡先に登録した情報はシステム管理者、機能管理者のみ閲覧、変更ができます。
※防災管理者の場合、管理している組織に所属しているユーザーのみ緊急連絡先の閲覧、変更ができます。
緊急連絡先は3つの方法で登録できます。
1.ユーザーが直接登録する
安否確認機能から緊急連絡先を登録できます。
[緊急連絡先の変更]のリンクを押すと、緊急連絡先の入力ウィンドウが表示されます。

メールアドレス、電話番号を入力して[OK]ボタンを押してください。
2.管理者が登録する
安否確認の機能管理から、管理者が直接利用者の緊急連絡先を登録できます。
安否確認機能の設定メニューから[機能管理]-[緊急連絡先の設定状況]のリンクを押し、緊急連絡先の設定状況画面を表示します。
設定するユーザーの氏名のリンクを押すと、緊急連絡先の入力ウィンドウが表示されます。
※防災管理者の場合、管理している組織に所属しているユーザーのみ緊急連絡先を登録できます。

また、緊急連絡先のインポート機能によりファイルから一括して登録・変更することができます。

緊急連絡先の設定状況、緊急連絡先のインポートについては、機能管理マニュアルの
安否確認>緊急連絡先の確認状況を把握する
および、
安否確認>ファイルから緊急連絡先を一括登録(インポート)する をご覧ください。
3.利用者にメールを送信し、緊急連絡先の登録専用ページから登録する。
安否確認の機能管理から、利用者に緊急連絡先の登録専用ページの接続先を記載したメールを一斉送信できます。
安否確認機能の設定メニューから[機能管理]-[緊急連絡先の設定状況]のリンクを押し、緊急連絡先の設定状況画面を表示します。
緊急連絡先の設定状況画面の[設定確認通知の一斉配信]ボタンを押すと、緊急連絡先設定確認の一斉配信画面が表示されます。

配信対象の組織を選択し、[配信]ボタンを押してください。
※メールは、各ユーザーが通知メールの送信先に設定しているメールアドレスに配信されます。
(通知メールの宛先設定はプロフィール変更画面で行います)
※防災管理者の場合、管理している組織に所属しているユーザーにだけメールを配信できます。
メールを受け取った利用者はメールに記載されているURLに接続します。
desknet's NEOにログインすることなく緊急連絡先を登録できます。
・緊急連絡先設定確認メール

ユーザーのメールアドレスがが正しく設定されている場合、各ユーザーにメールが届きます。
確認メールを受信したユーザーがメールに記載されているURLにアクセスすると、緊急連絡先の設定画面が表示されます。
・緊急連絡先の設定

緊急連絡先を入力して[OK]ボタンを押してください。
次に各ユーザーが登録した緊急連絡先の内容が正しいかを確認します。
安否確認の機能管理から、緊急連絡先に設定したメールアドレスに対して確認メールを一斉配信できます。
安否確認機能の設定メニューから[機能管理]-[緊急連絡先の確認メール配信]のリンクを押すと、緊急連絡先の確認メール配信画面が表示されます。
緊急連絡先の確認メール配信画面の[連絡先確認の一斉配信]ボタンを押すと、緊急連絡先確認の一斉配信画面が表示されます。

配信対象の組織を選択し、[配信]ボタンを押してください。
※防災管理者の場合、管理している組織に所属しているユーザーにだけメールを配信できます。
メールに記載されているURLに接続すると、緊急連絡先に設定したメールアドレス宛に正しくメールが受信できたことを管理者に報告します。
・緊急連絡先確認メール

確認メールを受信したユーザーがメールに記載されているURLにアクセスすると、緊急連絡先の確認完了画面が表示されます。
・緊急連絡先の確認完了画面

メールから接続確認があったユーザーの状況は、安否確認の緊急連絡先の確認メール配信画面から把握できます。

※緊急連絡先の登録内容は定期的に更新し、最新の情報を保つようにしてください。
4.安否確認メールを配信する
登録した緊急連絡先のメールアドレス宛に安否確認メールを配信します。
安否確認機能の設定メニューから[機能管理]-[安否確認の一斉配信]のリンクを押すと、安否確認の一斉配信画面が表示されます。

[配信]ボタンを押すと、選択した組織(下位の組織を含む)に所属するユーザーの緊急連絡先宛に安否確認メールが一斉配信されます。
配信が完了し、ユーザーから安否状況の報告があると、安否確認一覧画面に各ユーザーの安否状況が表示されます。
5.安否状況を報告する
配信された安否確認メールより、各ユーザーが安否状況の報告を行います。
安否確認メールに記載してあるURLを押すと、安否状況の報告画面が表示されます。
・パソコンから安否状況を報告する

・ 携帯端末から安否状況を報告する

・スマートフォンから安否状況を報告する

安否状況を入力して[OK]ボタンを押してください。
6.安否状況を確認する
ユーザーが安否状況を報告すると、安否確認一覧画面に安否状況やコメントが表示されます。

[未確認者へ再送信]ボタンを押すと、安否状況を報告していないユーザー宛てに安否確認メールが送信されます。
長い時間が経過してもアクセスがない・報告がないユーザーへ再確認が行えます。
7.配信メールの内容を変更する
安否確認機能では4つの種類のメールが配信されます。
-
安否確認メール
-
安否確認(防災訓練)メール
-
緊急連絡先通知メール
-
緊急連絡先設定確認通知メール
機能管理の配信メール内容の設定画面では、各メールの件名と内容を一部変更できます。
ご利用に合わせて変更を行ってください。

-
メールの件名を入力します。
-
メールに記載する内容を入力します。
メールの最初と最後の内容を変更できます。
変更が完了したら、[変更]ボタンを押してデータを保存してください。