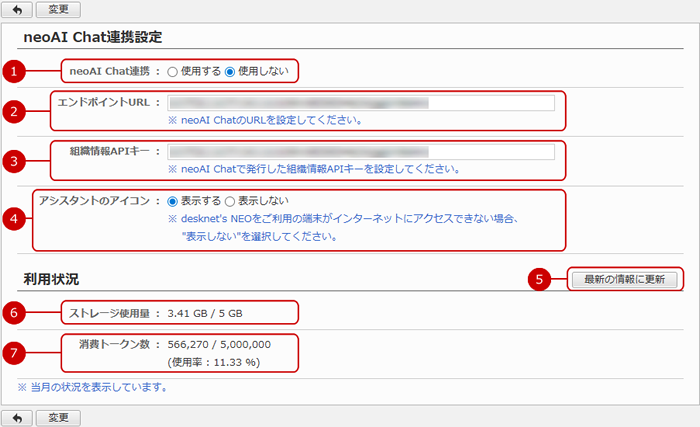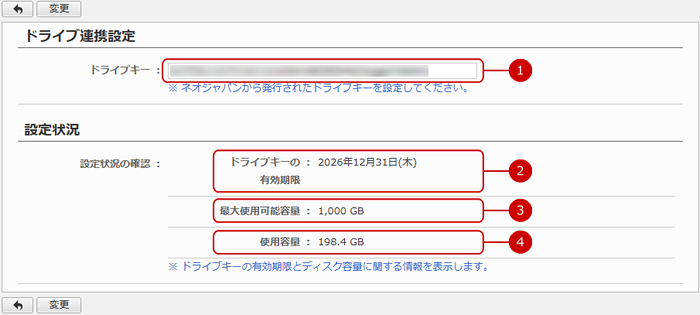アクセスキー使用を設定する
設定メニューの外部サービス連携設定>アクセスキー使用設定のリンクを押すと、アクセスキー使用設定画面が表示されます。

-
アクセスキーの使用を設定します。
-
IPアドレスを入力します。
-
入力したIPアドレスを追加します。
-
選択したIPアドレスを削除します。
-
追加したIPアドレスが表示されます。
-
追加したIPアドレスに対して、アクセスキーの使用を許可する、許可しないを設定します。
-
許可する・・・追加したIPアドレスとアクセス元のIPアドレスが一致する場合に、アクセスキーの使用を許可します。
-
許可しない・・・追加したIPアドレスとアクセス元のIPアドレスが一致する場合に、アクセスキーの使用を許可しません。
設定が完了したら、[変更]ボタンを押してデータを保存してください。
個人毎のアクセスキー使用を設定する
設定メニューの外部サービス連携設定>個人毎のアクセスキー使用設定のリンクを押すと、
個人毎のアクセスキー設定一覧画面が表示されます。

-
選択したユーザーに対し、アクセスキーの使用を許可する設定をします。
-
選択したユーザーに対し、アクセスキーの使用を許可しない設定をします。
-
一覧に表示するユーザーを選択します。
- "許可する"・・・アクセスキーの使用を"許可する"設定のユーザーを表示します。
- "許可しない"・・・アクセスキーの使用を"許可しない"設定のユーザーを表示します。
※"(すべて)"を選択中にのみ、一覧上に組織が表示されます。
-
ユーザーの[氏名]、[ふりがな]をキーワードに検索を行います。
※キーワードを複数指定したい場合は、スペースで区切ってください。
※キーワードを複数指定した場合は、OR検索を行います。
※キーワードを指定した場合に、一覧上に組織は表示されません。
-
組織の一覧を表示します。
-
組織またはユーザーの一覧を表示します。
ユーザーの「許可する」「許可しない」アイコンを押すと、アクセスキー使用設定を切り替えることができます。
 ・・・アクセスキーを使用することができるユーザー
・・・アクセスキーを使用することができるユーザー
 ・・・アクセスキーを使用することができないユーザー
・・・アクセスキーを使用することができないユーザー
※一度もアクセスキーの使用を設定したことが無いユーザーは、
管理者設定>外部サービス連携設定>アクセスキー使用設定の「アクセスキーの使用」で設定されている値が利用されます。
「IPアドレスで制限する」が設定されている場合は「許可する」が設定されている場合と同様になります。
組織の「所属ユーザーを変更」アイコンを押すと、組織のみ又は下位組織を含んだアクセスキーの使用設定を変更することができます。

-
ユーザーに設定されているアクセスキーを表示します。
個人毎のアクセスキー設定一覧で、ユーザー氏名リンクを押すとアクセスキー使用の詳細な設定画面が表示されます。

-
ユーザーに対し、アクセスキーの使用許可を設定します。
-
設定の変更時に実施される操作を選択します。
-
現在のアクセスキーを維持する・・・ユーザーに対し発行されているアクセスキーをそのまま利用します。
※アクセスキーが発行済みである場合に選択できます。
-
発行する・・・ユーザーに対しアクセスキーを発行します。
※アクセスキーが発行済みである場合は再発行となり、現在発行されているアクセスキーは無効となります。
-
削除する・・・ユーザーに対し発行されているアクセスキーを削除します。
※アクセスキーが発行されていない場合には何も実施されません。
-
アクセスキーの有効期限を設定します。
デフォルトは無期限です。
設定が完了したら、[変更]ボタンを押してデータを保存してください。
ChatLuck連携設定を行う
設定メニューの外部サービス連携設定>ChatLuck連携設定のリンクを押すと、ChatLuck連携設定画面が表示されます。

- ChatLuckへの通知を使用するかを設定します。
-
ChatLuckのURLを入力します。
※Windows版の例:http://servername.com/scripts/chatlk/chatPushMessage.exe
※Linux版の例:http://servername.com/cgi-bin/chatlk/chatPushMessage.cgi
- ChatLuckサーバーに基本認証が設定されている場合、基本認証のユーザーIDとパスワードを入力します。
- ChatLuckで発行したAPIアクセスキーを入力します。
- 入力されているURLとアクセスキーが有効かどうかChatLuckに接続して確認します。
設定が完了したら、[変更]ボタンを押してデータを保存してください。
※ChatLuck連携設定の具体的な設定方法については、desknet's NEOシステム管理マニュアルの[ChatLuck連携]>[ChatLuckへの通知]をご確認ください。
ChatGPT連携設定を行う
設定メニューの外部サービス連携設定>ChatGPT連携設定のリンクを押すと、ChatGPT連携設定画面が表示されます。

- ChatGPTのURLを設定します。
- ChatGPTのAPIキーを設定します。
- ChatGPTのAPIモデルを選択します。
-
ChatGPTの利用開始時に表示されるガイダンスを設定します。
ChatGPTを初めて利用するユーザーがGhatGPTダイアログを表示したとき、メッセージとして表示されます。
会話を開始するとこのガイダンスは表示されなくなります。
- ChatGPT連携を使用するかどうかを設定します。
-
例外の組織を選択します。
クリックすると、組織選択ウィンドウを表示します。
※例外の組織に設定した組織は、使用有無の設定と逆の動作をします。
-
使用有無で「使用する」を選択した場合
例外の組織に選択された組織が代表組織として設定されているユーザーは、ChatGPT連携を使用できません。
-
使用有無で「使用しない」を選択した場合
例外の組織に選択された組織が代表組織として設定されているユーザーは、ChatGPT連携を使用できます。
- 選択した例外の組織を解除します。
- 例外の組織に設定した組織を表示します。
設定が完了したら、[変更]ボタンを押してデータを保存してください。
★1.ChatGPTのURLおよびAPIキーは、以下を参考に入力してください。
ChatGPT履歴をダウンロードする
設定メニューの外部サービス連携設定>ChatGPT履歴ダウンロードのリンクを押すと、ChatGPT履歴ダウンロード画面が表示されます。

すべての入力が完了したあとで、[ダウンロード]ボタンを押すとChatGPT履歴のダウンロードが開始されます。
neoAI Chat連携設定を行う
設定メニューの外部サービス連携設定>neoAI Chat連携設定のリンクを押すと、neoAI Chat連携設定画面が表示されます。
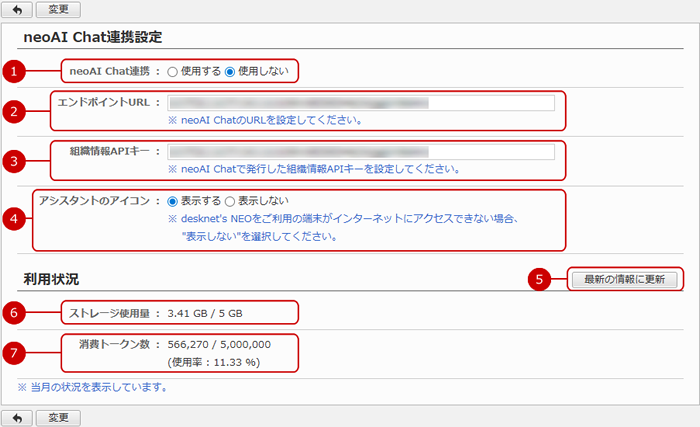
設定が完了したら、[変更]ボタンを押してデータを保存してください。
ドライブ連携を設定する
設定メニューの外部サービス連携設定>ドライブ連携設定のリンクを押すと、ドライブ連携設定画面が表示されます。
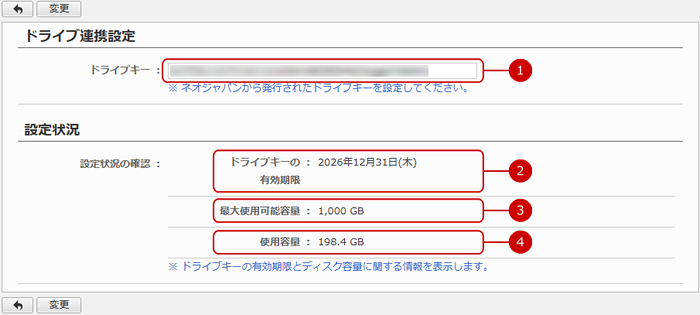
-
ネオジャパンから発行されたドライブキーを設定します。
-
ドライブキーの有効期限が表示されます。
-
最大で使用可能な容量が表示されます。
-
現在の使用容量が表示されます。
設定が完了したら、[変更]ボタンを押してデータを保存してください。
※クラウド版をご使用の場合、設定状況のみ表示され、ドライブ連携設定と[変更]ボタンは非表示となります。


 ・・・アクセスキーを使用することができるユーザー
・・・アクセスキーを使用することができるユーザー ・・・アクセスキーを使用することができないユーザー
・・・アクセスキーを使用することができないユーザー