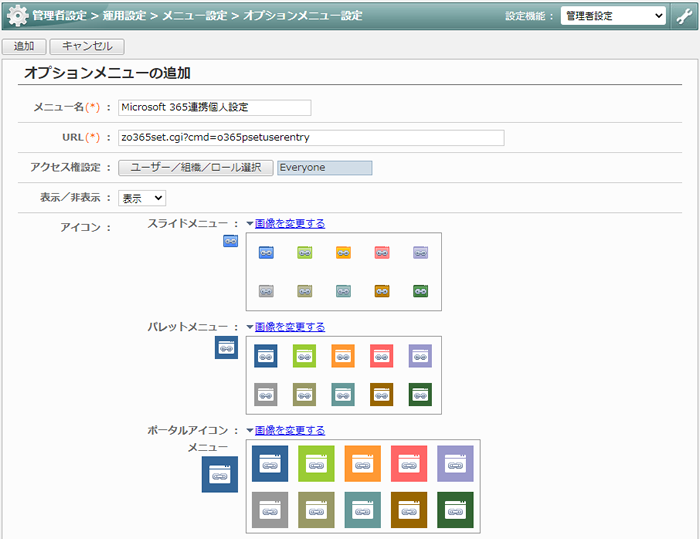1.オプションメニューを追加する
管理者設定>メニュー設定>オプションメニュー設定から、「オプションメニューの追加」ボタンを押してください。

「Microsoft 365連携設定」メニューを追加します。以下の内容を入力してください。(指定のない項目は任意)
| 項目 |
入力値 |
| メニュー名 |
任意のメニュー名を入力します。
例: Microsoft 365連携設定 |
| URL |
お使いのサーバーがLinuxの場合、
zo365set.cgi
Windowsの場合、
zo365set.exe
のみ入力してください。 |
| アクセス権設定 |
Administratorsロール
を設定してください。 |
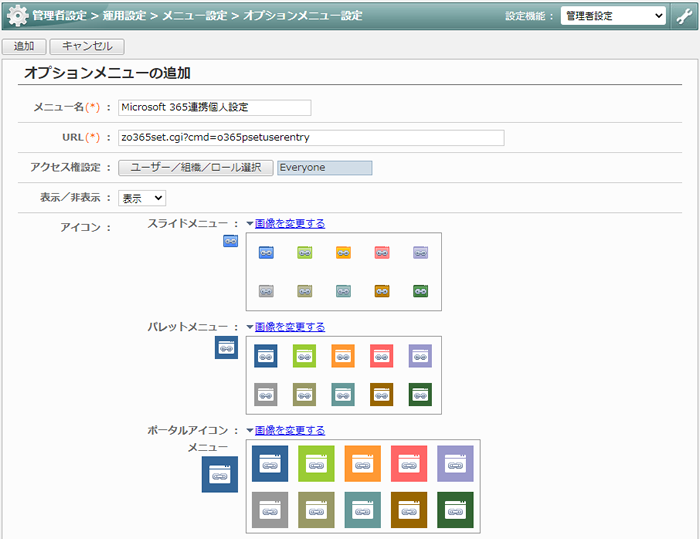
「Microsoft 365連携個人設定」メニューを追加します。以下の内容を入力してください。(指定のない項目は任意)
| 項目 |
入力値 |
| メニュー名 |
任意のメニュー名を入力します。
例: Microsoft 365連携個人設定 |
| URL |
お使いのサーバーがLinuxの場合、
zo365set.cgi?cmd=o365psetuserentry
Windowsの場合、
zo365set.exe?cmd=o365psetuserentry
のみ入力してください。 |
| アクセス権設定 |
Everyoneロール
を設定してください。 |
2.Microsoft 365関連のメニューを追加する(任意)
オプションメニューに、お使いになりたいMicrosoft 365アプリケーションのメニューを追加します。(お好みで追加してください。)
| メニュー名(例) |
URL入力値 |
| Outlook |
https://outlook.office.com |
| Word Online |
https://www.office.com/launch/word |
| Excel Online |
https://www.office.com/launch/excel |
| PowerPoint Online |
https://www.office.com/launch/powerpoint |
| OneNote |
https://www.onenote.com |
| Microsoft 365 |
https://www.office.com |
以上でメニューの設定は終了です。
この後は、管理者の方が必要に応じて、ポータルメニューやパレットメニューに追加してください。