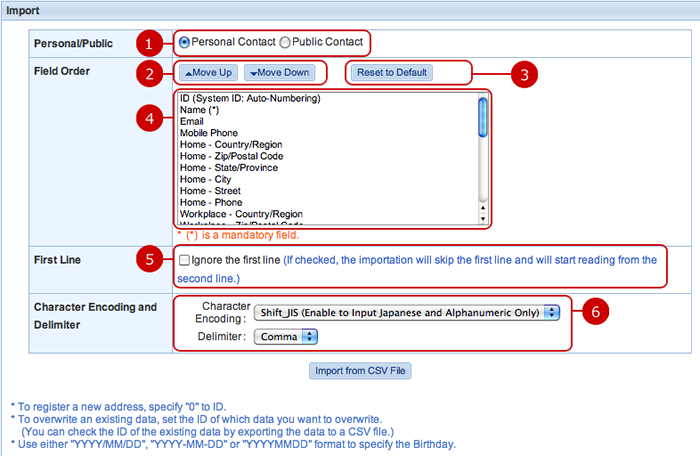To Setup Display Settings of Address Book
When you press the link of Display Settings in Personal Settings, Address Book Preferences screen is displayed.

When the entry is complete, press "OK" button to save the data.
To Empty Personal Address Book
When you press the link of Empty Personal Address Book in Personal Settings, Empty Personal Address Book screen is displayed.
All the contacts in Personal Address Book are deleted.

Delete all the contacts from Personal Address Book.
When you check "Delete all" and press "OK" button, all the contacts in Personal Address Book are deleted.
To Empty Public Address Book
When you press the link of Empty Public Address Book in Personal Settings, Empty Public Address Book screen is displayed.
All the contacts in Public Address Book are deleted.
* Only system administrators and Address Book application administrators can use the function.

Delete all the contacts from Public Address Book.
When you check "Delete all" and press "OK" button, all the contacts in Public Address Book are deleted.
To Add Contacts from File (Import)
When you press the link of Import in Personal Settings, Import screen is displayed.
You can add and update contacts by importing a file in batch.
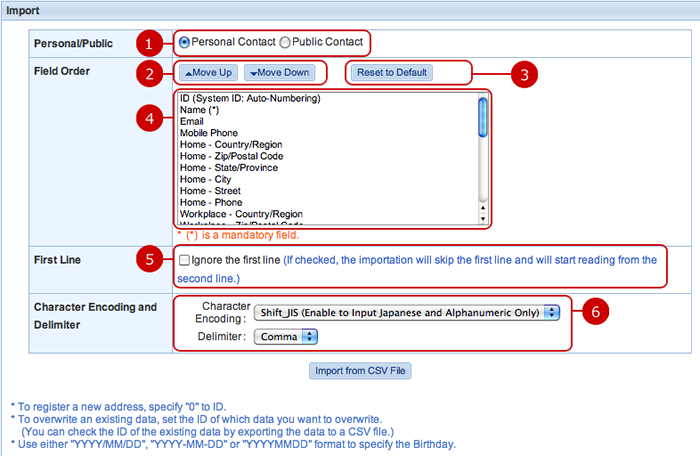
Clicking "Import from CSV File", a file selection window will appear.
Select a file on the window and click the "Import" button, then address importing will start.
To Save Contacts to File (Export)
When you press the link of Export in Personal Settings, Export screen is displayed.
You can save contacts to a file.

-
Choose from which address book you want to export contacts.
Choose either Personal Address Book or Public Address Book.
* If Export Public Address Book is set to "Disallow" in "System Settings" - "General Settings", general users (including application administrators of Address Book) cannot export contacts from Public Address Book.
* In case of a public contact, a public contact that you are a sharer can be exported.
-
Change the order of the fields to export.
You can move the filed you selected.
-
Reset to the default order.
-
Fields to be exported are displayed.
-
Select a character encoding and a delimiter.
Click the "Export to CSV File" button, then address exporting will start.