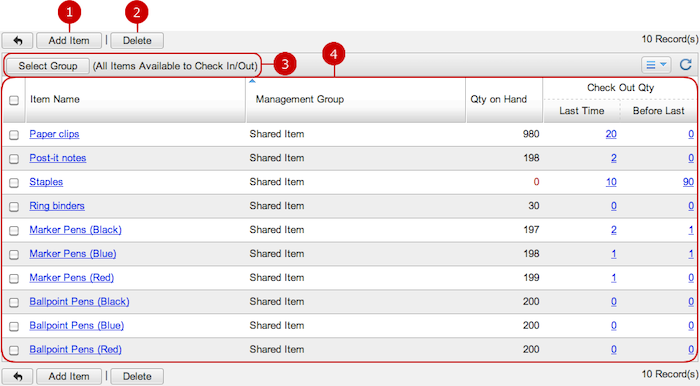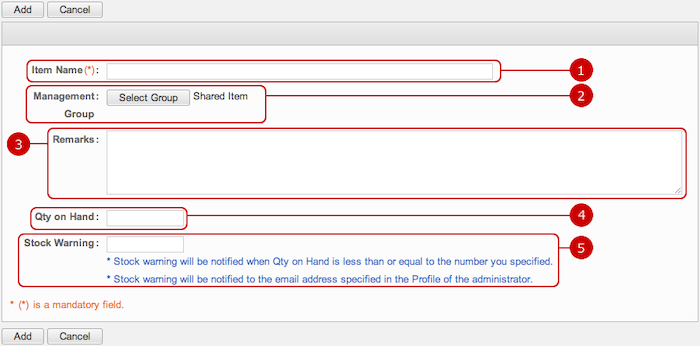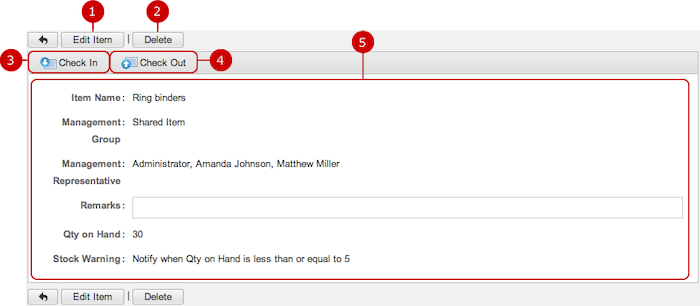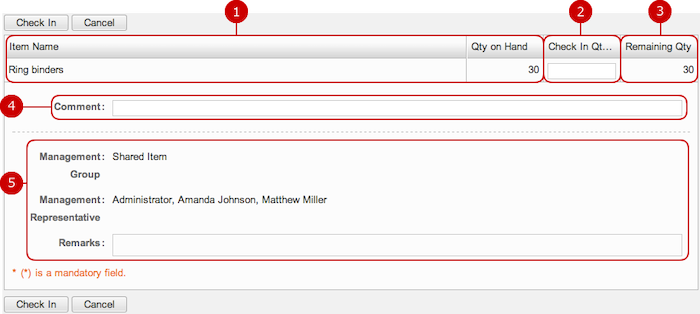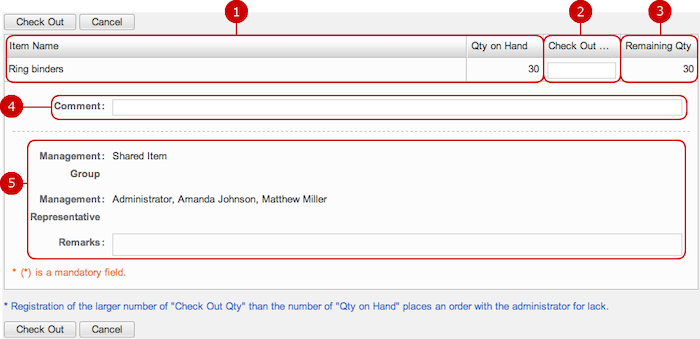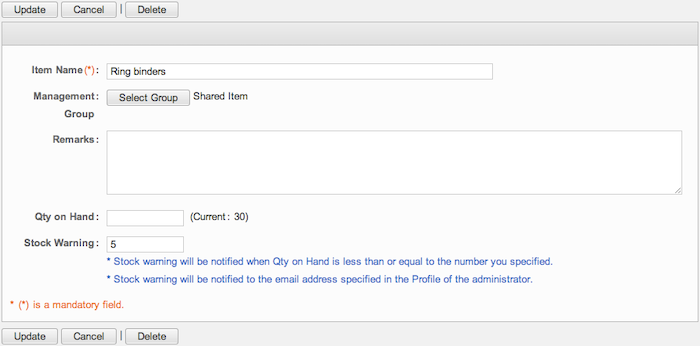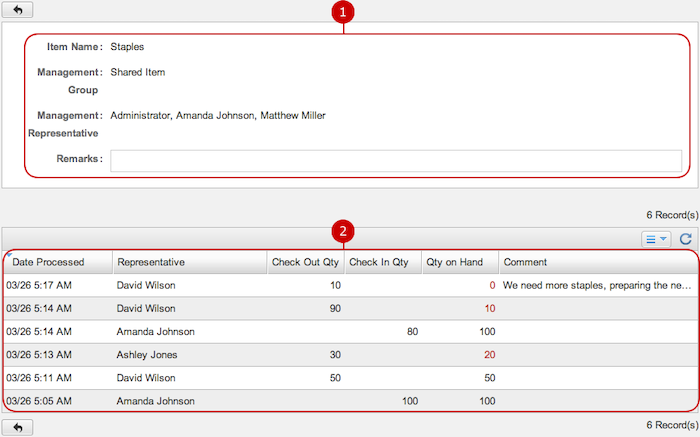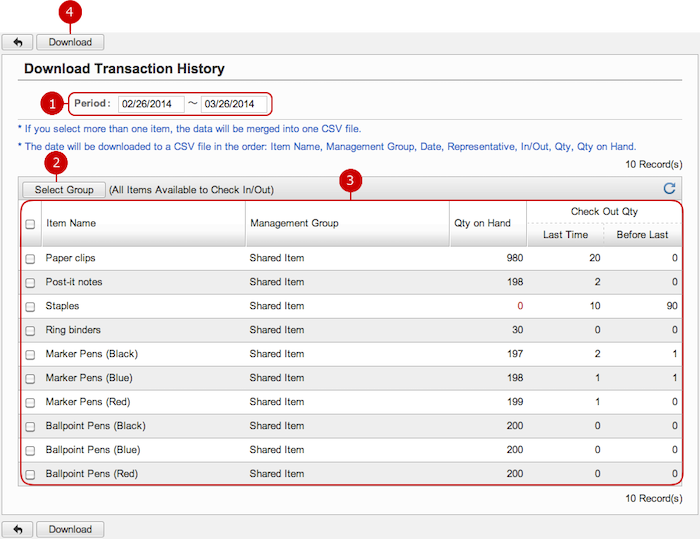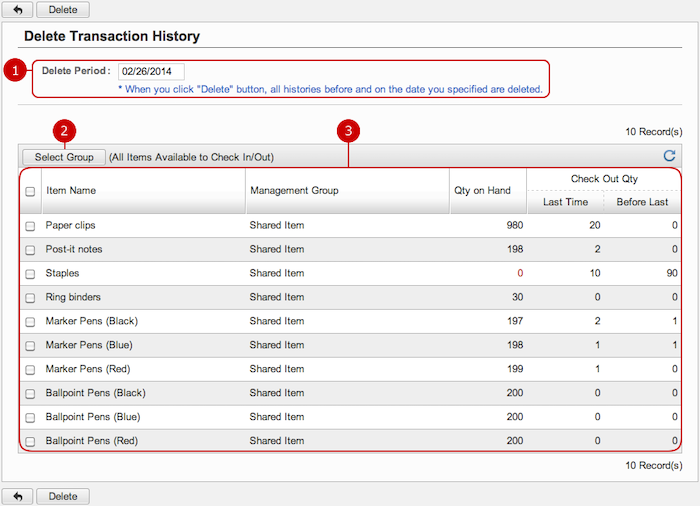To See the List of Items and Check In and Out
Click "Item Management And Check In/Out" of Settings Menu to see the list of supplies items and check in and out.
You can add, edit, and delete items.
* If you are assigned to an application administrator within the limit of your belonging groups, you can manage items which those groups are manage.
* If you are assigned to an application administrator within the limit of your selected groups, you can manage items which those groups are manage.
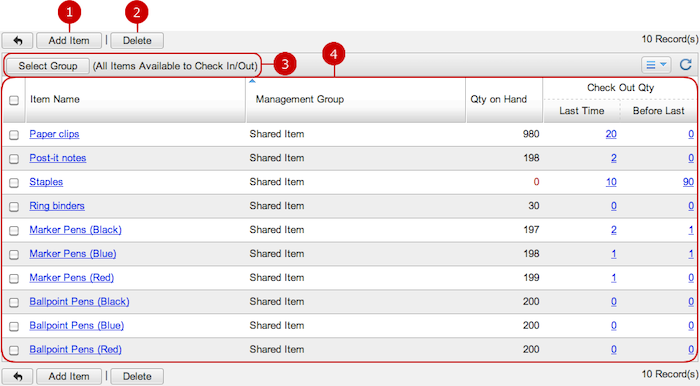
To Add An Item
On Item Management And Check In/Out screen, click "Add Item" and go to Add Item screen.
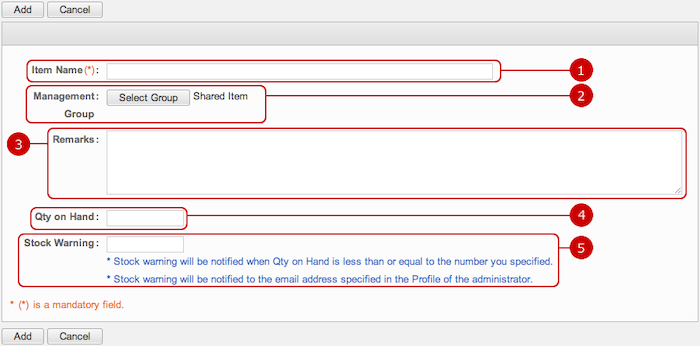
-
Enter the item's name.
-
Click Select Group and select a group which will manage the item.
Click the button to open Select Group window.
* If you are an application administrator within the limit of your belonging groups, you can select from them.
* Application administrators who manage selected groups can select users from the selected groups.
-
Enter remarks if you need.
-
Enter the stock quantity.
-
Specify the restriction of quantity when the possibility of stock shortages is noticed via email.
An error message is displayed when a stock number is lower than the specified number.
* The notice messages will be sent to email addresses in management representatives' profile.
Click "Update" button to save the changes.
To See the Details of an Item
On Item Management And Check In/Out screen, click the link of an item's name and go to Item Details screen.
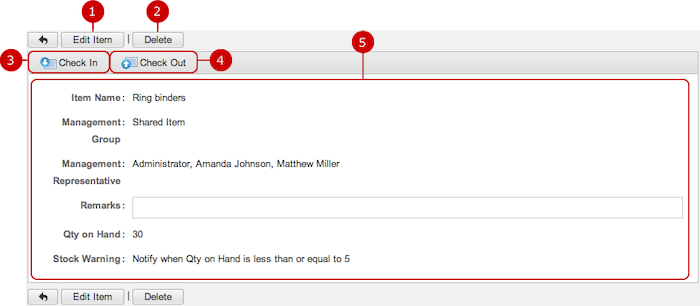
-
Edit Item opens Edit Item screen.
-
Delete deletes the item.
-
Check In opens Check In screen.
-
Check Out opens Check Out screen.
-
This shows the details of the item.
To Check In an Item
On Item Details screen, click "Check In" and go to Check In screen.
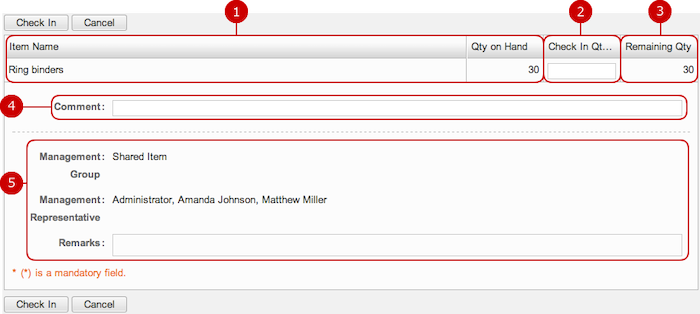
-
This shows the item's name and the stock quantity.
-
Enter the quantity you would like to check in.
-
This shows the remaining quantity which automatically calculating Qty on Hand plus Check In Qty.
-
Enter comments
You can enter a comment when adding items.
You can see the comments on Check Out History screen.
-
This shows the details of the supplies item, showing "Management Group," "Management Representative," and "Remarks."
When all done, click "Check In" and save the data.
To Check Out an Item
On Item Details screen, click "Check Out" and go to Check Out screen.
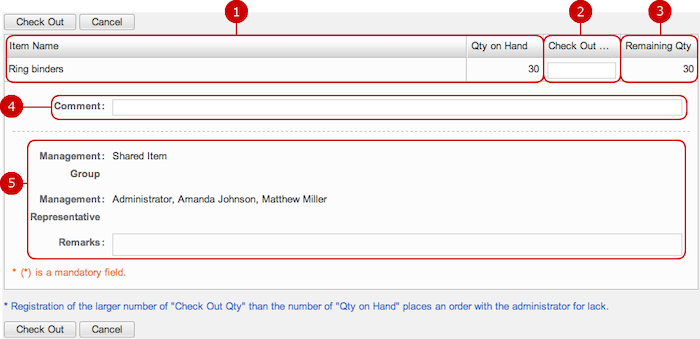
-
This shows the item's name and the stock quantity.
-
Enter the quantity you would like to check out.
-
This shows the remaining quantity which automatically calculating Check Out Qty minus Qty on Hand.
-
Enter comments
You can enter a comment when output items.
You can see the comments on Check Out History screen.
-
This shows the details of the supplies item, showing "Management Group," "Management Representative," and "Remarks."
When all done, click "Check Out" and save the data.
To Edit an Item
On Item Details screen, click "Edit Item" and go to Edit Item screen.
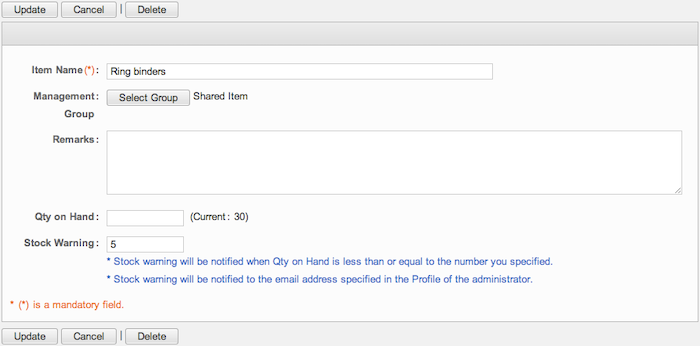
Click "Update" button to save the changes.
To Delete an Item
On Item Management And Check In/Out, Item Details or Edit Item screen, click "Delete" and Confirmation dialog will appear.
The item will be deleted right after clicking "Yes". The items will be permanently deleted and cannot be recovered. Please take note.
To See Check In and Out History
Click the link of a quantity in the list and go to In/Out Transaction History screen.
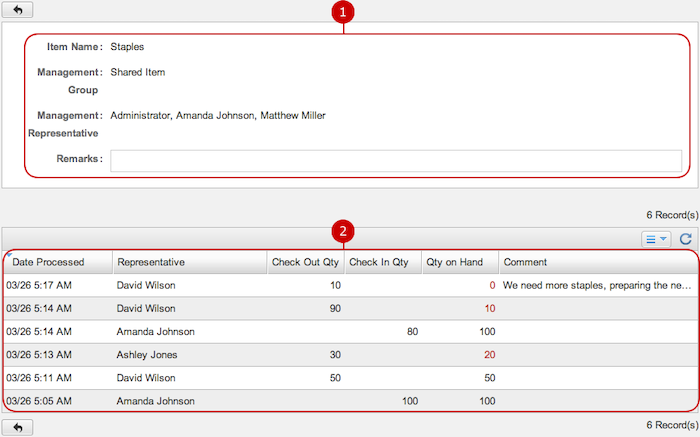
-
This shows the details of the supplies item, showing "Management Group," "Management Representative," and "Remarks."
-
This is the list of check in and out history.
To Download Check In and Out History
Click "Download Transaction History" of Settings Menu and go to Download Transaction History screen.
You can download a CSV file of transaction history of selected items.
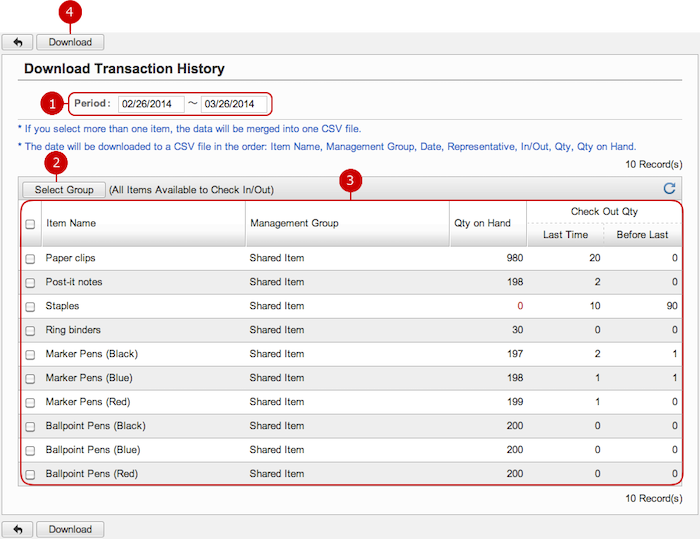
-
Specify the range of Period you would like to download.
When you click an entry field, a calendar will be displayed. Click a date on the calendar, and it will be set to the field.
* Enter a date in MM/dd/yyyy format, numeric.
-
Select Group filters items by a group they belong.
Click the button to open Select Group window.
* If you are an application administrator within the limit of your belonging groups, you can select from them.
* Application administrators who manage selected groups can select users from the selected groups.
-
A list of supplies items is displayed.
This is the list of supplies items which the selected group manages.
-
Download downloads a CSV file of transaction history of selected items.
* The date will be downloaded to a CSV file in the order: Item Name, Management Group, Date, Representative, In/Out, Qty, Qty on Hand.
To Delete Check In and Out History
Click "Delete Transaction History" of Settings Menu and go to Delete Transaction History screen.
You can delete transaction history of selected items.
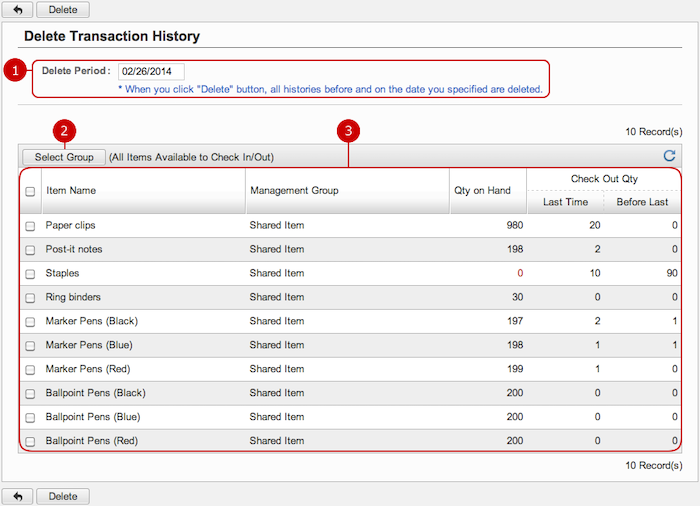
-
Specify the range of Period you would like to download.
When you click an entry field, a calendar will be displayed. Click a date on the calendar, and it will be set to the field.
* Enter a date in MM/dd/yyyy format, numeric.
-
Select Group filters items by a group they belong.
Click the button to open Select Group window.
* If you are an application administrator within the limit of your belonging groups, you can select from them.
* Application administrators who manage selected groups can select users from the selected groups.
-
A list of supplies items is displayed.
Managing items of the selected groups is displayed.
Click "Delete" and delete the selected data.