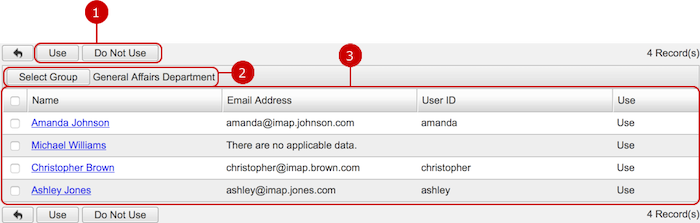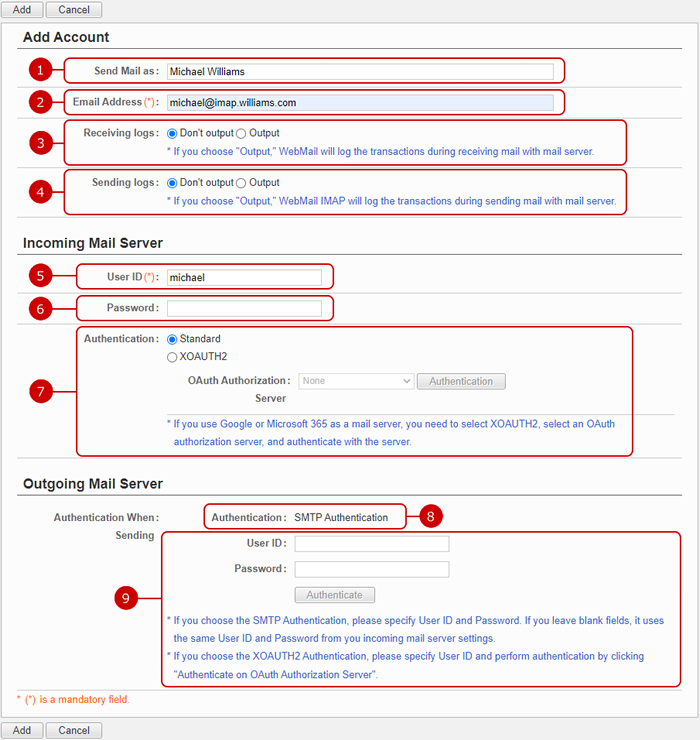To Display Email Accounts
When you press the link of Account Settings > Account Settings in Settings menu, the list of accounts is displayed.
- List of email accounts
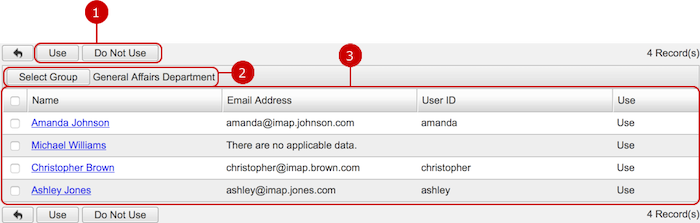
-
Set whether to use the accounts of selected users.
Select items you want to change and press this button to change. You can select multiple users at a time.
-
Users who belong to the group you selected are displayed.
When you press "Select Group" button, Group Selection window is displayed.
-
Accounts of the selected users are displayed.
When you press the link of a user name, the account creation screen or the account modification screen of the selected user is displayed.
* If you click one of some users' names, who are stated as "There are no applicable data." in the Email Address column, the Add Account screen will appear. * If you click one of the other users' names, who have their own email address, the Edit Account screen will appear.
To Add Account to User
Click a user name, who is stated as "There are no applicable data." in the Email Address column, and the Add Account screen appears.
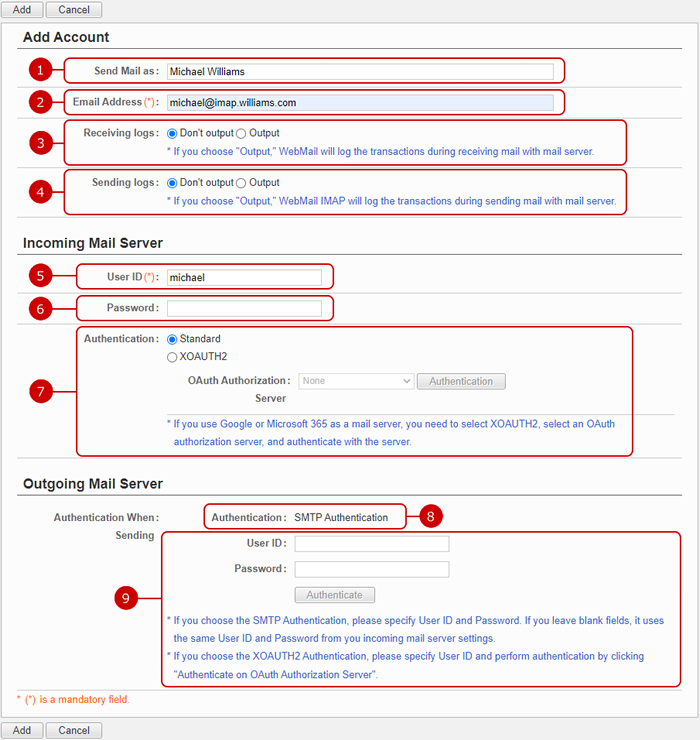
-
Enter an account name.
-
Enter an email address.
The email address you entered is displayed in "Account Name<Email>" format as a sender's email address.
-
Choose whether to output communication logs of received email messages with the mail server.
If "Output" is selected, WebMail application logs communication with the mail server during receiving email messages.
* The up to date results will be stored.
-
Choose whether to output communication logs of sent email messages with the mail server.
If "Output" is selected, WebMail application logs communication with the mail server during sending email messages.
* The up to date results will be stored.
-
Enter a user ID of the incoming email server.
-
Enter the password of the incoming email server.
-
Choose the authentication method when you log on to the incoming mail server
Choose "Standard", if the email server is not configured in a special authentication method.
If you use XOAUTH2 for authentication method for Google or Microsoft 365 mail server please select "XOAUTH" and perform authentication.
OAuth authorization server need to be set by the system administrator.
Clicking "Authenticate" will display Google or Microsoft 365 sign in screen. Please authenticate by signing in into the respective services.
* If you are already signed in into Google or Microsoft 365, you will be authenticated using that account. Please check the details of the signed in account.
If you plan to authenticate multiple settings, please sign out from Google or Microsoft 365 for every authentication.
-
Choose the authentication method when you log in into the incoming mail server.
* This section does not appear when the system administrator has selected the "No Authentication" option in the "Authentication When Sending An Email" settings.
-
Choose the authentication method when you log in into the outgoing mail server.
If "SMTP Authentication" is displayed for authentication, enter user ID and password for SMTP authentication.
If "XOAUTH2 Authentication" is displayed for authentication, enter user ID and password for XOAUTH2 authentication and perform authentication on the selected OAuth authorization server by clicking "Authenticate" button.
Clicking "Authenticate" will display Google or Microsoft 365 sign in screen. Please authenticate by signing in into the respective services.
* This section does not appear when the system administrator has selected the "No Authentication" option in the "Authentication for Sending" settings. * When omitted, it is authenticated by User ID and Password set in Incoming Mail Server.
* If you are already signed in to Google or Microsoft 365, you will be authenticated using that account. Please check if the signed in account is correct.
Click "Update" button to save the changes.
To Edit Account of User
Click a user name who has already been assigned an email account, and the Edit Account screen appears.

-
The download link appears when there is a log of received or sent email messages.
Click "Update" button to save the changes.
To Delete Account
Click the "Delete" button in the Edit Account screen, and the confirmation window appears.
When you press "Yes" button, the accounts are deleted.