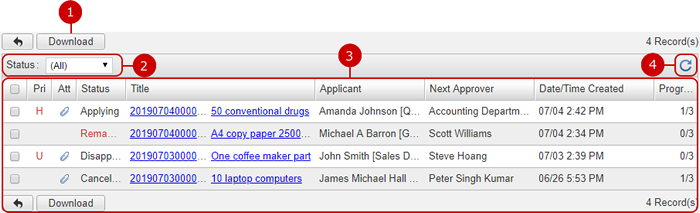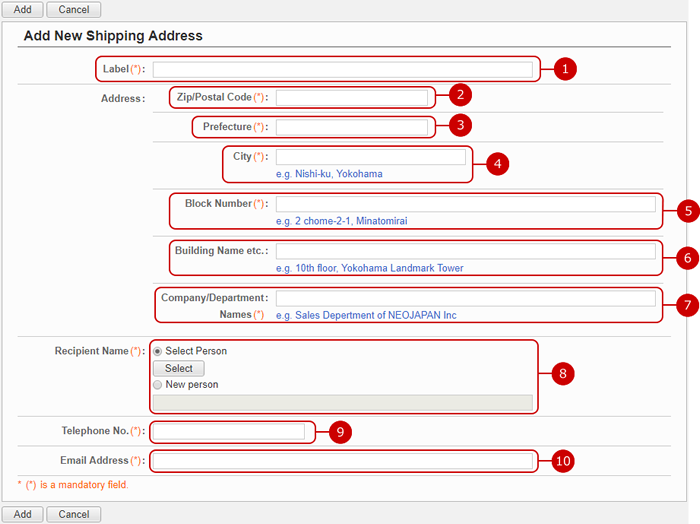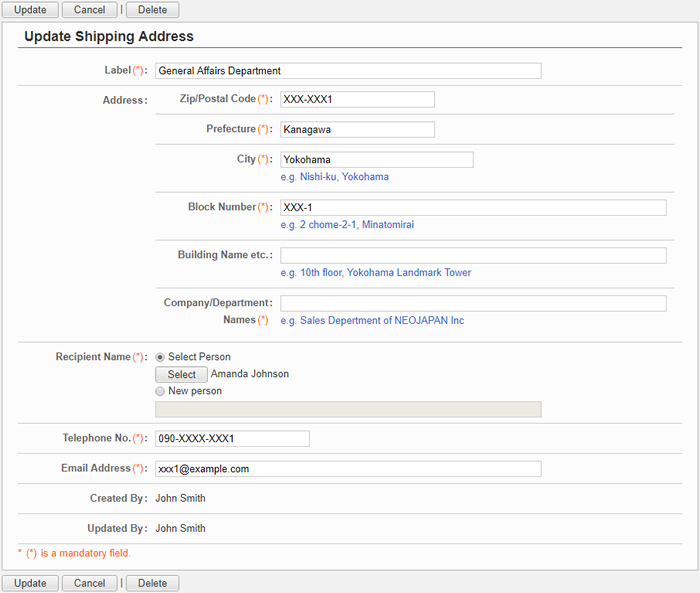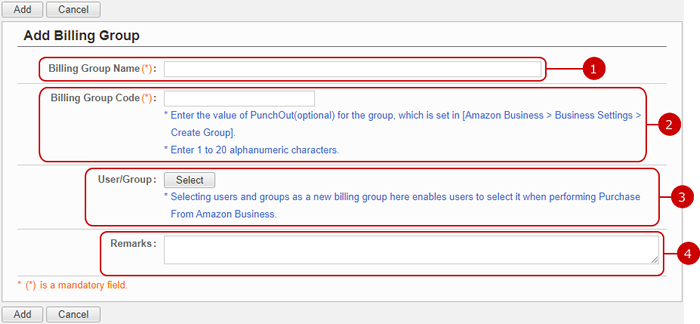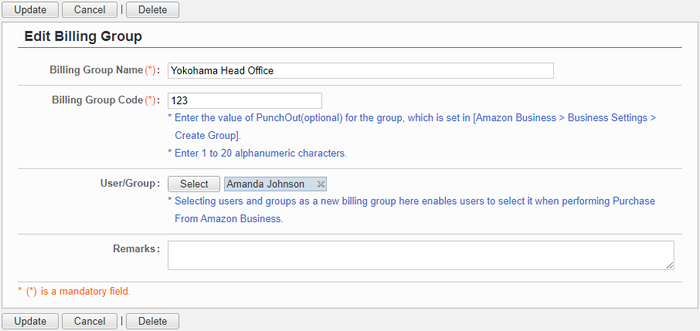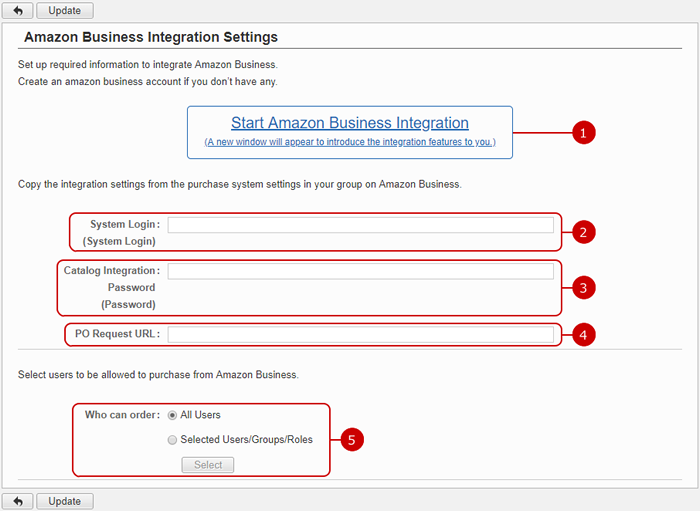Initial Settings
You see the initial settings page if you have not set up Amazon Business integration.
Follow the guide to configure the settings.

-
Shows the Amazon Business integration settings guide.
-
Shows an introduction to the integration features.
Click to register Amazon Business account.
* It links to an external website.
-
You can contact Amazon Business Customer Service.
* It links to an external website.
-
Shows the Amazon Business integration settings page.
You can configure the settings to integrate Amazon Business.
(For more information, please refer to To Set Up Amazon Business Integration below.)
To Manage Amazon Business Orders
Click Order Management in Settings menu to see the list of orders.
You can download CSV files of Amazon Business purchase orders.
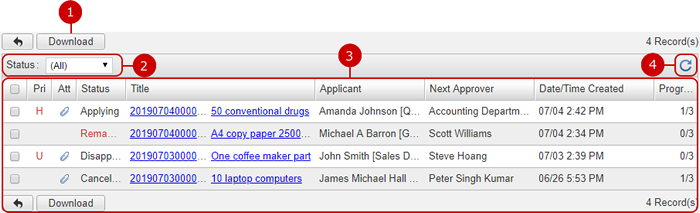
-
Downloads a CSV file of purchase orders.
You can select specific orders with checkboxes before clicking Download button.
-
Drop-down options filter the list. (Narrow down)
Applying: shows orders to be approved.
Remanded: shows remanded orders.
Canceled: shows orders canceled by applicants or administrators.
Ordered: shows approved orders, which are sent to Amazon Business.
Disapproved: shows disapproved orders.
(All): shows all orders.
-
The list of orders.
-
Reloads the list of orders.
To Set Amazon Business Shipping Addresses
Click Shipping Address Settings in Settings menu to see the list of Amazon Business shipping addresses.
You can add, edit, and delete shipping addresses.

To Add Amazon Business Shipping Addresses
Click Add New Shipping Address to see Add New Shipping Address page.
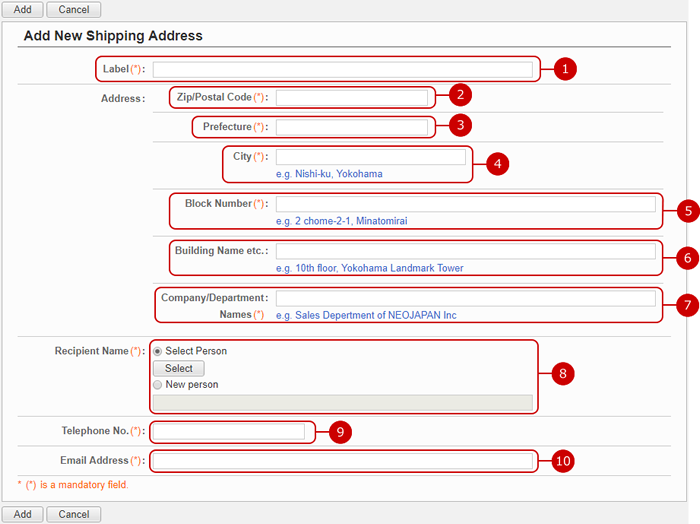
Click "Add" button to save the changes.
To Edit Amazon Business Shipping Addresses
Click a link of a label in the list of shipping address to see Update Shipping Address page.
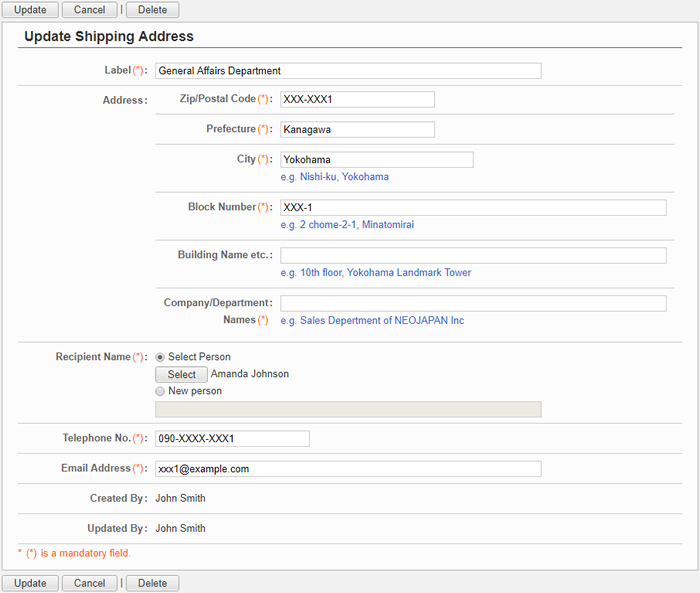
Click "Update" button to save the changes.
To Delete Amazon Business Shipping Addresses
Click Delete button in Shipping Address Settings or Update Shipping Address page, and you see a delete confirmation window.
Delete shipping address(es) by clicking "Yes" in the window. You can not recover deleted data. Please be careful.
To Set Amazon Business Billing Groups
Click Billing Group Settings link in Settings menu to see the list of billing groups for Amazon Business.
You can add, edit, and delete billing groups.
* Please make sure to add one or more billing group.

To Add Amazon Business Billing Groups
Click "Add Billing Group" button in the screen of the list of billing group settings to move to Add Billing Group screen.
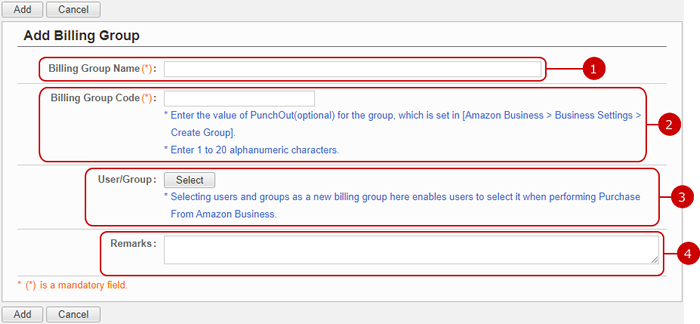
-
Enter a name of the billing group.
-
Enter a code of the billing group.
-
Select users and groups.
-
Enter remarks.
Click "Add" button to save the changes.
To Edit Amazon Business Billing Groups
Click the link of a billing group name in the screen of the list of billing group settings to move to Edit Billing Group screen.
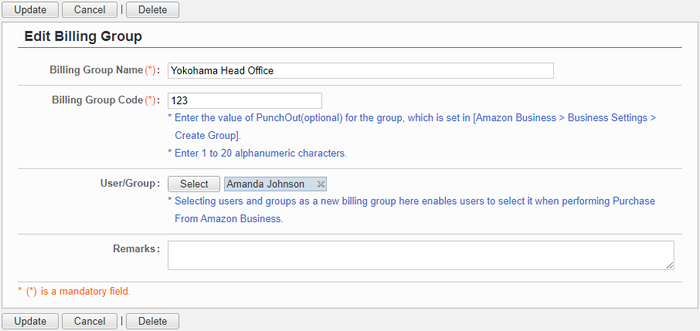
Click "Update" button to save the changes.
To Delete Amazon Business Billing Groups
When you press "Delete" button file in the list of workflow steps or Edit Workflow Steps screen, a confirmation window is displayed.
When you press "Yes" in the delete confirmation windows, the billing group is deleted. The deleted billing groups cannot be recovered. Please take note.
To Set Up Amazon Business Integration
Click Amazon Business Integration Settings in settings menu.
You can configure the settings to integrate Amazon Business.
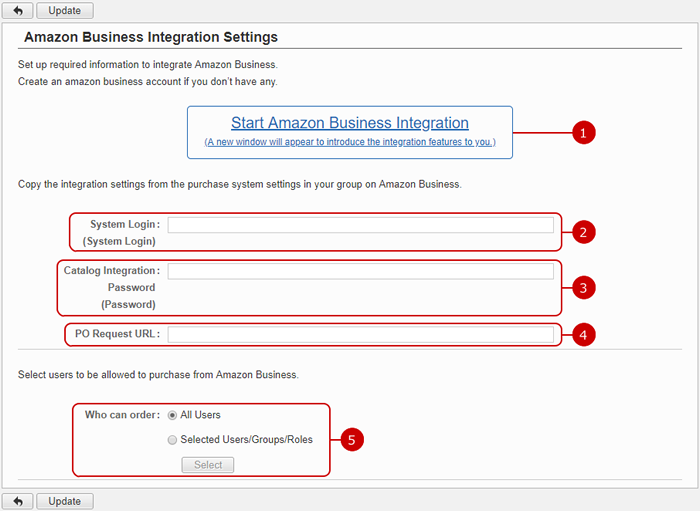
-
Shows an introduction to the integration features.
Click to register Amazon Business account.
* It links to an external website.
-
Fill the System Login (System Login) field.
-
Fill the Catalog Integration Password (Password) field.
-
Fill the PO Request URL field.
-
Configure authorization.
Select users/groups/roles whom you want to allow to order.
Click Select to open Select window.
Click "Update" button to save the changes.