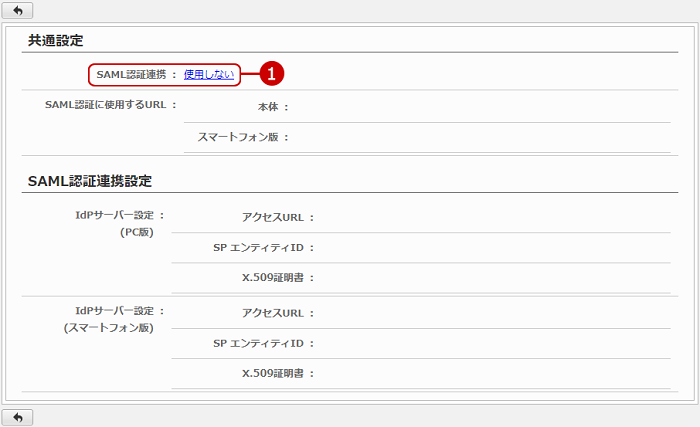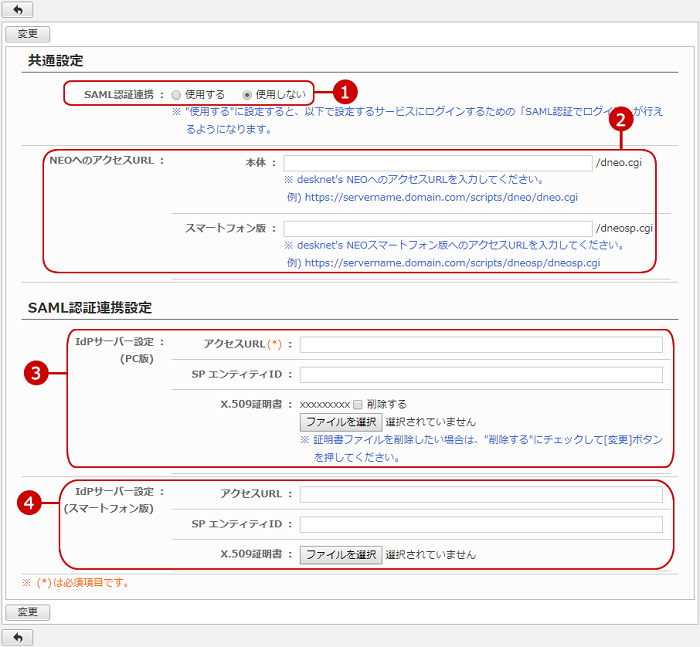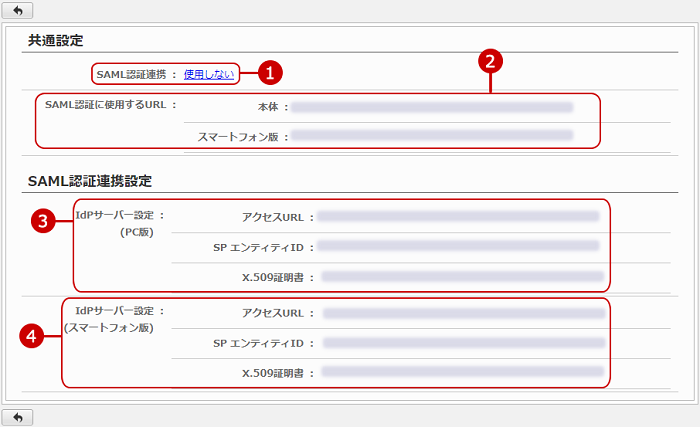共通設定を行う
SAML認証を使用する・しない、desknet's NEOにアクセスする際に使用しているURLの設定などを行います。
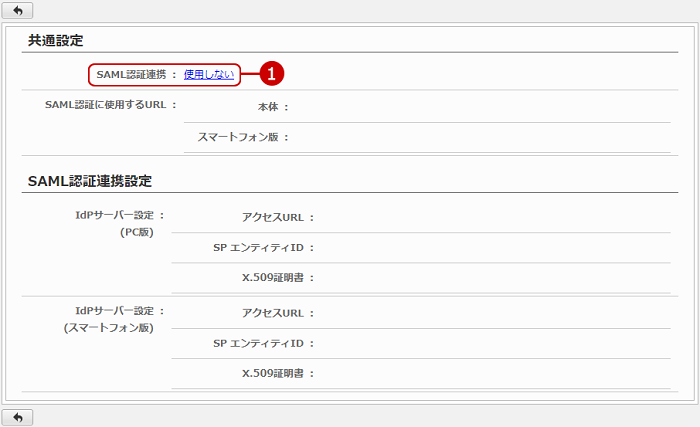
-
SAML認証を使用するかどうかが表示されます。インストール直後は"使用しない"リンクになっています。
リンクをクリックすると、設定画面が表示されます。
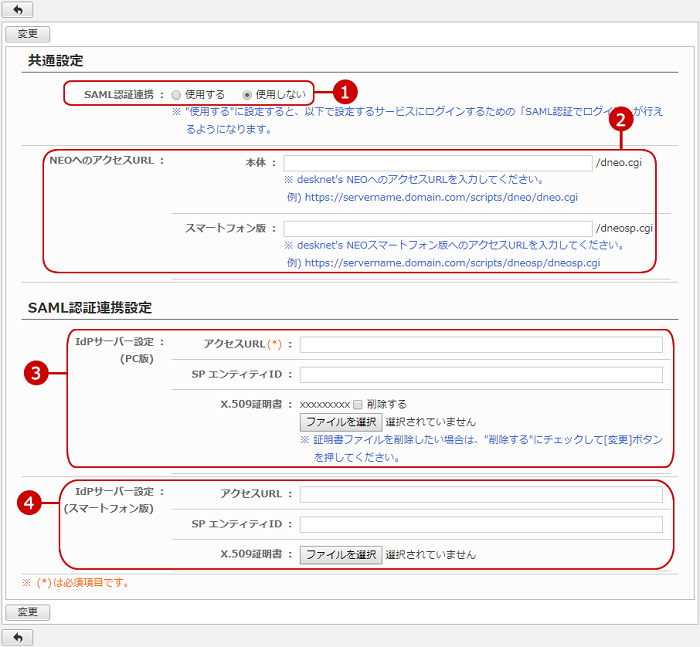
- SAML認証連携
SAML認証を使用するかどうかを設定します。
- desknet's NEOへのアクセスURL
desknet's NEOにアクセスする際に使用しているURLを入力してください。
スマートフォン版もお使いで、そちらでもSAML認証を行いたい場合は、同じくURLを入力します。
- IdPサーバー設定(PC版)
アクセスURL:PC用のIdPサーバーのアクセスURLを指定します。
SPエンティティID:PC用のIdPサーバーのエンティティIDが必要な場合に入力します。
X.509証明書:PC用のX.509証明書が必要な場合にファイルを選択します。
※証明書ファイルを削除したい場合は、"削除する"にチェックして[変更]ボタンを押してください。
※証明書ファイルが登録されている場合、PC用のURLにアクセスしたときのXML署名を検証します。
- IdPサーバー設定(スマートフォン版)
アクセスURL:スマートフォン用のIdPサーバーのアクセスURLを指定します。
SPエンティティID:スマートフォン用のIdPサーバーのエンティティIDが必要な場合に入力します。
X.509証明書:スマートフォン用のX.509証明書が必要な場合にファイルを選択します。
※証明書ファイルを削除したい場合は、"削除する"にチェックして[変更]ボタンを押してください。
※証明書ファイルが登録されている場合、スマートフォン用のURLにアクセスしたときのXML署名を検証します。
★3.IdPサーバー設定(PC版)、4.IdPサーバー設定(スマートフォン版)の各製品の設定内容については、以下の通りとなります。
| SAML製品 |
説明 |
| PassLogic |
以下のURLと、PassLogicサーバーに登録した「SP」のプロバイダ名を使ってURLを指定します。
URL例: https://passlogic.server.name.com/ui/idp.php?target=「SP」プロバイダ名を指定
「SPエンティティID」は、「NEOのアクセスURLのドメインまで(例:https://servername.domain.com)」を設定してください。
→PassLogicの設定方法
PassLogic側で「SP」プロバイダ名の設定を行いますので、ここでは、PassLogicに設定予定のプロバイダ名で設定してください。 |
| IceWall |
以下のURLと、IceWallサーバーに登録したエイリアス名(手順書の例では、本体はneo、スマートフォン版はneo_spとしています)を使ってURLを指定します。
PC版URL例: https://icewall.server.name.com/fw/dfw/tc/iwidp/sso/neo
スマートフォン版URL例:https://icewall.server.name.com/fw/dfw/tc/iwidp/sso/neo_sp
→IceWallの設定方法 |
| WisePoint |
「アクセスURL」は、WisePintに設定したIdPサーバーの設定値から[idp-metadata.xml] /opt/shibboleth-idp/metadata/idp-metadata.xml ファイル内にある、”SingleSignOnService”タグのうち、URL末尾が"Redirect/SSO"となっているURLをお使いください。
「SPエンティティID」は、メタデータ作成時に設定した「entityID」の値をお使いください。
→WisePointの設定方法 |
| HENNGE One (Microsoft 365版) |
HENNGE Oneに登録した「サービスプロバイダー」の"ダイレクトログインURL"を指定します。
→HENNGE One (Microsoft 365版)の設定方法
|
| HENNGE One (G Suite版) |
HENNGE Oneに登録した「サービスプロバイダー」の"ダイレクトログインURL"を指定します。
→HENNGE One (G Suite版)の設定方法
|
| Microsoft 365 |
「アクセスURL」は、MS Azureに登録したアプリケーションの、シングルサインオン > SAMLベースのサインオン > NEO SAML APPのセットアップの「ログインURL」の値をお使いください。
「SPエンティティID」は、シングルサインオン > 基本的なSAML構成 の編集画面で入力した、「識別子(エンティティID)」の値をお使いください。
「X.509証明書」は、シングルサインオン > SAMLベースのサインオン > NEO SAML APPのセットアップで取得した「証明書(Base64)」を設定してください。
→Microsoft 365の設定方法 |
| サテライトオフィス |
「アクセスURL」は、「外部システム連携管理」タブの「外部システム連携一覧」から、登録した連携設定をクリックすると「外部システム連携詳細・編集」に表示される、「エンドポイントURL(ログイン)」の値をお使いください。
「SPエンティティID」は、「NEOのアクセスURLのドメインまで(例:https://servername.domain.com)」を設定してください。
→サテライトオフィスの設定方法
|
| G Suite |
「アクセスURL」は、ステップ 2「Google IdP 情報」ウィンドウで取得した「SSO の URL」の値をお使いください。
「SPエンティティID」は、ステップ 4「サービス プロバイダの詳細」ウィンドウで入力した「エンティティ ID」を設定してください。
「X.509証明書」は、ステップ 2「Google IdP 情報」ウィンドウで取得した「証明書」を設定してください。
→G Suiteの設定方法
|
入力が完了したら、[変更]ボタンを押してデータを保存してください。
すると、設定状況画面が表示され、SAML認証時にアクセスするURLが表示されます。
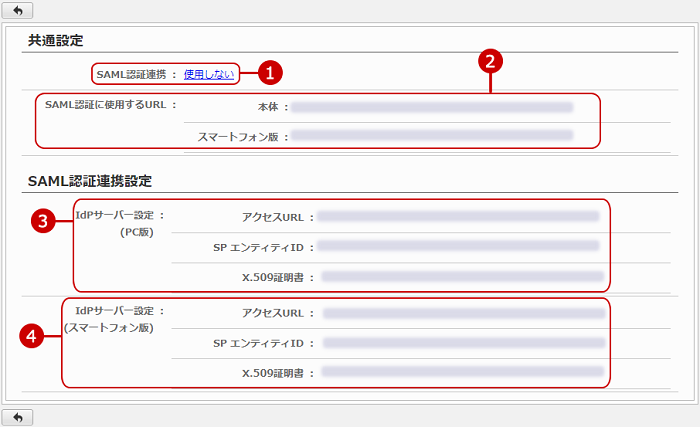
- SAML認証連携
SAML認証を使用するかどうかが表示されます。
- SAML認証に使用するURL
SAML認証する場合にアクセスするためのURLが、本体(PC版)、スマートフォン版用の2つ表示されます。
- IdPサーバー設定(PC版)
PC用のIdPサーバー設定が表示されます。
- IdPサーバー設定(スマートフォン版)
スマートフォン用のIdPサーバー設定が表示されます。