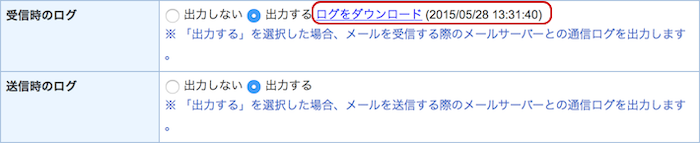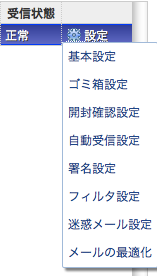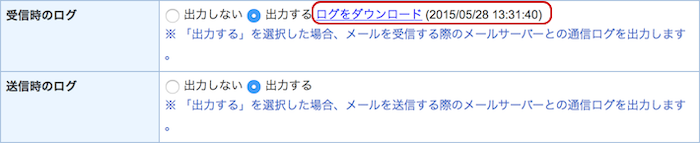表示設定を行う
設定画面の表示設定リンクを押すと、表示設定画面が表示されます。

-
1ページに表示するメールの件数を選択します。
-
メール画面のレイアウトを選択します。
すべての入力が完了したら、[OK]ボタンを押してデータを保存してください。
基本設定を行う
設定画面の基本設定リンクを押すと、基本設定画面が表示されます。

-
最終行が表示された際に既読にするかを選択します。
また、メールを表示してから既読にするまでの時間を設定することができます。
※「メールを表示してから既読にするまでの時間」が未入力の場合、自動で既読にはなりません。
-
署名の挿入位置を設定します。
メール作成画面を開いた際に、設定した挿入位置に自動的に署名を挿入します。
-
メールを転送する際に、元のメールを本文に含めるか、ファイルとして添付するかを選択します。
-
返信するメールの本文を引用するかを選択します。
引用符に任意の文字を指定することができます。
-
元のメールの宛先を返信時の[宛先]または、[CC]に含めるかを選択します。
-
送信したメールの内容を、送信トレイに保存するかを選択します。
※「送信の取り消し」機能が有効な場合、「保存しない」に設定しても一時的に下書き保存されます。
その際、容量制限のチェックの対象になります。
-
保存期間を過ぎた受信メールの削除確認画面を表示するかを選択します。
※確認画面を表示しない場合、未読既読にかかわらず完全に削除されます。
※管理者の設定により、項目が表示されない場合があります。
すべての入力が完了したら、[OK]ボタンを押してデータを保存してください。
ゴミ箱の設定を行う
設定画面のゴミ箱設定リンクを押すと、ゴミ箱設定画面が表示されます。
ゴミ箱に移動したメールの保存期間について設定を行います。

すべての入力が完了したら、[OK]ボタンを押してデータを保存してください。
誤送信防止設定を行う
設定画面の誤送信防止設定リンクを押すと、誤送信防止設定画面が表示されます。
メール送信時の誤送信を防ぐための設定を行います。

-
メール送信前の確認を設定します。
※管理者の設定により、設定が変更できない場合があります。
-
メール送信前の確認を行うにした場合に確認する項目を設定します。
※「行う(入力内容を表示する)」又は「行う(すべての入力内容をチェックするまで送信しない)」が選択されている場合のみ有効です。
※管理者の設定により、設定が変更できない場合があります。
-
ホワイトリストに該当する相手に送信する際にメール送信前の確認を行うかどうかを設定します。
(ホワイトリストについては システム管理マニュアルの送信先ホワイトリストを設定する をご覧ください。)
※「行う(すべての入力内容をチェックするまで送信しない)」が選択されている場合のみ有効です。
※管理者の設定により、設定が変更できない場合があります。
-
宛先に登録された数が設定値を超えた場合に警告を表示するかを設定します。
※「警告を表示する」とした場合、大量アドレスとする件数以上のアドレスが「宛先」「CC」に指定されている場合に警告を表示します。
※「行う(入力内容を表示する)」又は「行う(すべての入力内容をチェックするまで送信しない)」が選択されている場合のみ有効です。
※管理者の設定により、設定が変更できない場合があります。
-
送信取り消し機能を有効にするかを設定します。
また、送信後に送信取り消しができる時間を設定することができます。
※管理者の設定により、設定が変更できない場合があります。
すべての入力が完了したら、[OK]ボタンを押してデータを保存してください。
ウェブメールで利用するメールアカウントを設定する
設定画面のアカウント設定リンクを押すと、アカウント設定画面が表示されます。
送受信を行うメールアカウントを設定します。
・アカウント一覧

設定が完了したら、[OK]ボタンを押してデータを保存してください。
・アカウント作成/変更画面(基本設定)

-
作成するメールアカウントの名称を入力します。
-
このアカウントでメールを受信するかを選択します。
-
表示名を入力します。
-
メールアドレスを入力します。
入力したメールアドレスは、"表示名<メールアドレス>"の形式で、送信するメールの「差出人」として表示されます。
-
このアカウントのメールが受信できるかどうかを表示します。
メールサーバーの接続に失敗した場合など、状態異常を表すエラーメッセージが表示されます。
正常にメールが受信できる状態のときは、何も表示されません。
-
メール受信時のログ出力の有無を設定します。
「出力する」を選択した場合、メールを受信する際のメールサーバーとの通信ログを出力します。
※受信時のログは最新の処理結果が保管されます。
-
メール送信時のログ出力の有無を設定します。
「出力する」を選択した場合、メールを送信する際のメールサーバーとの通信ログを出力します。
※送信時のログは最新の処理結果が保管されます。
ログがある場合、ログをダウンロードするためのリンクが表示されます。
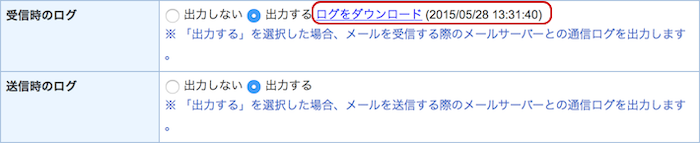
・アカウント設定画面(受信メールサーバー(POP))

・アカウント設定画面(送信メールサーバー(SMTP))

・GmailまたはYahoo!メールアカウントの登録
GmailまたはYahoo!メールを使用する場合は、専用の登録画面を使用することで簡単にメールアカウントを登録できます。

-
Gmailの場合、サーバー情報は以下の内容で登録されます。
| POP3サーバー名 | : pop.gmail.com |
| POP3ポート番号 | : 995 |
| POP3通信の保護 | : SSL/TLS |
| SMTPサーバー名 | : smtp.gmail.com |
| SMTPポート番号 | : 465 |
| SMTP通信の保護 | : SSL/TLS |
| 送信時の認証 | : SMTP認証 |
| 認証方式 | : LOGIN |
| ユーザーID | : (入力されたメールアドレス) |

-
Yahoo!メールの場合、サーバー情報は以下の内容で登録されます。
| POP3サーバー名 | : pop.mail.yahoo.co.jp |
| POP3ポート番号 | : 995 |
| POP3通信の保護 | : SSL/TLS |
| SMTPサーバー名 | : smtp.mail.yahoo.co.jp |
| SMTPポート番号 | : 465 |
| SMTP通信の保護 | : SSL/TLS |
| 送信時の認証 | : SMTP認証 |
| 認証方式 | : LOGIN |
| ユーザーID | : (入力されたメールアドレスから@より前を抽出) |
すべての入力が完了したら、[OK]ボタンを押してデータを保存してください。
開封確認を設定する
設定画面の開封確認設定リンクを押すと、開封確認画面が表示されます。
メールの開封確認についての設定をします。

すべての入力が完了したら、[OK]ボタンを押してデータを保存してください。
自動受信を設定する
設定画面の自動受信設定リンクを押すと、自動受信設定画面が表示されます。
メールの自動受信設定についての設定をします。
※[システム設定]-[共通設定]の「ユーザー毎の自動受信」が"許可しない"に設定されている場合、自動受信設定は利用できません。
また、「自動受信設定」をご利用になる場合には必ずスケジューラーを起動していただく必要があります。

-
自動受信を利用するか、利用しないかを選択します。
-
自動受信を行うタイミングを選択します。
-
「時間間隔で指定」を選択した場合は、30分毎、1時間毎、2時間毎、3時間毎、4時間毎の中から選択します。
-
「時刻で指定」を選択した場合は、自動受信を行いたい時刻を選択して[追加]ボタンを押してください。
追加ボタンの下のエリアに、追加した時刻が表示されます。
追加した時刻を選択し[解除]ボタンを押すと、時刻の指定が解除されます。
すべての入力が完了したら、[OK]ボタンを押してデータを保存してください。
署名を設定する
設定画面の署名設定リンクを押すと、署名設定画面が表示されます。
メール本文に付加される署名を作成することができます。
署名は複数登録することができます。
・署名一覧

-
署名作成画面を表示します。
-
選択している署名の変更画面を表示します。
-
選択している署名を削除します。
一覧から削除したいものを選択し、このボタンで削除を実行します。Ctrlキー(MacではCommandキー)やShiftキーを使い、複数の署名を同時に選択することもできます。
-
選択している署名の並び替えを行います。
-
署名の一覧を表示します。
-
通常使う署名を選択します。
設定が完了したら、[OK]ボタンを押してデータを保存してください。
・署名作成画面

-
署名の名称を入力します。
-
署名の本文を入力します。
すべての入力が完了したら、[OK]ボタンを押してデータを保存してください。
フィルタを設定する
設定画面のフィルタ設定リンクを押すと、フィルタ設定画面が表示されます。
メールを受信した際、特定の条件に一致したメールに対して、メールの転送、保存フォルダの移動、またはゴミ箱に移動するなどの処理をルールごとに行います。
※フィルタの設定がされていない場合、受信したメールはすべて『受信トレイ』に到着します。
受信したメールの一覧性が低くならないように目的やジャンルごとにメールの保存用フォルダを作り、フィルタ機能によって自動的に分類されるようにしておくと便利です。
・フィルタ一覧

-
フィルタ作成画面を表示します。
-
選択しているフィルタの変更画面を表示します。
-
選択しているフィルタを削除します。
一覧から削除したいものを選択し、このボタンで削除を実行します。Ctrlキー(MacではCommandキー)やShiftキーを使い、複数のフィルタを同時に選択することもできます。
-
選択しているフィルタの並び替えを行います。
-
設定しているフィルタの一覧を表示します。
・フィルタ作成画面

-
フィルタの名称を入力します。
-
フィルタの有効・無効を選択します。
-
それぞれの項目(送信者、宛先/CC、件名、本文)に対してフィルタリングする文言を入力し、一致条件をプルダウンから選択します。
※すべての条件が一致するとフィルタが適用されます。
※適用する文言はカンマ区切りで複数指定することができます。複数入力した場合、1つの文言でも一致したら適用されます。
-
設定した条件に対して一致したメールの動作を次の3つから選択します。
・転送する。
・指定フォルダへ移動する。
・ゴミ箱に移動する。
※管理者の設定により、フィルタ転送機能の使用が許可されていない場合、「転送する。」は選択できません。
-
振分のタイミングを選択します。
自動・・・メール受信時に、新規に受信したメールが自動的に振り分けられます。
手動・・・[振分け]ボタンを押した時に、メール一覧で選択したメールが振り分けられます。
※アクションで「転送する。」を選択している場合、手動は選択できません。
すべての入力が完了したら、[OK]ボタンを押してデータを保存してください。
迷惑メールを設定する
設定画面の迷惑メール設定リンクを押すと、迷惑メール設定画面が表示されます。
差出人のメールアドレスが指定したメールアドレス/ドメインに部分一致する場合、メールを強制的に削除することができます。
・迷惑メール設定一覧

-
迷惑メール設定の作成画面を表示します。
-
選択している迷惑メール設定の変更画面を表示します。
-
選択している迷惑メール設定を削除します。
一覧から削除したいものを選択し、このボタンで削除を実行します。Ctrlキー(MacではCommandキー)やShiftキーを使い、複数の迷惑メール設定を同時に選択することもできます。
-
迷惑メール処理を行うかどうかを選択します。
-
迷惑メール設定の一覧を表示します。
設定が完了したら、[OK]ボタンを押してデータを保存してください。
・迷惑メール設定の作成画面

すべての入力が完了したら、[OK]ボタンを押してデータを保存してください。
メール索引の最適化を行う
設定画面のメール索引の最適化のリンクを押すと、メール索引の最適化画面が表示されます。
最適化を行うことで、メールの一覧表示や送受信などの処理速度が改善される場合があります。
※[システム設定]-[共通設定]の「ユーザー毎の最適化処理」が"許可しない"に設定されている場合、メールの最適化は利用できません。

「メール索引を最適化する」にチェックを入れて、[OK]ボタンを押すと最適化処理が開始されます。
※最適化処理はメールデータ量に応じて時間がかかります。
※処理中はウェブメールを使用することができなくなりますのでご注意ください。
最適化に失敗した場合、以下のような警告ウィンドウが表示されます。
問題が発生した場合は、システム管理者にお問い合わせください。

共有アカウントを設定する
設定画面の共有アカウント設定のタブを押すと、共有アカウント設定画面が表示されます。
共有アカウントは、ユーザー、組織、ロールの間で共有できるアカウントです。
メールでのお問い合わせ対応など、送受信メールを複数人に共有したい場合にご利用ください。

-
個人設定と共有アカウント設定画面を切り替えます。
※[管理者設定]-[共有アカウント利用設定]で、共有アカウントの利用を許可していない場合、タブは表示されません。
-
アカウント作成メニューを表示します。
アカウント作成メニューから、アカウント作成画面を表示することができます。
また、簡単にGmail、Yahoo!メールのアカウントを登録ができる専用設定画面を用意しています。
-
選択しているアカウントの変更画面が表示されます。
-
選択しているアカウントを削除します。
一覧から削除したいものを選択し、このボタンで削除を実行します。Ctrlキー(MacではCommandキー)やShiftキーを使い、複数のアカウントを同時に選択することもできます。
※該当のアカウント内のメール、およびフォルダがすべて削除されます。十分ご注意ください。
-
選択しているアカウントの並び替えを行います。
-
設定しているアカウントの一覧が表示されます。
受信状態に最新の受信日時が表示されます。
設定のリンクを押すと、サブメニューが表示されます。
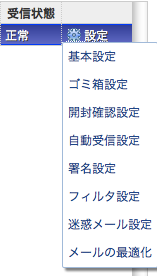
※[システム設定]-[共通設定]の「ユーザー毎の自動受信」が"許可しない"に設定されている場合、自動受信設定メニューは表示されません。
※[システム設定]-[共通設定]の「ユーザー毎の最適化処理」が"許可しない"に設定されている場合、メール最適化メニューは表示されません。
・アカウント作成/変更画面(基本設定)

-
作成するメールアカウントの名称を入力します。
-
このアカウントでメールを受信するかを選択します。
-
表示名を入力します。
-
メールアドレスを入力します。
入力したメールアドレスは、"表示名<メールアドレス>"の形式で、送信するメールの「差出人」として表示されます。
-
共有先を設定するユーザー、組織、ロールを選択します。
[ユーザー/組織/ロール選択]ボタンを押すと、ユーザー、組織、ロールを選択するウィンドウが表示されます。
アカウントを共有するユーザー、組織、ロールを選択してください。
(詳しくは ユーザーズマニュアルのユーザー/組織/ロール選択の説明をご覧ください)
-
このアカウントのメールが受信できるかどうかを表示します。
メールサーバーの接続に失敗した場合など、状態異常を表すエラーメッセージが表示されます。
正常にメールが受信できる状態のときは、なにも表示されません。
-
メール受信時のログ出力の有無を設定します。
「出力する」を選択した場合、メールを受信する際のメールサーバーとの通信ログを出力します。
※受信時のログは最新の処理結果が保管されます。
-
メール送信時のログ出力の有無を設定します。
「出力する」を選択した場合、メールを送信する際のメールサーバーとの通信ログを出力します。
※送信時のログは最新の処理結果が保管されます。
ログがある場合、ログをダウンロードするためのリンクが表示されます。
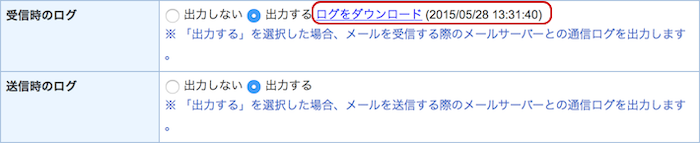
・アカウント設定画面(受信メールサーバー(POP))

・アカウント設定画面(送信メールサーバー(SMTP))

・GmailまたはYahoo!メールアカウントの登録
GmailまたはYahoo!メールを使用する場合は、専用の登録画面を使用することで簡単にメールアカウントを登録できます。

-
Gmailの場合、サーバー情報は以下の内容で登録されます。
| POP3サーバー名 | : pop.gmail.com |
| POP3ポート番号 | : 995 |
| POP3通信の保護 | : SSL/TLS |
| SMTPサーバー名 | : smtp.gmail.com |
| SMTPポート番号 | : 465 |
| SMTP通信の保護 | : SSL/TLS |
| 送信時の認証 | : SMTP認証 |
| 認証方式 | : LOGIN |
| ユーザーID | : (入力されたメールアドレス) |

-
Yahoo!メールの場合、サーバー情報は以下の内容で登録されます。
| POP3サーバー名 | : pop.mail.yahoo.co.jp |
| POP3ポート番号 | : 995 |
| POP3通信の保護 | : SSL/TLS |
| SMTPサーバー名 | : smtp.mail.yahoo.co.jp |
| SMTPポート番号 | : 465 |
| SMTP通信の保護 | : SSL/TLS |
| 送信時の認証 | : SMTP認証 |
| 認証方式 | : LOGIN |
| ユーザーID | : (入力されたメールアドレスから@より前を抽出) |
すべての入力が完了したら、[OK]ボタンを押してデータを保存してください。
共有アカウントの基本設定を行う
共有アカウント一覧の設定リンクを押すと表示されるサブメニューの基本設定リンクを押すと、共有アカウントの基本設定画面が表示されます。

すべての入力が完了したら、[OK]ボタンを押してデータを保存してください。
共有アカウントのゴミ箱の設定を行う
共有アカウント一覧の設定リンクを押すと表示されるサブメニューのゴミ箱設定リンクを押すと、共有アカウントのゴミ箱設定画面が表示されます。
ゴミ箱に移動したメールの保存期間について設定を行います。

すべての入力が完了したら、[OK]ボタンを押してデータを保存してください。
共有アカウントの開封確認を設定する
共有アカウント一覧の設定リンクを押すと表示されるサブメニューの開封確認設定リンクを押すと、共有アカウントの開封確認設定画面が表示されます。
メールの開封確認についての設定をします。

すべての入力が完了したら、[OK]ボタンを押してデータを保存してください。
共有アカウントの自動受信を設定する
共有アカウント一覧の設定リンクを押すと表示されるサブメニューの自動受信設定リンクを押すと、共有アカウントの自動受信設定画面が表示されます。
メールの自動受信設定についての設定をします。
※[システム設定]-[共通設定]の「ユーザー毎の自動受信」が"許可しない"に設定されている場合、自動受信設定は利用できません。
また、「自動受信設定」をご利用になる場合には必ずスケジューラーを起動していただく必要があります。

-
自動受信を利用するか、利用しないかを選択します。
-
自動受信を行うタイミングを選択します。
-
「時間間隔で指定」を選択した場合は、30分毎、1時間毎、2時間毎、3時間毎、4時間毎の中から選択します。
-
「時刻で指定」を選択した場合は、自動受信を行いたい時刻を選択して[追加]ボタンを押してください。
追加ボタンの下のエリアに、追加した時刻が表示されます。
追加した時刻を選択し[解除]ボタンを押すと、時刻の指定が解除されます。
すべての入力が完了したら、[OK]ボタンを押してデータを保存してください。
共有アカウントの署名を設定する
共有アカウント一覧の設定リンクを押すと表示されるサブメニューの署名設定リンクを押すと、共有アカウントの署名設定画面が表示されます。
メール本文に付加される署名を作成することができます。
署名は複数登録することができます。
・署名一覧

-
署名作成画面を表示します。
-
選択している署名の変更画面を表示します。
-
選択している署名を削除します。
一覧から削除したいものを選択し、このボタンで削除を実行します。Ctrlキー(MacではCommandキー)やShiftキーを使い、複数の署名を同時に選択することもできます。
-
選択している署名の並び替えを行います。
-
署名の一覧を表示します。
-
通常使う署名を選択します。
設定が完了したら、[OK]ボタンを押してデータを保存してください。
・署名作成画面

-
署名の名称を入力します。
-
署名の本文を入力します。
すべての入力が完了したら、[OK]ボタンを押してデータを保存してください。
共有アカウントのフィルタを設定する
共有アカウント一覧の設定リンクを押すと表示されるサブメニューのフィルタ設定リンクを押すと、共有アカウントのフィルタ設定画面が表示されます。
メールを受信した際、特定の条件に一致したメールに対して、メールの転送、保存フォルダの移動、またはゴミ箱に移動するなどの処理をルールごとに行います。
※フィルタの設定がされていない場合、受信したメールはすべて『受信トレイ』に到着します。
受信したメールの一覧性が低くならないように目的やジャンルごとにメールの保存用フォルダを作り、フィルタ機能によって自動的に分類されるようにしておくと便利です。
・フィルタ一覧

-
フィルタ作成画面を表示します。
-
選択しているフィルタの変更画面を表示します。
-
選択しているフィルタを削除します。
一覧から削除したいものを選択し、このボタンで削除を実行します。Ctrlキー(MacではCommandキー)やShiftキーを使い、複数のフィルタを同時に選択することもできます。
-
選択しているフィルタの並び替えを行います。
-
設定しているフィルタの一覧を表示します。
・フィルタ作成画面

-
フィルタの名称を入力します。
-
フィルタの有効・無効を選択します。
-
それぞれの項目(送信者、宛先/CC、件名、本文)に対してフィルタリングする文言を入力し、一致条件をプルダウンから選択します。
※すべての条件が一致するとフィルタが適用されます。
※適用する文言はカンマ区切りで複数指定することができます。複数入力した場合、1つの文言でも一致したら適用されます。
-
設定した条件に対して一致したメールの動作を次の3つから選択します。
・転送する。
・指定フォルダへ移動する。
・ゴミ箱に移動する。
※管理者の設定により、フィルタ転送機能の使用が許可されていない場合、「転送する。」は選択できません。
-
振分のタイミングを選択します。
自動・・・メール受信時に、新規に受信したメールが自動的に振り分けられます。
手動・・・[振分け]ボタンを押した時に、メール一覧で選択したメールが振り分けられます。
※アクションで「転送する。」を選択している場合、手動は選択できません。
すべての入力が完了したら、[OK]ボタンを押してデータを保存してください。
共有アカウントの迷惑メールを設定する
共有アカウント一覧の設定リンクを押すと表示されるサブメニューの迷惑メール設定リンクを押すと、共有アカウントの迷惑メール設定画面が表示されます。
差出人のメールアドレスが指定したメールアドレス/ドメインに部分一致する場合、強制削除することができます。
・迷惑メール設定一覧

-
迷惑メール設定の作成画面を表示します。
-
選択している迷惑メール設定の変更画面を表示します。
-
選択している迷惑メール設定を削除します。
一覧から削除したいものを選択し、このボタンで削除を実行します。Ctrlキー(MacではCommandキー)やShiftキーを使い、複数の迷惑メール設定を同時に選択することもできます。
-
迷惑メール処理を行うかどうかを選択します。
-
迷惑メール設定の一覧を表示します。
設定が完了したら、[OK]ボタンを押してデータを保存してください。
・迷惑メール設定の作成画面

すべての入力が完了したら、[OK]ボタンを押してデータを保存してください。
共有アカウントのメール索引の最適化を行う
共有アカウント一覧の設定リンクを押すと表示されるサブメニューのメールの最適化リンクを押すと、共有アカウントのメールの最適化画面が表示されます。
最適化を行うことで、メールの一覧表示や送受信などの処理速度が改善される場合があります。
※[システム設定]-[共通設定]の「ユーザー毎の最適化処理」が"許可しない"に設定されている場合、共有アカウントメールの最適化は利用できません。

「メール索引を最適化する」にチェックを入れて、[OK]ボタンを押すと最適化処理が開始されます。
※最適化処理はメールデータ量に応じて時間がかかります。
※処理中はウェブメールを使用することができなくなりますのでご注意ください。
最適化に失敗した場合、以下のような警告ウィンドウが表示されます。
問題が発生した場合は、システム管理者にお問い合わせください。

Copyright (C) 2012-2015 NEOJAPAN Inc. All Rights Reserved.