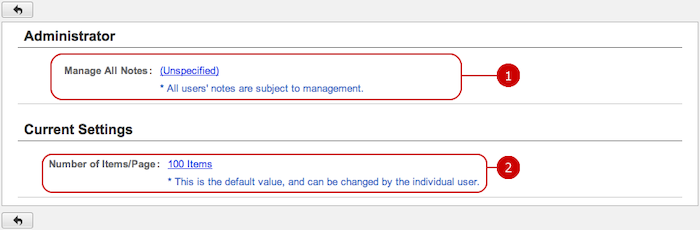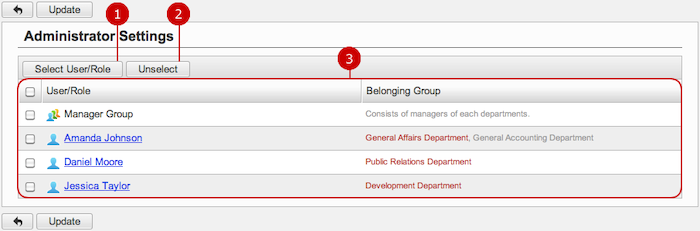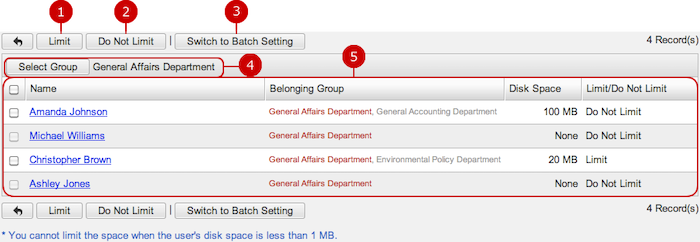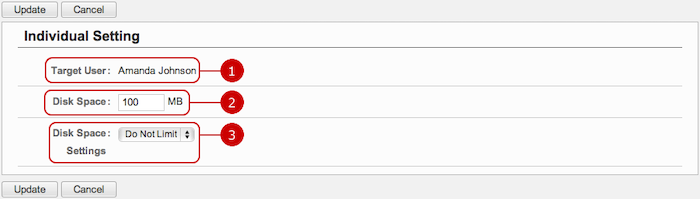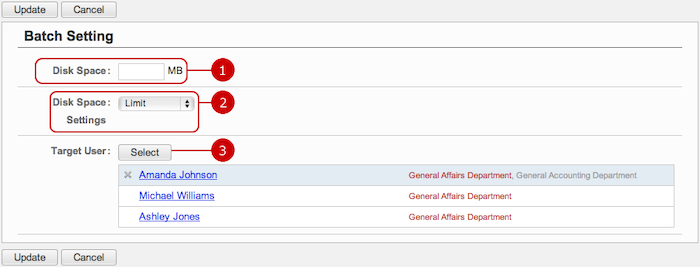To See Current Settings
Click "Current Settings" of Settings Menu to go to Current Settings screen.
You can see the current settings of Notepad.
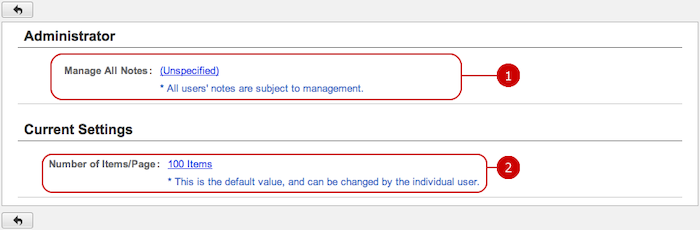
-
This shows who are the application administrators.
Click the link to go to Administrator Settings screen.
-
This shows how many items to display on screen.
Click the link to go to General Settings screen.
To Setup General Settings
Click "General Settings" of Settings Menu and go to General Settings screen.
You can configure the general settings of Notepad.

-
Select how many items to display on screen.
* Individual users can configure this setting for themselves.
When all done, click "Update" and save the data.
To Setup Application Administrators
Click "Administrator Settings" of Settings Menu to go to Administrator Settings screen.
You can give application administrator roles to users to let them perform application management tasks. (They are called Application Administrators.)
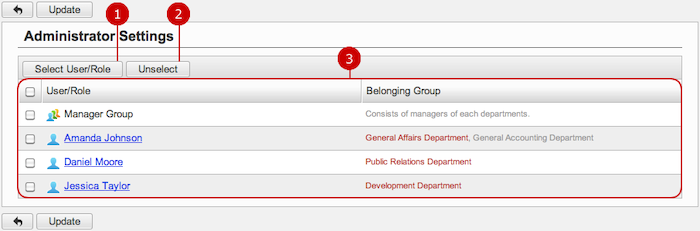
-
Select User/Role opens Select window to choose any of users and roles.
(Please refer to the explanation of the user/role selection in the user's manual for user/role selection.)
-
Unselect removes selected users and roles in the list below.
-
This is the list of users and roles you selected.
When all done, click "Update" and save the data.
To Set Space of Each User
Click "Disk Space Settings" of Settings Menu to go to Disk Space Settings screen.
You can set how much space each user can take to store notes.
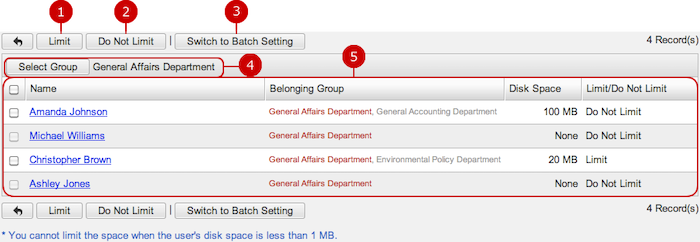
-
Limit puts a limit to the amount of space on users selected in the list.
You can select one or more users at the same time.
* In this regard, however, enter amount of space on Individual Setting screen before putting a limit.
-
Do Not Limit remove limits to the amount of space on users selected in the list.
You can select one or more users at the same time.
It allows users to take infinite space to store notes.
-
Switch to Batch Setting opens Batch Setting screen to set a limit on users at once.
-
Select Group filters users by a group they belong.
Click the button to open Select Group window.
-
This is the list of users.
Click the link of a user's name to go to Individual Setting screen.
* You can select users listed only in the same page.
To Set Space of a User
Click the link of a user's name and go to Individual Setting screen.
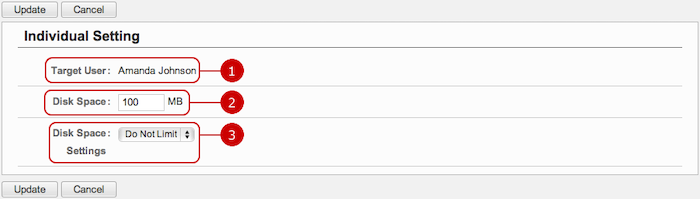
-
This shows whose limit you are setting now.
-
Enter amount of space the user can take to store notes.
-
Select whether to limit the space up to the amount.
If you select Do Not Limit, the amount setting does not work.
When all done, click "Update" and save the data.
To Set Space of Multiple Users at Once
On Disk Space Settings screen, click "Switch to Batch Setting" and go to Batch Setting screen.
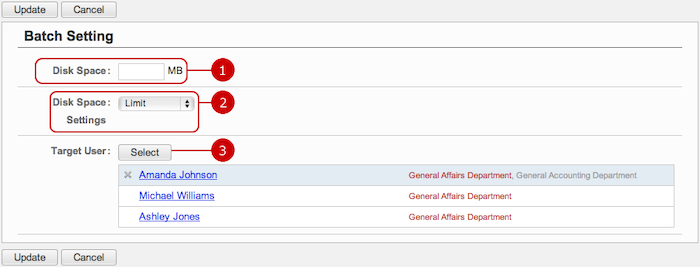
-
Enter amount of space each user can take to store notes.
-
Select whether to limit the space up to the amount.
If you select Do Not Limit, the amount setting does not work.
-
Select opens Select window to choose users whom you would like to set the limit of.
(Please refer to the explanation of the user selection in the user's manual for the user selection window.)
When all done, click "Update" and save the data.
Copyright (C) 2012-2014 NEOJAPAN,Inc. All Rights Reserved.