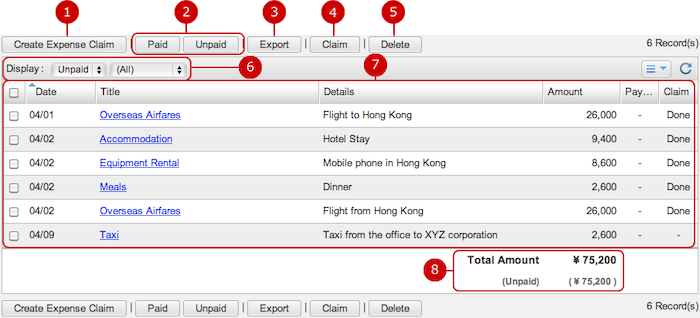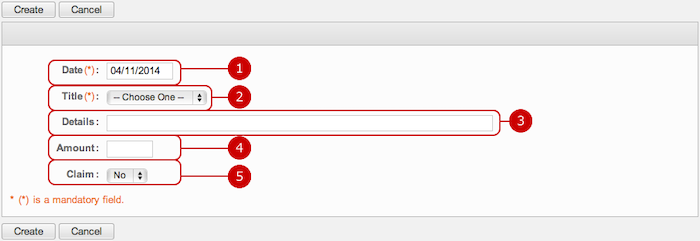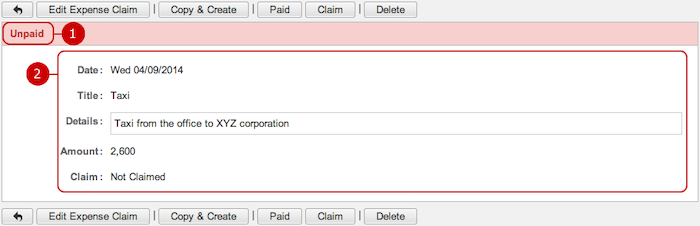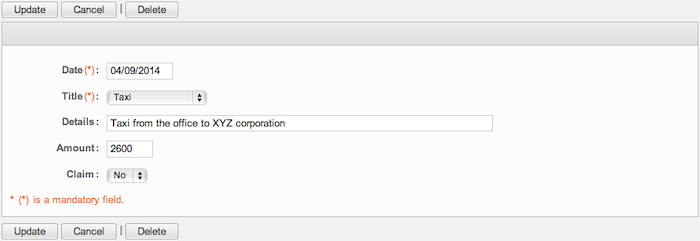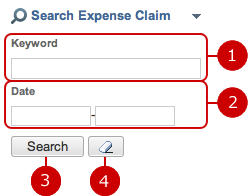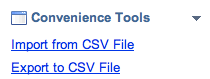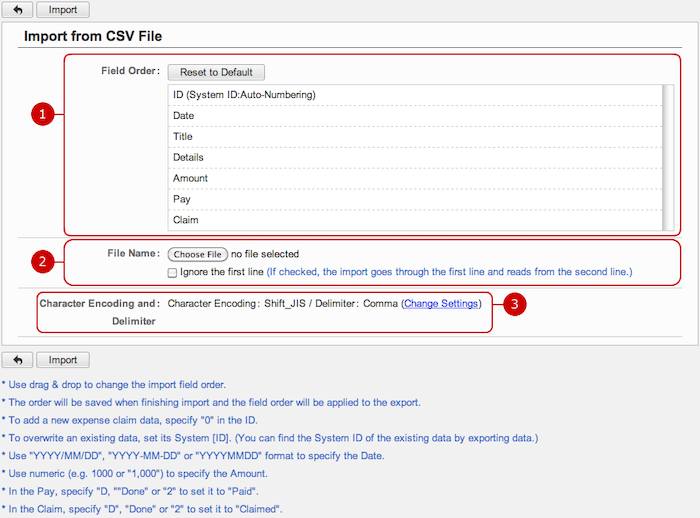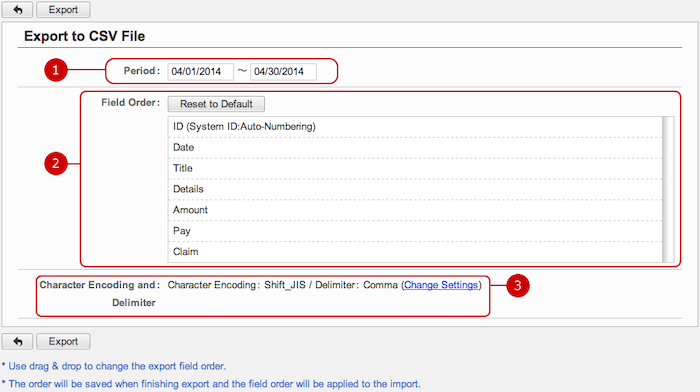To See List of Expense Claims
The screen show the list of your expense claims.
You can create, edit, and delete ones; report some or all of them; see whether you received reimbursements.
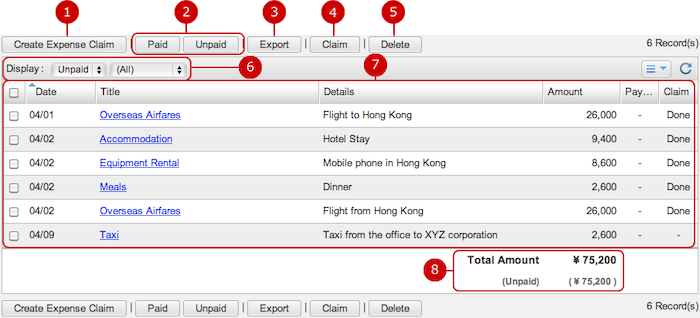
To Create an Expense Claim
Click "Create Expense Claim"and go to Create Expense Claim screen.
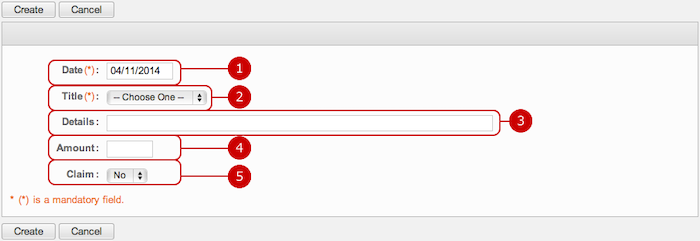
-
Enter the date of the expense claim.
Click a date in the calendar, which appears by clicking a date input box.
* Please use the date format of "MM/DD/YYYY."
-
Select a title of the expense claim.
* You can choose any of titles which the application administrator created.
-
Enter the details.
-
Enter the amount.
-
Define whether you would like to send a report of the expense claim to your recipients right after saving the data.
Otherwise, you can do it in the list of Main screen.
* You need to select your recipients on Personal Settings > Recipients Settings screen before claiming.
* You can file expense claims only when the application administrator selected common recipients.
When all done, click "Create" and save the data.
To See the Details of a Expense Claim
Click the link of an expense claim in the list and go to Expense Details screen, which provides a function to edit the data.
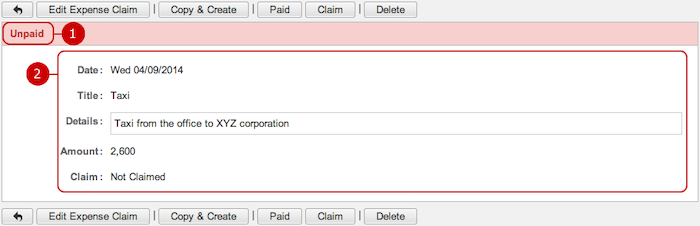
-
This shows the status of the expense claim:
Unpaid: The expense claim was unpaid.
Paid: The expense claim was paid.
-
This shows the details of the expense claim.
To Edit a Expense Claim
On Expense Details screen, click "Edit Expense Claim" and go to Edit Expense Claim screen.
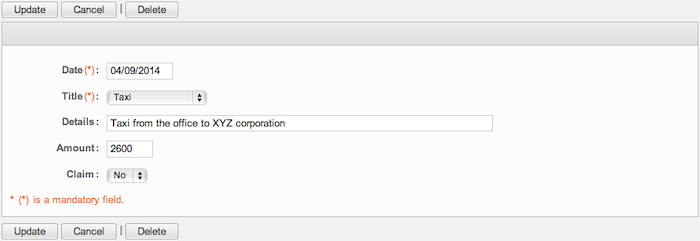
You can edit anything you did when created.
When all done, click "Update" and save the data.
To Delete a Expense Claim
On Main, Expense Details, or Edit Expense Claim screen, click "Delete" and Confirmation dialog will appear.
The expense claim will be deleted right after clicking "Yes." Be careful about deleting items because you can never get the deleted data back.
To Search Expense Claims
The option area of Side Pane has the Search Expense Claim feature.
You can search expense claims with various criteria: Keyword and Date.
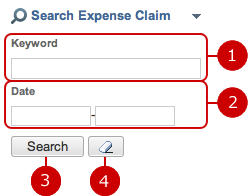
To Use Convenience Tools
You can find the convenience tools of Expense Claim in Side Pane.
They are "Import from CSV File" and "Export to CSV File".
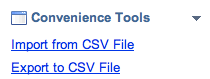
-
You can import data of expense claims from a CSV file.
Import from CSV File opens Import from CSV File screen.
For more information, see To Import Expense Claims.
-
You can export data of expense claims to a CSV file.
Export to CSV File opens Export to CSV File screen.
For more information, see To Export Expense Claims.
To Import Expense Claims
Click "Import from CSV File" in the option area of Side Pane and open Import from CSV File screen.
You can create expense claims by bring data of a CSV file.
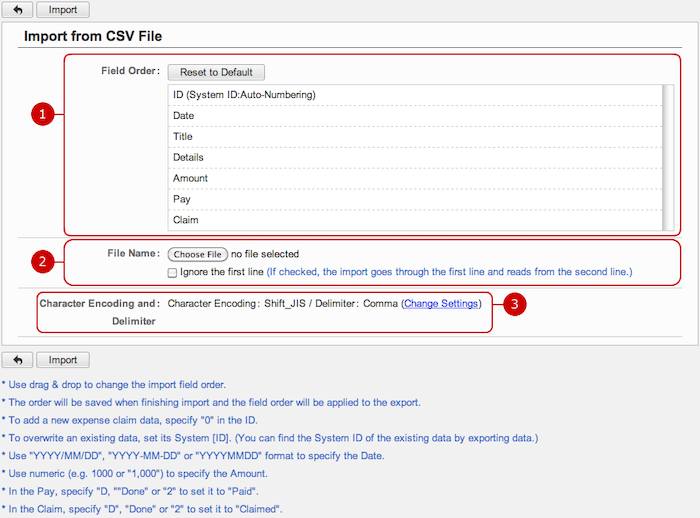
When all done, click "Import" and importing will start running.
To Export Expense Claims
Click "Export to CSV File" in the option area of Side Pane and open Export to CSV File screen.
You can download a CSV file of your expense claims.
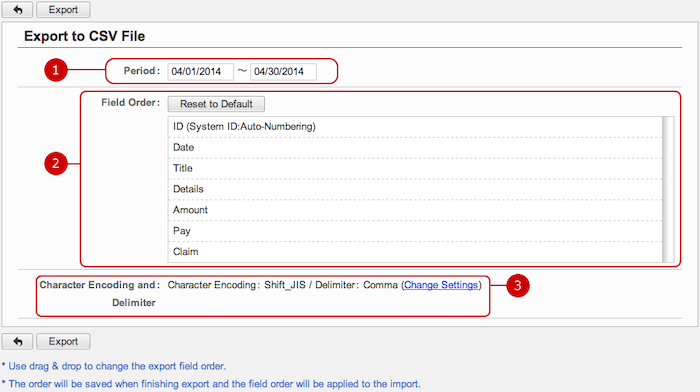
-
Enter range of Period; from when to when you would like to export the data of.
Click a date in the calendar, which appears by clicking a date input box.
* Please use the date format of "MM/DD/YYYY."
-
These are fields of expense claims. You can sort the order.
* To change the order of fields, just hold a field and move it to where you want.
-
Select a character encoding and a delimiter.
Click "Change Settings" to change your choices.

-
Select a character encoding.
-
Select a delimiter.
When all done, click "Export" and exporting will start running.
Copyright (C) 2012-2014 NEOJAPAN,Inc. All Rights Reserved.