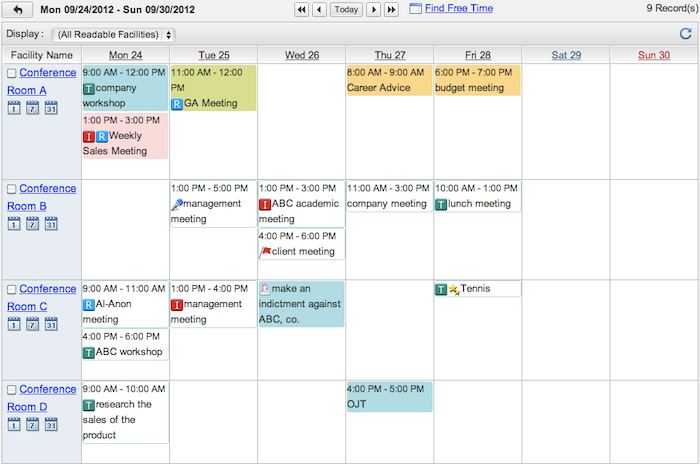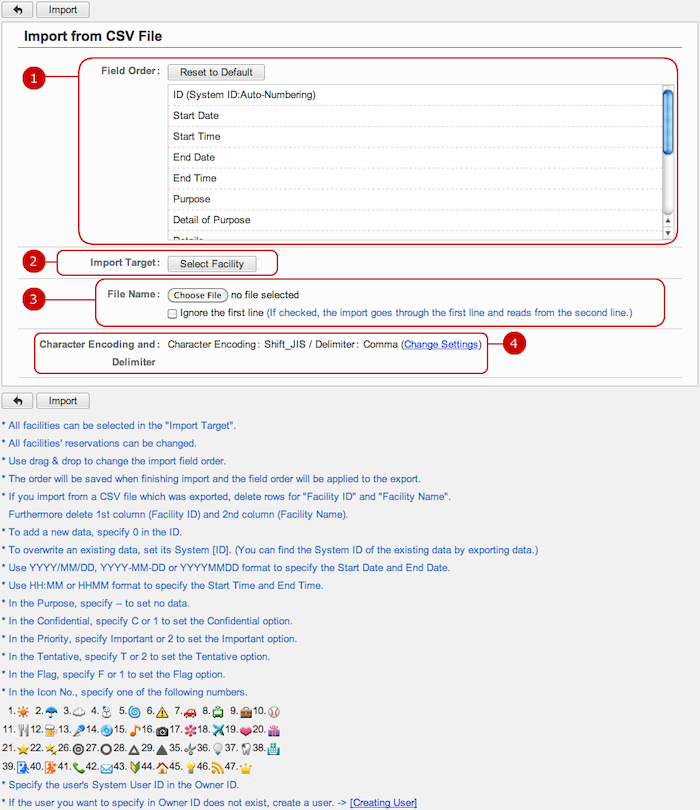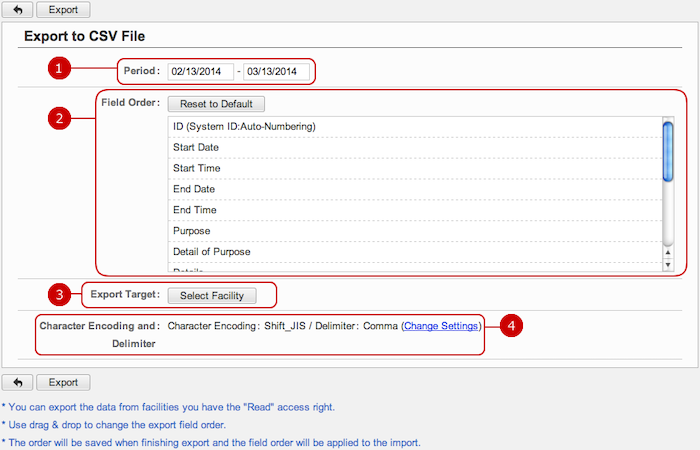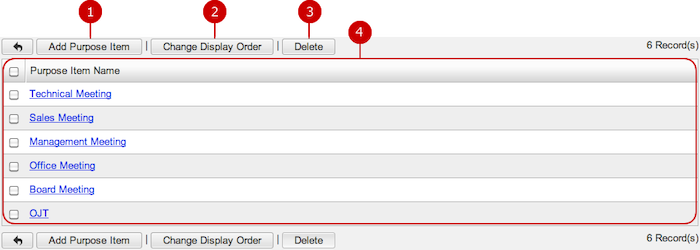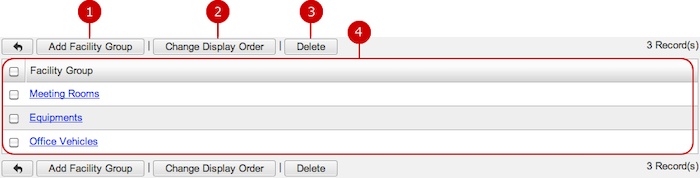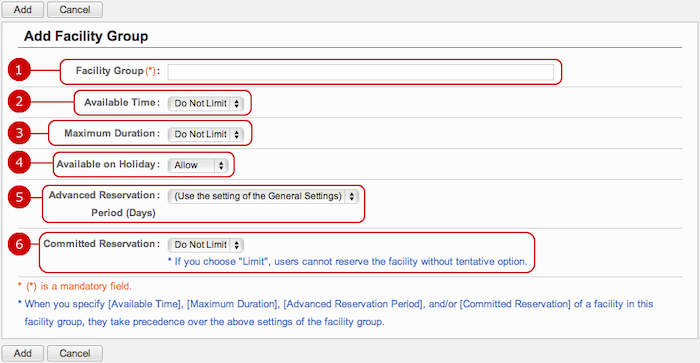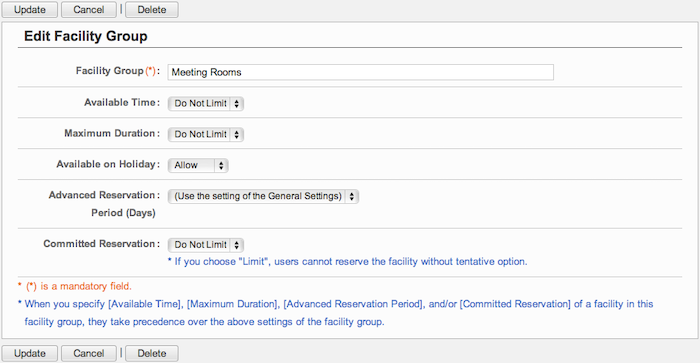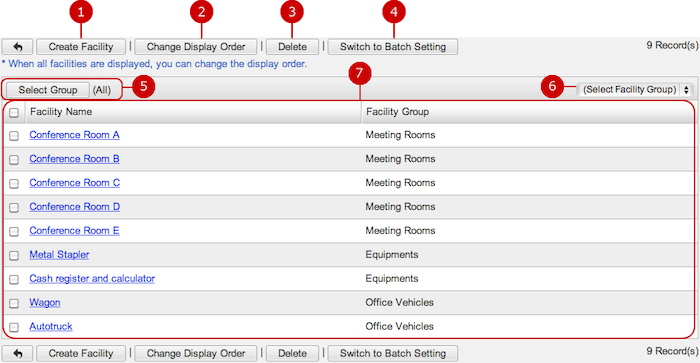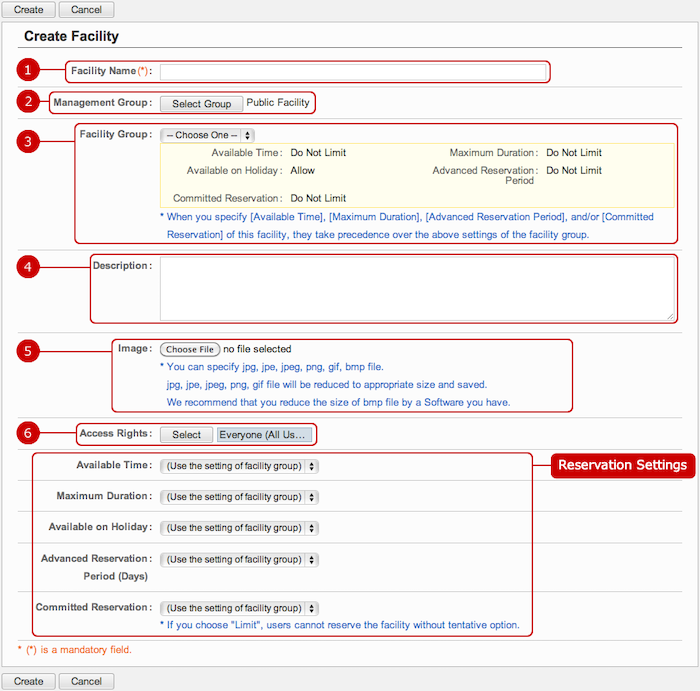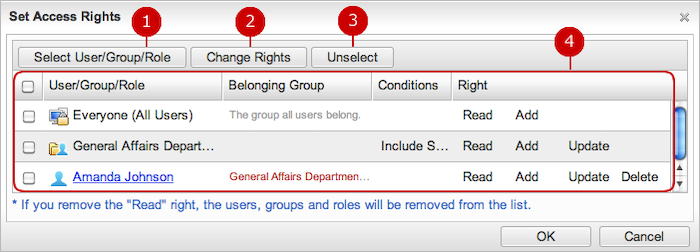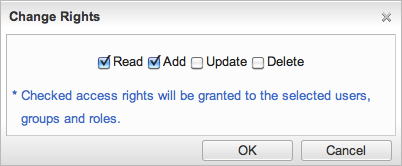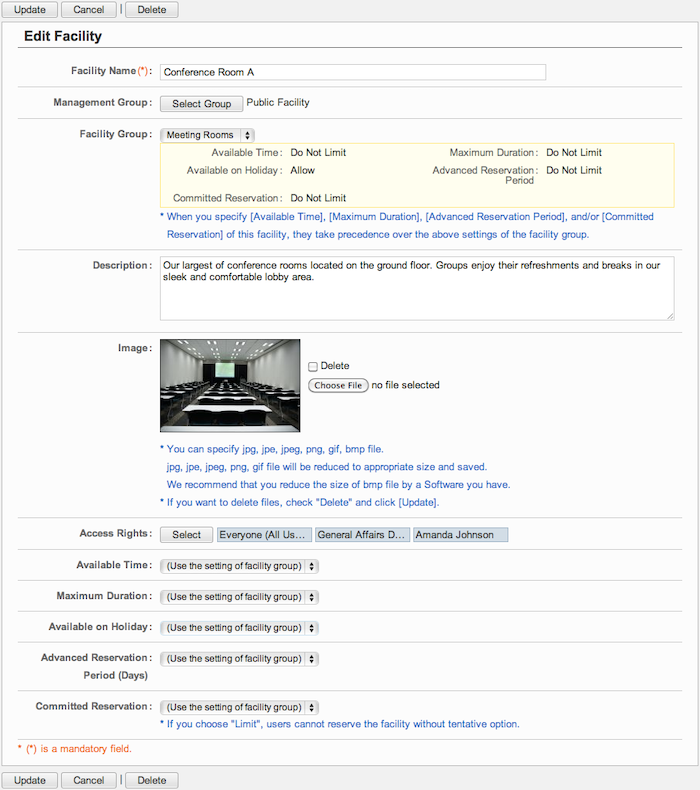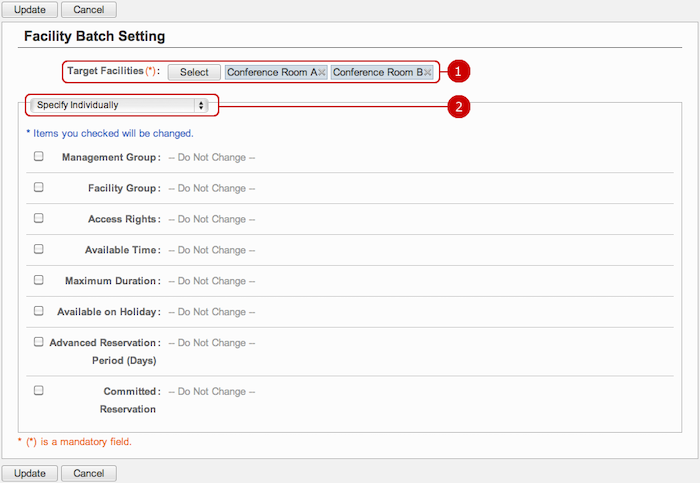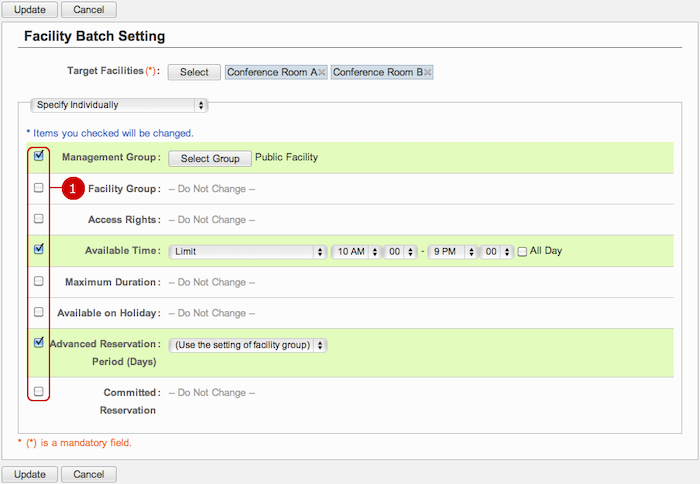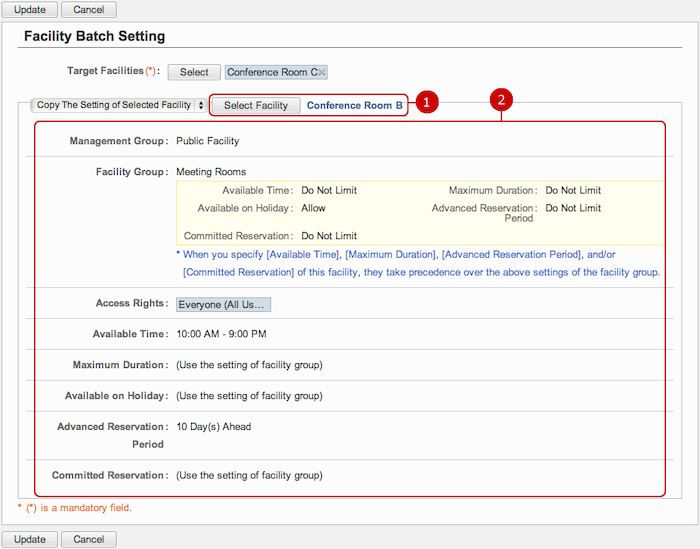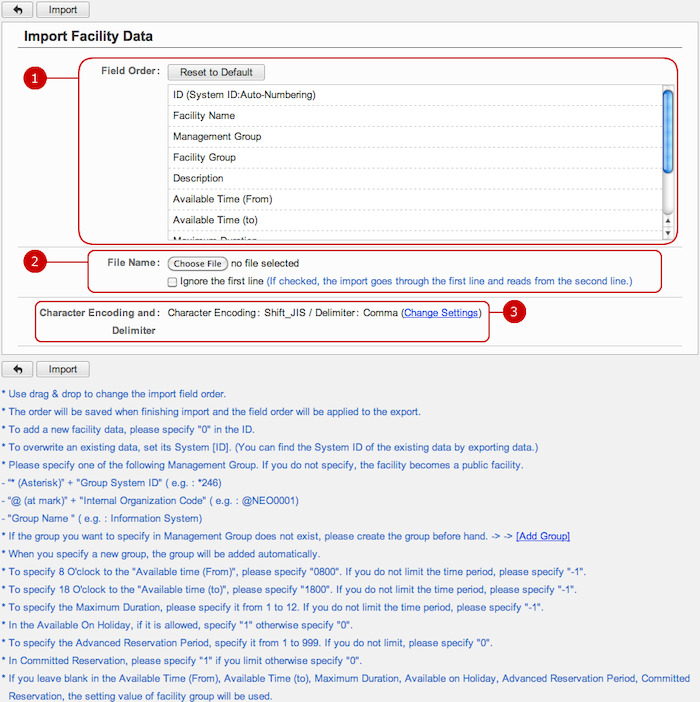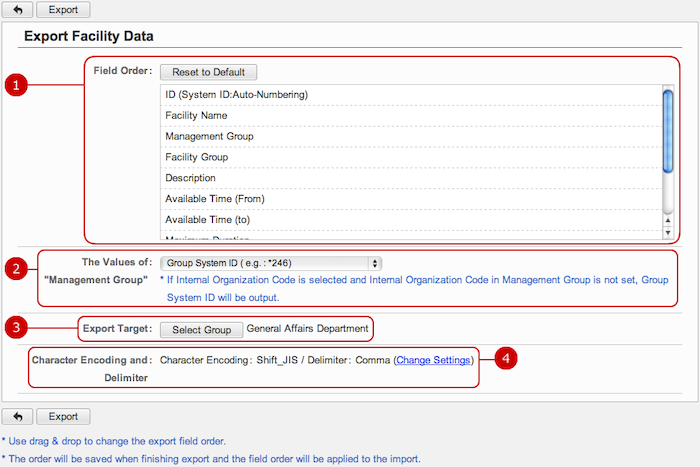To Manage Facility Reservations
When you press the link of Facility Reservation Management in Settings menu, Facility Reservation Management screen is displayed.
In Facility Reservation Management, you can view all reservations of any users and groups.
In addition, you can add, edit, and delete reservations of any users and groups.
* Application administrators who manage only belonging group can manage reservations with the following conditions.
-
Facilities which are managed by a group you belong... You can add, edit, delete reservations.
-
Facilities which are not managed by a group you belong... Depending on the access rights set to facilities.
* If an reservation has been made to a facility which is managed by group you belong, but a facility that is not managed by you has been reserved with the reservation, you cannot edit and delete the reservation.
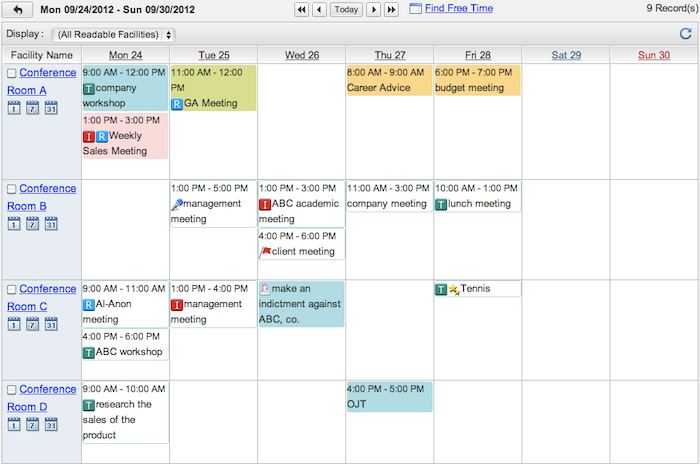
You can use Facility Reservation Management in the same operation as Facility Reservation application using by general users.
Please refer to the explanation of Facility Reservation application in the user's manual for more details.
To Add Reservations from File (Import)
When you press the link of Import from CSV File in Settings menu, Import from CSV File screen is displayed.
You can add reservations from a file in one batch.
* Application administrators who manage only belonging group can add, edit reservations with the following conditions.
-
Facilities which managed by a group you belong... You can add and edit events.
-
Facilities which are not managed by a group you belong... You can add and/or edit reservations for facilities that you have "Add" and/or "Update" access right.
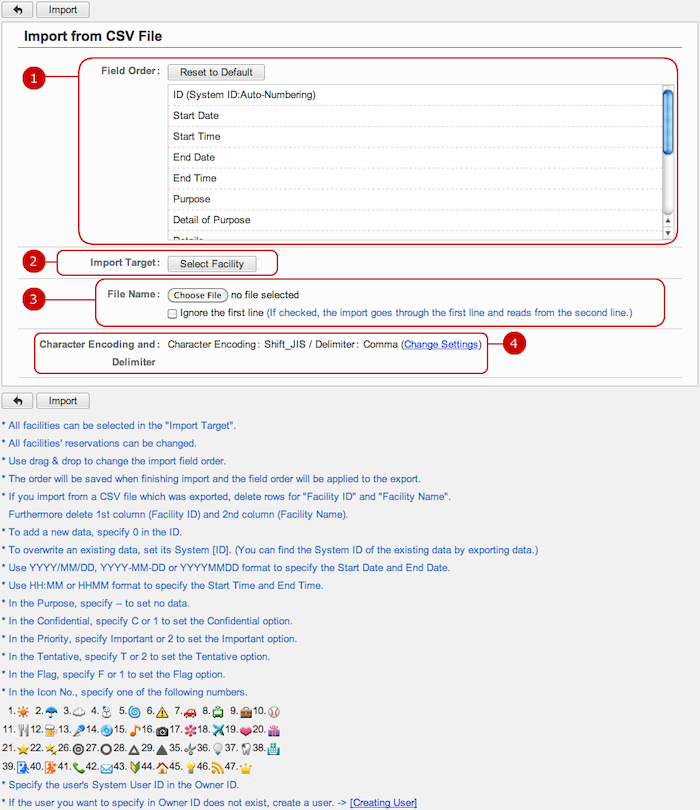
After all entries are completed, when you press "Import" button, importing reservations is started.
To Save Reservations to File (Export)
When you press the link of Export to CSV File in Settings menu, Export to CSV File screen is displayed.
You can save reservations data to a file.
* Application administrators who manage only belonging group can save reservations with the following conditions.
-
Facilities which managed by a group you belong... You can save reservations.
-
Facilities which are not managed by a group you belong... You can save reservations of facilities that you have "Read" access right.
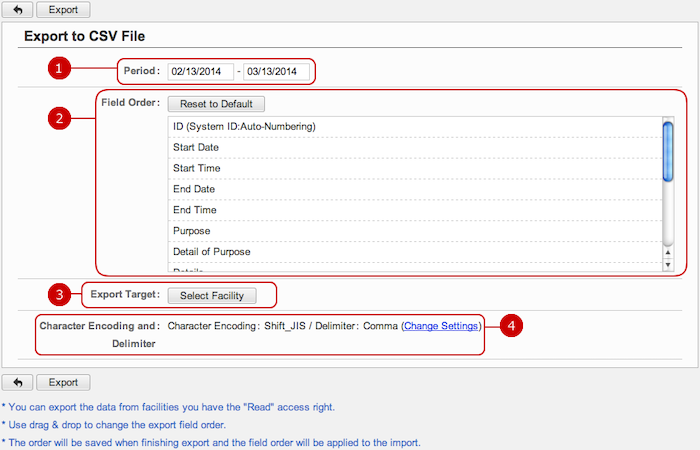
-
Specify the period of reservations data to be saved to a file.
When you press the entry field, a calendar screen is displayed. When you press a date of the calendar, the date is set to the text box.
* Enter a date in MM/dd/yyyy format, numeric.
-
The fields of a reservation to be saved are displayed. You can change the order of the fields.
* Press and hold down the mouse button over a field name and move the mouse up and down and release the mouse button on desired place to change the order.
-
Reservations for facilities are saved.
When you press "Select Facility" button, Select Facilities window is displayed. You can select more than one facility.
-
Choose a character encoding and delimiter used in the file.
Press Change Settings link to change the character encoding and delimiter options.

-
Choose a character encoding.
-
Choose a delimiter.
After all entries are completed, when you press "Export" button, exporting reservations is started.
To Setup Purpose Items
When you press the link of Basic Settings > Purpose Item Settings in Settings menu, the list of purpose items screen is displayed.
You can add, edit, and delete purpose items which can be used for reservation entry.
* Application administrators who manage only belonging group cannot use Purpose Item Settings.
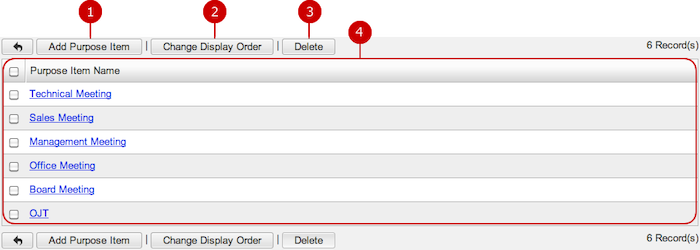
To Add Purpose Item
When you press "Add Purpose Item" button in the list of purpose items, Add Purpose Item screen is displayed.

-
Enter a purpose item name.
When the entry is complete, press "Create" button to save the data.
To Edit Purpose Item
When you press a link of the purpose item name, Edit Purpose Item screen is displayed.

When changes are complete, press "Update" button to save the data.
To Delete Purpose Items
When you press "Delete" button on the list of purpose items or Edit Purpose Item screen, a confirmation window is displayed.
When you press "Yes" button, the purpose items are deleted. Please be careful, the purpose items are permanently deleted and cannot be recovered.
To Setup Facility Groups
When you press the link of Basic Settings > Facility Group Settings in Settings menu, the list of facility groups screen is displayed.
You can use facility groups to categorized the same type of facilities such as company cars, conference rooms.
In addition, you can setup common settings of facilities, such as available time.
* Application administrators who manage only belonging group cannot use Facility Group Settings.
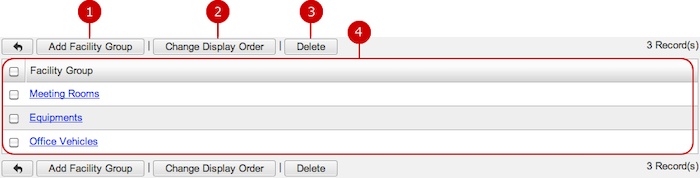
To Add Facility Group
When you press "Add Facility Group" button, Add Facility Group screen is displayed.
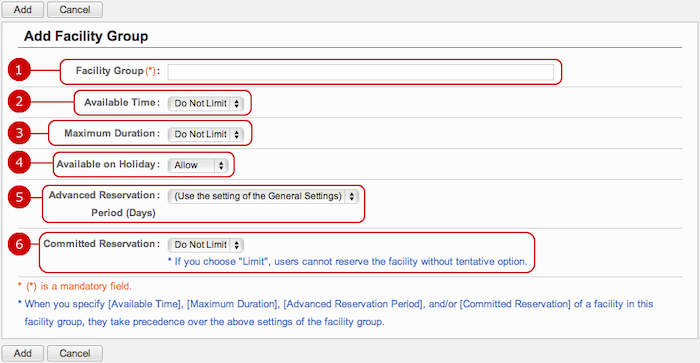
-
Enter a name of the facility group.
-
Set the available time.
Set the time period that a facility can be reserved.
If you choose "Limit", the selection of time period is displayed. Set the time period.
* This setting value can be used for facilities that this facility group is set.
-
Set how long a facility can be reserved.
Choose any one of "Do Not Limit", 1 Hour to 12 Hours.
* This setting value can be used for facilities that this facility group is set.
-
Set whether to reserve a facility on holiday.
* This setting value can be used for facilities that this facility group is set.
-
Choose whether to limit reservation in future.
(Use the setting of the General Settings)... Use the setting set by "System Management" - "General Settings".
Do Not Limit... Do not limit reservation in future.
Limit... Enter how many days ahead reservations can be made.
* This setting value can be used for facilities that this facility group is set.
-
Set whether to limit to tentative reservation.
If you choose "Limit", only tentative reservations can be made for facilities in this facility group.
* Use this option, for example, an administrator lets users make a tentative reservation for a facility, and the administrator of the facility commit the reservation.
* This setting value can be used for facilities that this facility group is set.
When the entry is complete, press "Add" button to save the data.
To Edit Facility Group
When you press a link of the facility group name, Edit Facility Group screen is displayed.
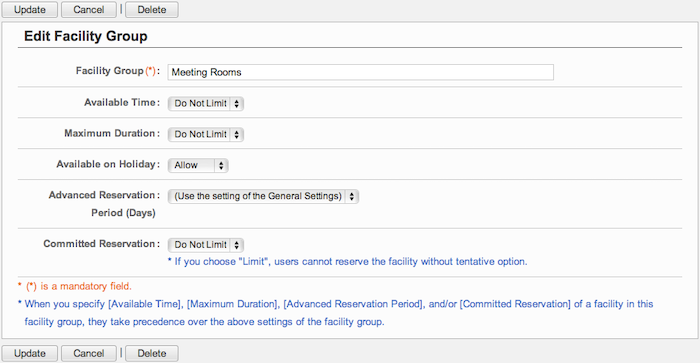
When changes are complete, press "Update" button to save the data.
To Delete Facility Groups
When you press "Delete" button on the list of facility groups or Edit Facility Group screen, a confirmation window is displayed.
When you press "Yes" button, the facility groups are deleted. Please be careful, the facility groups are permanently deleted and cannot be recovered.
To Setup Facilities
When you press the link of Facility Settings in Settings menu, Facility Settings screen is displayed.
You can add, edit, and delete facilities.
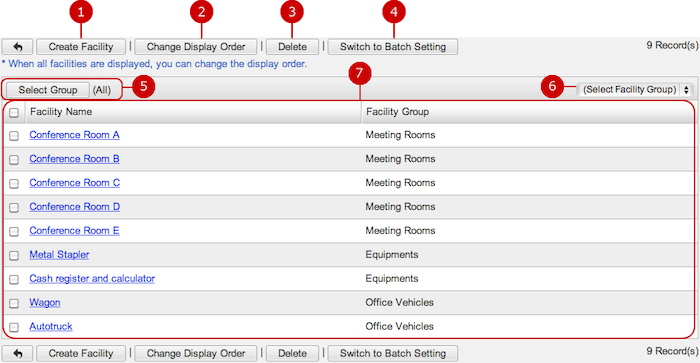
-
Enter facility information.
-
Change the display order of facility you selected.
Choose facility on the list and then press "Change Display Order" button to switch the screen mode to Change Display Order mode.
In Change Display Order mode, choose the destination of the facility. You can move more than one facility at once.
* Only when you choose "(All)" in Select Group screen, you can press "Change Display Order" button.
* Press and hold down the mouse button over data you want to move and move the mouse and release the mouse button on desired place to change the display order.
-
Delete facilities.
Select facilities from the list and press this button to delete them. You can select more than one facility.
-
Setup facilities in bulk.
When you press the button Facility Batch Setting screen is displayed.
-
Choose a group to narrow down to facilities managed by the group.
When you press "Select Group" button, Group Selection window is displayed.
* Administrators who manage only belonging group can select her/his belonging groups.
-
Narrow down to facilities in the group.
-
The list of facilities is displayed.
When you press a link of Facility Name, Edit Facility screen is displayed.
To Create Facility
When you press "Create Facility" button, Create Facility screen is displayed.
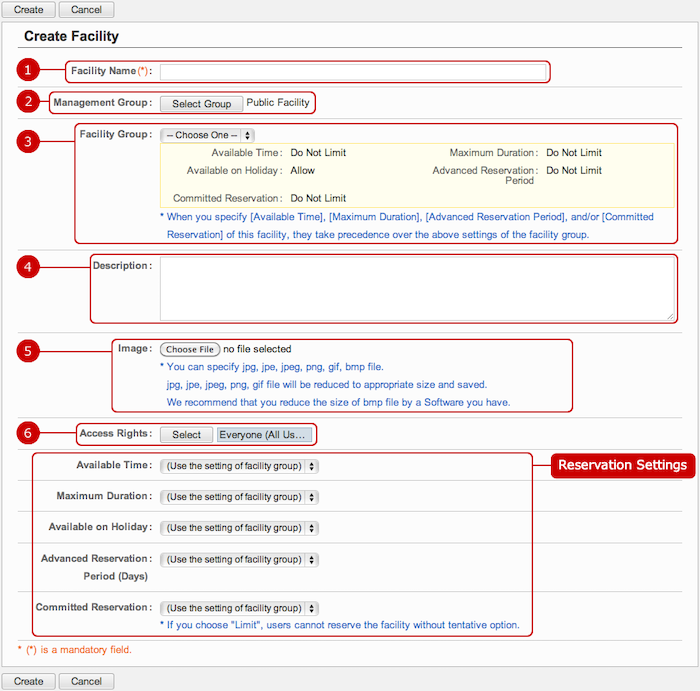
-
Enter a facility name.
-
Choose a group which manages the facility.
When you press "Select Group" button, Group Selection window is displayed.
Choose a group which manages the facility.
* The pull down list of facilities instead of "Select Group" button is displayed for application administrators who manage only belonging group.
-
Choose a facility group.
Choose a facility group to categorize the facility.
The settings of the facility group you selected are displayed.
* You can use the settings of the facility group as the settings of the facility. If you set the settings of the facility individually, the settings of the facility take precedence of the settings of the facility group.
-
Enter description of the facility.
-
Add an image which is displayed when selecting facilities.
* jpeg, png, gif file is reduced to Width 180 × height 135.
* When reducing size, the image may not be displayed neatly. If you specify the file in size exactly the same as the specified size, the original image can be displayed without reducing size.
-
Set access rights to the facility.
When you press "Select" button, Set Access Rights window is displayed.
(Please refer to To Set Access Rights to Facility for more details.)
Reservation Settings
When the entry is complete, press "Create" button to save the data.
To Setup Access Rights to Facility
You can set access rights to facilities in Create Facility or Edit Facility screen.
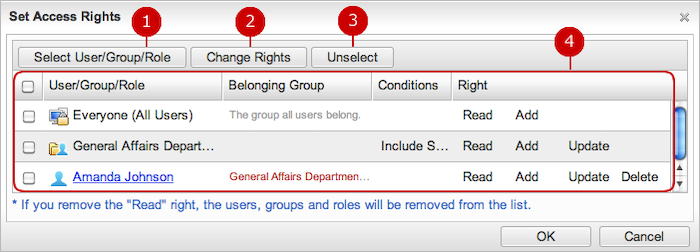
-
Select users, groups, and/or roles that grant access rights.
When you press "Select User/Group/Role" button, the user, group, role selection window is displayed.
Select users, groups, and/or roles that grant access rights.
(Please refer to the explanation of the user/group/role selection in the user's manual for more details.)
-
Grant access rights to users, groups, or roles you selected.
When you choose one from User/Group/Role and press "Change Rights" button, Change Rights window is displayed.
-
Unselect users, groups or roles.
-
The list of users/groups/roles to which the user grant access rights is displayed.
User/Group/Role, Belonging Group, Conditions, Right fields are displayed.
For users, belonging groups are displayed.
For groups, if granting rights to subordinates, "Include Subordinates" is displayed in Condition.
When the setup is complete, press "OK" button.
- About Change Rights
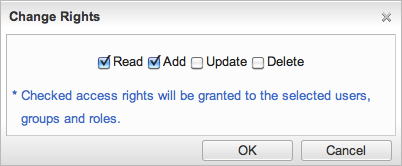
- There are four types of rights: "Read", "Add", "Update", and "Delete".
-
Read Right
Users who have the right can view reservations of the facility.
-
Add Right
Users who have the right can add reservations of the facility.
-
Update Right
Users who have the right can update reservations of the facility.
-
Delete Right
Users who have the right can delete reservations of the facility.
* If "Read" right is not set, you cannot set "Add", "Edit", and "Delete" right. If you remove "Read" right, the user/group/role is removed automatically from the list.
* The owner of a reservation can edit and delete the event regardless of the access rights settings.
Click "OK" button to complete the settings.
To Edit Facility
When you press a link of the facility name, Edit Facility screen is displayed.
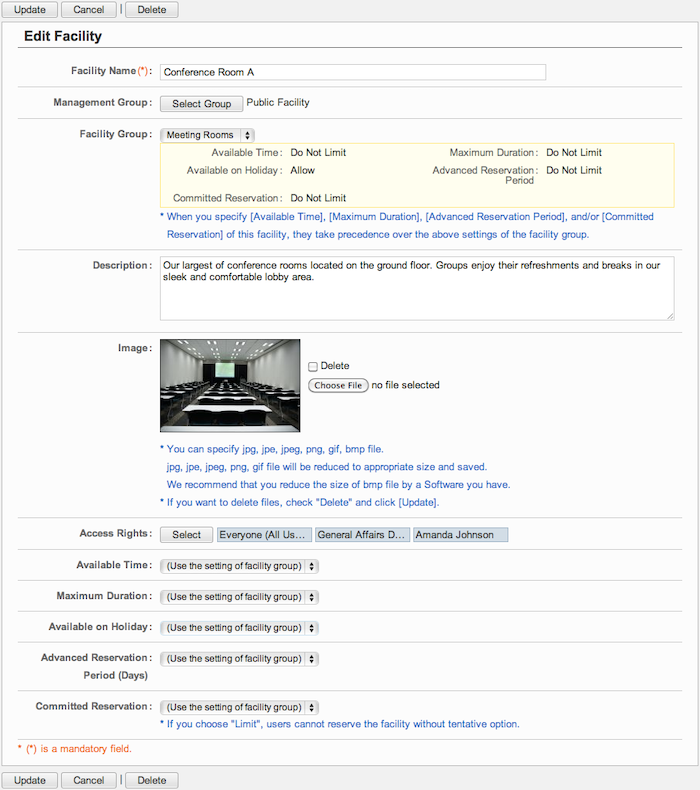
When changes are complete, press "Update" button to save the data.
To Delete Facilities
When you press "Delete" button on the list of facilities or Edit Facility screen, a confirmation window is displayed.
When you press "Yes" button, the facilities are deleted. Please be careful, the facilities are permanently deleted and cannot be recovered.
To Update Facilities in One Batch
When you press "Switch to Batch Setting" button in the list of facilities screen, Facility Batch Setting screen is displayed.
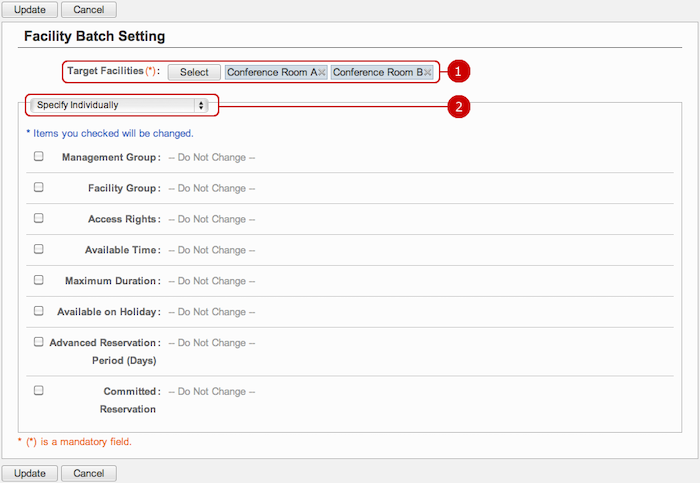
-
Select facilities to be updated.
When you press "Select" button, Select Facilities window is displayed. Select facilities to be updated.
-
Choose how to update.
There are two ways to update. The screen is switched according to the selection of how to update.
- Specify Individually
- Copy The Setting of Selected Facility
- Specify Individually
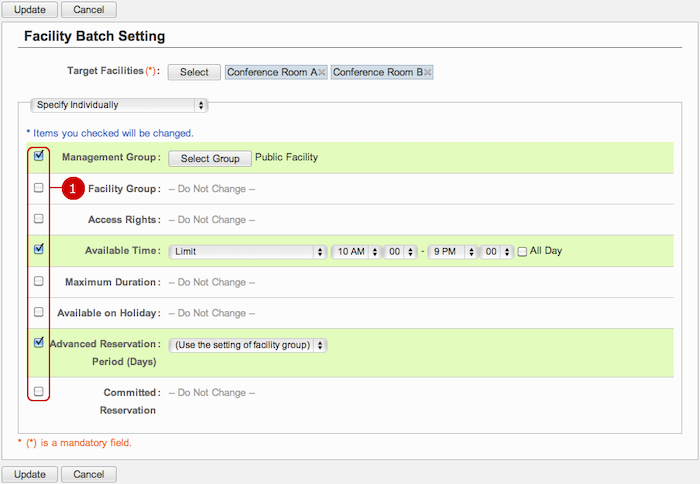
- Copy The Setting of Selected Facility
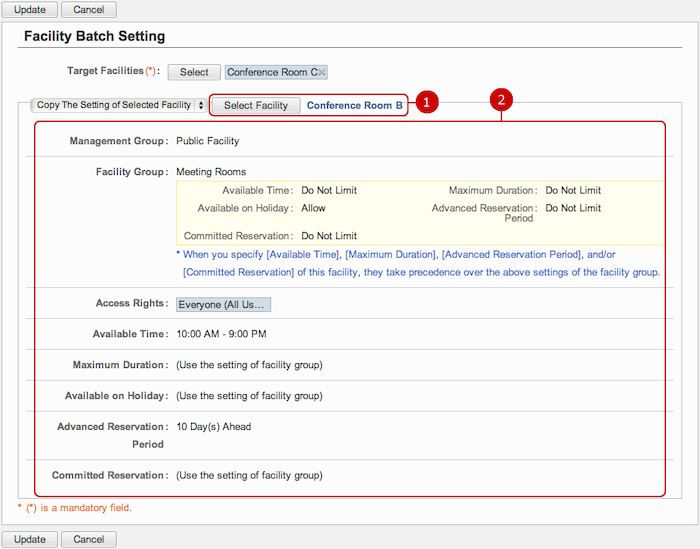
-
Choose a facility to copy its settings.
When you press "Select Facility" button, Facility Selection window is displayed.
-
The settings of the facility you selected are displayed.
When the setup is complete, press "Update" button to save the data.
To Add Facilities from File (Import)
When you press the link of Import Facility Data in Settings menu, Import Facility Data screen is displayed.
You can add facilities from a file in one batch.
* Application administrators who manage only belonging group can add facilities that management group is set to her/his belonging group.
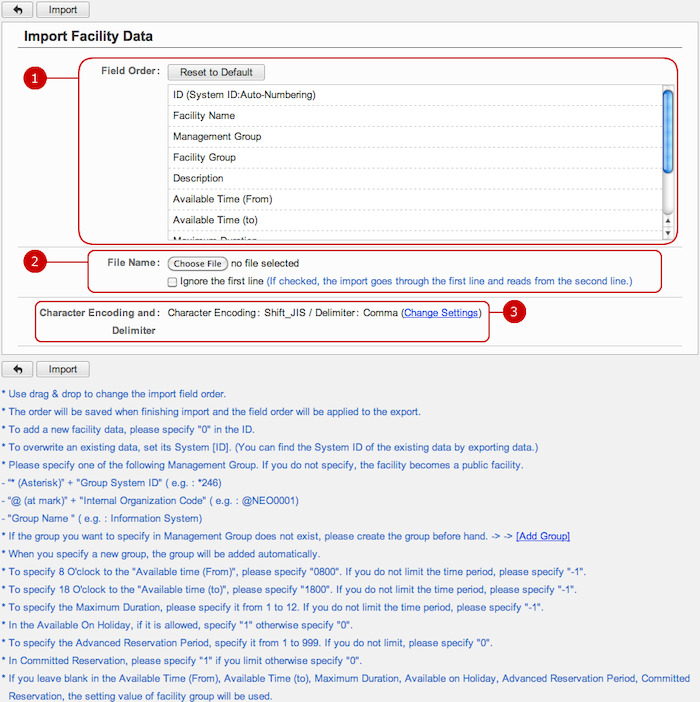
After all entries are completed, when you press "Import" button, importing facilities is started.
To Save Facilities to File (Export)
When you press the link of Export Facility Data in Settings menu, Export Facility Data screen is displayed.
You can save facilities to a file.
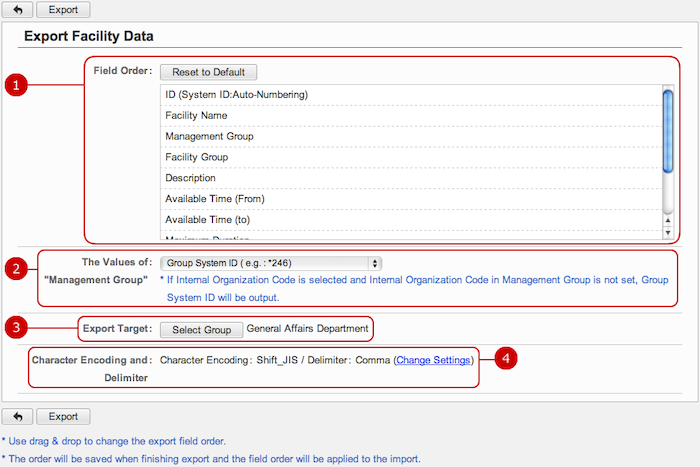
-
The fields of a facility to be saved are displayed. You can change the order of the fields.
* Press and hold down the mouse button over a field name and move the mouse up and down and release the mouse button on desired place to change the order.
-
Choose a value output to Management Group field.
Choose any one of "Group System ID (e.g.*246)", "Internal Organization Code (e.g. @NEO0001)", "Group Name (e.g. Information System)".
The group data is saved in the file as you selected.
-
Facilities managed by the group you selected are saved.
When you press "Select Group" button, Group Selection window is displayed.
* The pull down list of facilities instead of "Select Group" button is displayed for application administrators who manage only belonging group.
-
Choose a character encoding and delimiter used in the file.
Press Change Settings link to change the character encoding and delimiter options.

-
Choose a character encoding.
-
Choose a delimiter.
After all entries are completed, when you press "Export" button, exporting facilities is started.
Copyright (C) 2012-2014 NEOJAPAN,Inc. all rights Reserved.