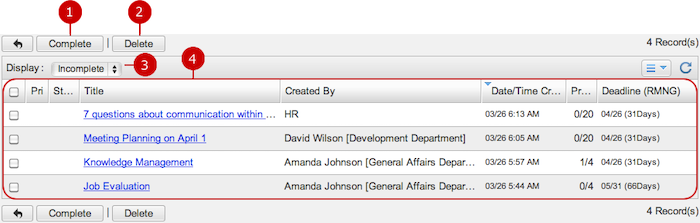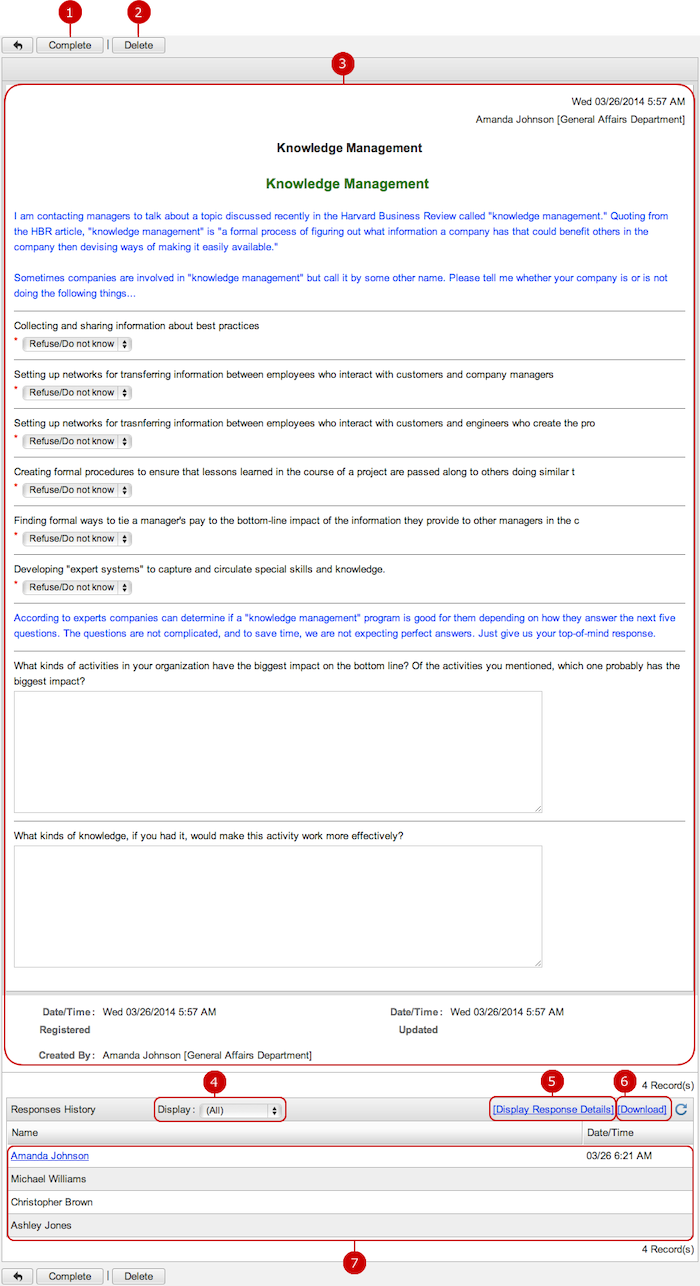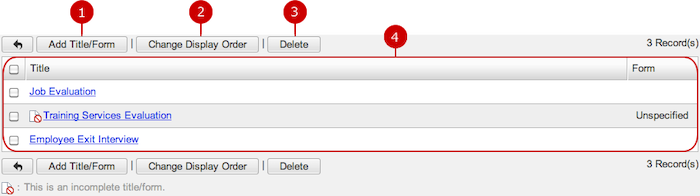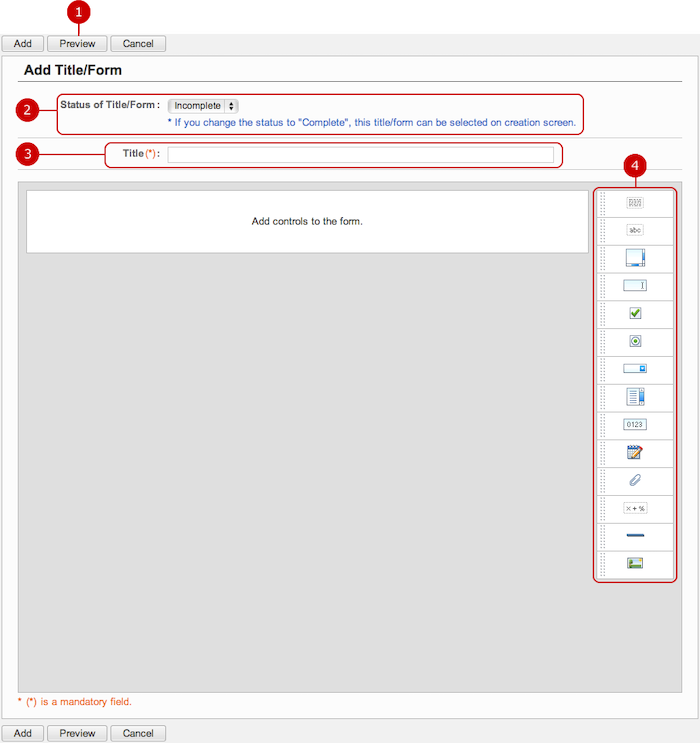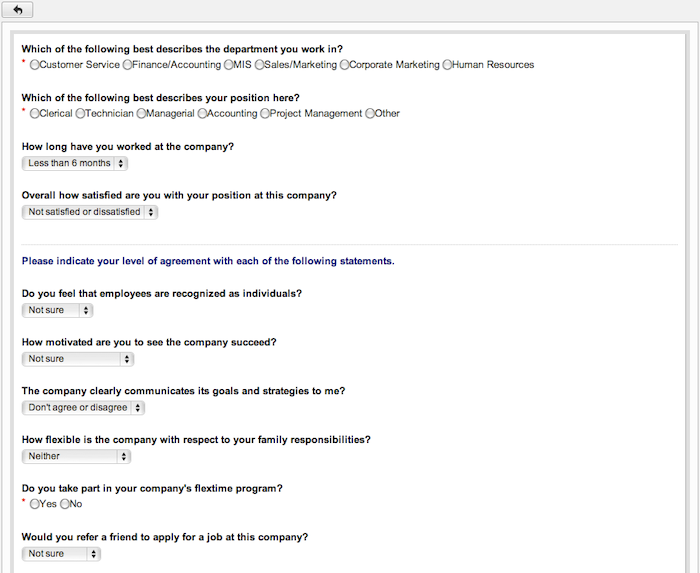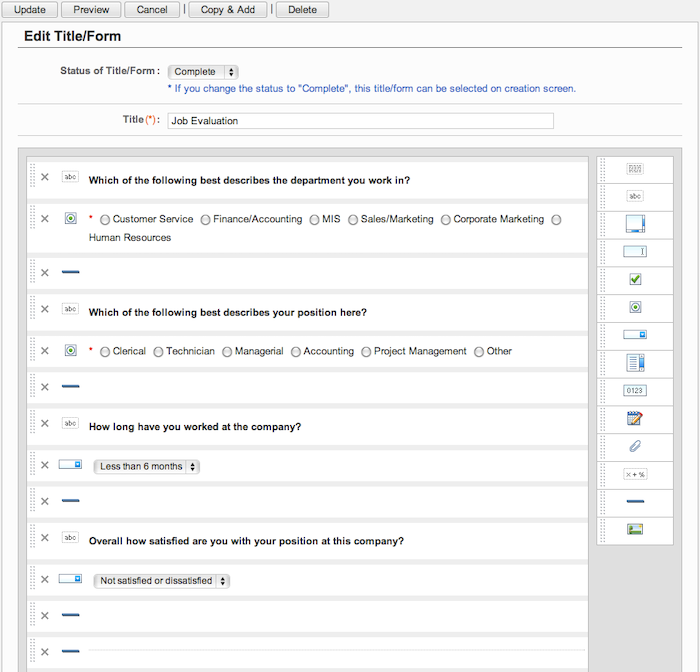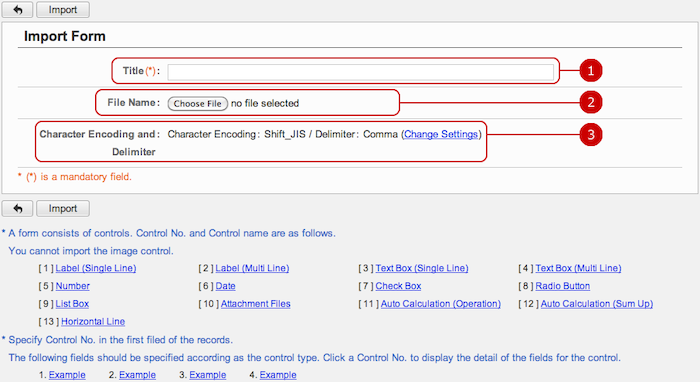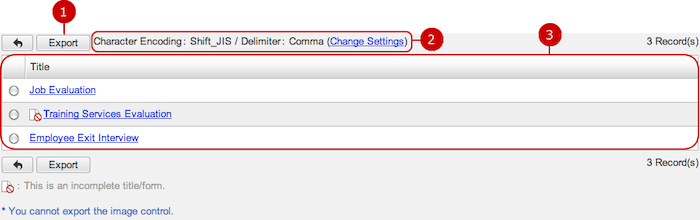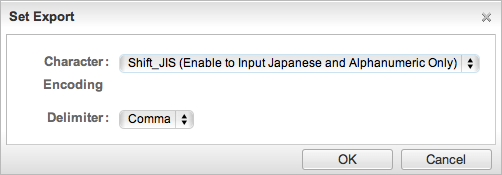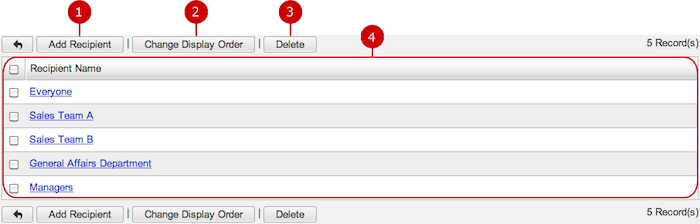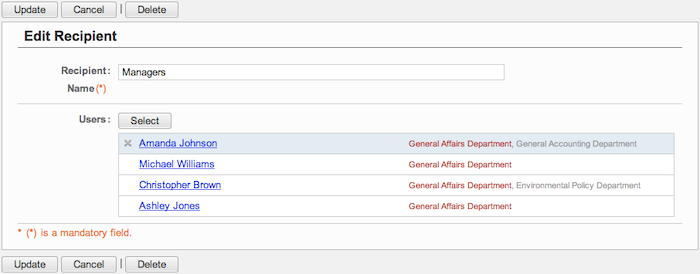To Manage All Questionnaires
When you press the link of Questionnaire Management in Settings menu, the list of questionnaires screen is displayed.
You can check progress and the deadline of questionnaires. In addition, you can complete and delete questionnaires.
* Application administrators who manage only belonging group can manage questionnaires created by users who belong to her/his belonging groups.
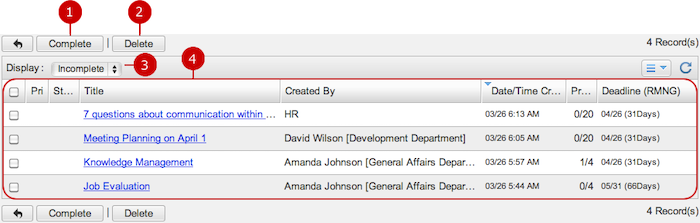
To Read or Download Questionnaire
When you press a link of Title, the questionnaire details screen is displayed.
You can download responses to a CSV file.
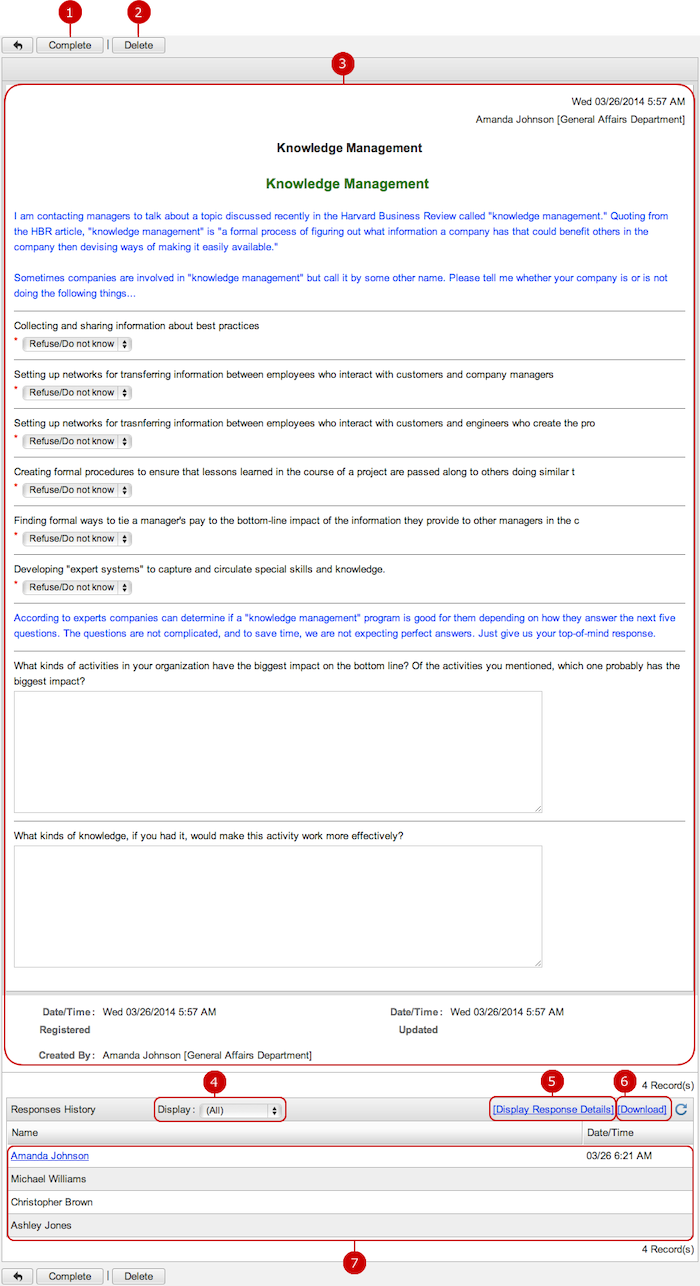
-
Completed questionnaires.
-
Delete questionnaires
-
The content of the questionnaire is displayed.
-
Display responses that match the conditions. (Narrow down)
(All)... All users are displayed.
Responded... Users who have responded are displayed.
Unresponded... Users who have not responded are displayed.
-
The list of responses is displayed in a new window.
-
You can download responses to a CSV file.
-
The list of responses is displayed.
When you press a link of the user name, the questionnaire which the user has responded is displayed.
To Setup Title/Form Settings
When you press the link of Application Management > Title/Form Settings in Settings menu, Title/Form Settings screen is displayed.
You can add, edit, and delete titles/forms which are used when creating questionnaires.
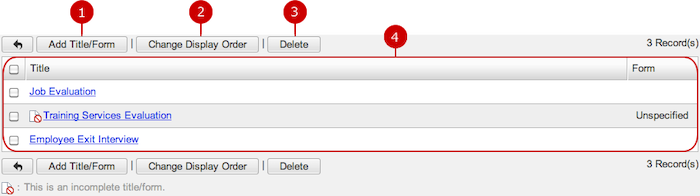
To Add Title/Form
When you press "Title/Form" button in the list of titles/forms screen, Add Title/Form screen is displayed.
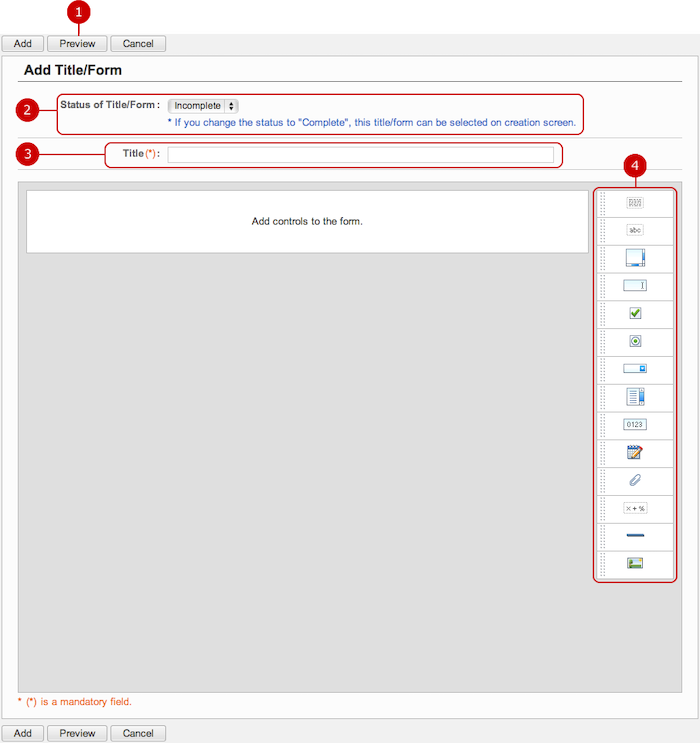
-
Display the title/form being created in a preview screen.
-
Set the status of title/form.
If you change the status to "Complete", this title/form can be selected on the creation screen.
-
Enter a title of the title/form.
-
Controls are displayed.
Hold down the mouse button over the grip of a control and move the mouse to the center space. When you release the mouse button, the control is placed.
(Please refer to To Add Control for more details.)
When the entry is complete, press "Add" button to save the data.
- Preview Screen
When you press "Preview" button, you can see how the content being entered is displayed.
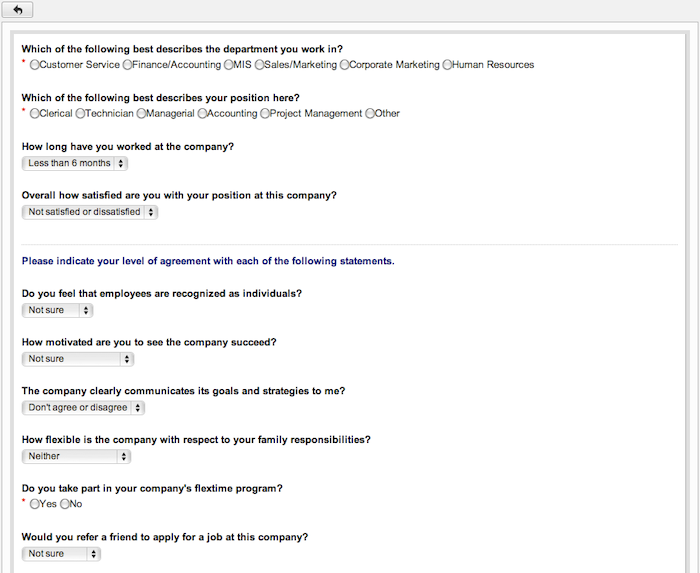
To Edit Title/Form
When you press a link of Title, Edit Title/Form screen is displayed.
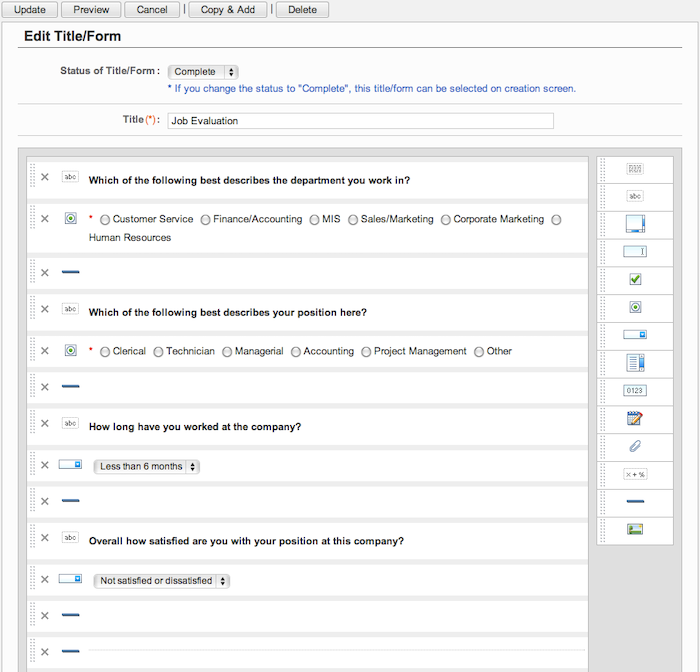
When changes are complete, press "Update" button to save the data.
To Delete Title/Form
When you press "Delete" button on the list of titles/forms or Edit Title/Form screen, a confirmation window is displayed.
When you press "Yes" button, the titles/forms are deleted. Please be careful, the titles/forms are permanently deleted and cannot be recovered.
To Add Form from File (Import)
When you press the link of Form Settings > Import Form in Settings menu, Import Form screen is displayed.
You can add a form by importing a file.
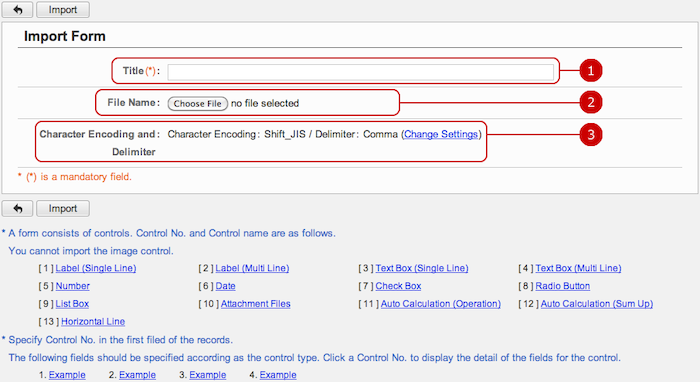
-
Enter a title of the title/form.
-
Select a file.
-
Choose a character encoding and delimiter used in the file.
Press Change Settings link to change the character encoding and delimiter options.

After all entries are completed, when you press "Import" button, importing a form is started.
To Save Form to File (Export)
When you press the link of Form Settings > Export Form in Settings menu, Export Form screen is displayed.
You can save a form to a file.
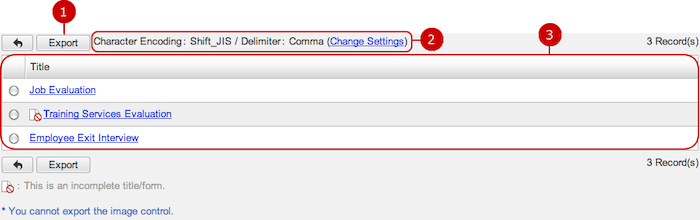
-
When you choose a form and press "Export" button, exporting the form is started.
-
Choose a character encoding and delimiter used in the file.
Press Change Settings link to change the character encoding and delimiter options.
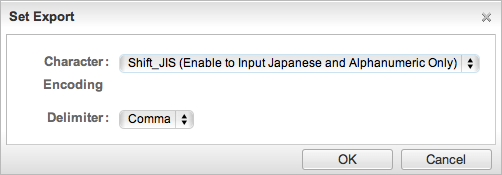
-
The list of titles/forms is displayed.
When you press a link of the Title, preview window for the form is displayed.
To Setup Recipients Settings
When you press the link of Application Management > Recipients Settings in Settings menu, Recipients Settings screen is displayed.
You can add, edit, and delete recipients which are used when creating questionnaires.
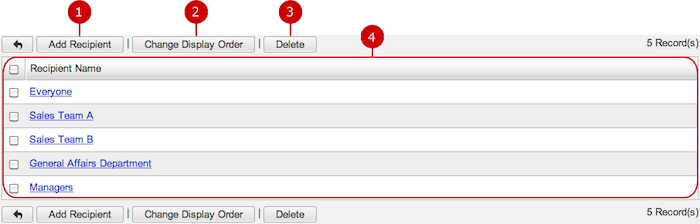
To Add Recipient
When you press "Add Recipient" button in the list of recipients, Add Recipient screen is displayed.

-
Enter a recipient name.
-
Select users.
When you press "Select" button, Select User window is displayed. Select users.
(Please refer to the explanation of the user selection in the user's manual for the user selection window.)
When the entry is complete, press "Add" button to save the data.
To Edit Recipient
When you press a link of the recipient name, Edit Recipient screen is displayed.
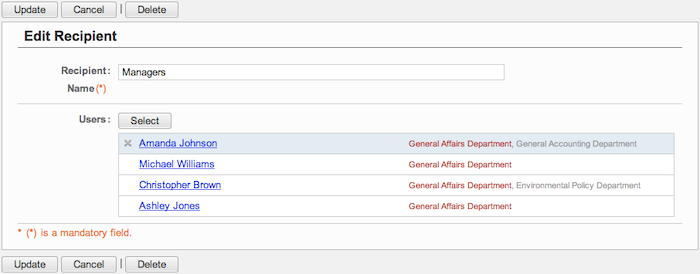
When changes are complete, press "Update" button to save the data.
To Delete Recipients
When you press "Delete" button on the list of recipients or Edit Recipient screen, a confirmation window is displayed.
When you press "Yes" button, the recipients are deleted. Please be careful, the recipients are permanently deleted and cannot be recovered.
Copyright (C) 2012-2014 NEOJAPAN,Inc. all rights Reserved.