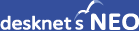1. Soliton OneGateにログイン
Soliton OneGateにログインします。
ログイン後、「クラウド設定>サービス連携設定」をクリックしてください。
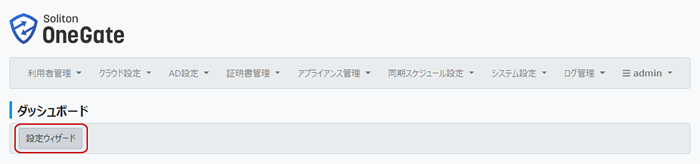
2. desknet's NEOの設定を行う
「クラウド設定>サービス連携設定」画面が表示されますので、「desknet's NEO」をクリックしてください。
※モバイルブラウザ版とモバイルアプリ版を設定する場合は、「desknet's NEO for mobile」をクリックしてください。

「desknet's NEO 連携設定」ウィンドウが表示されますので、以下の情報を入力してください。
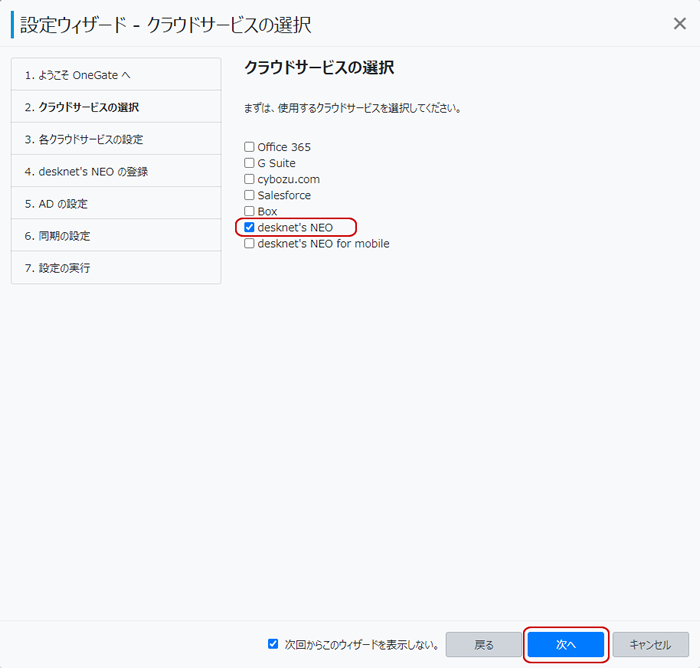
| 番号 | 項目名 | 入力値 |
|---|---|---|
| ① | SSO | 「SSO先として利用する」を設定してください。 |
| ② | IdP証明書 | 「IdP Certificate」を設定してください。 |
| ③ | ユーザー名 | 「SSO User 1」を設定してください。 ※「SSO User 1」を選択した場合は、OneGate利用者の「SSO User 1」の項目にdesknet's NEOのログインIDを設定してください。 |
| ④ | EntityId | desknet's NEOの環境のドメイン等を入力してください。 ※desknet's NEOのSAML連携認証設定の「SPエンティティID」にこの値を設定してください。 |
| ⑤ | 応答URL | desknet's NEOのSAML連携モジュールのURLを入力してください。 |
入力が完了したら、⑥「保存」ボタンを押してください。
必要に応じADの設定、同期の設定を行い、設定を完了してください。(本手順ではAD、同期の設定は行いません。)
「クラウド設定>共通設定」をクリックしてください。

「クラウド設定>共通設定」画面が表示されますので、「①SSO認証URL」に記載されているURLをコピーし、「②IdP証明書」をダウンロードしてください。
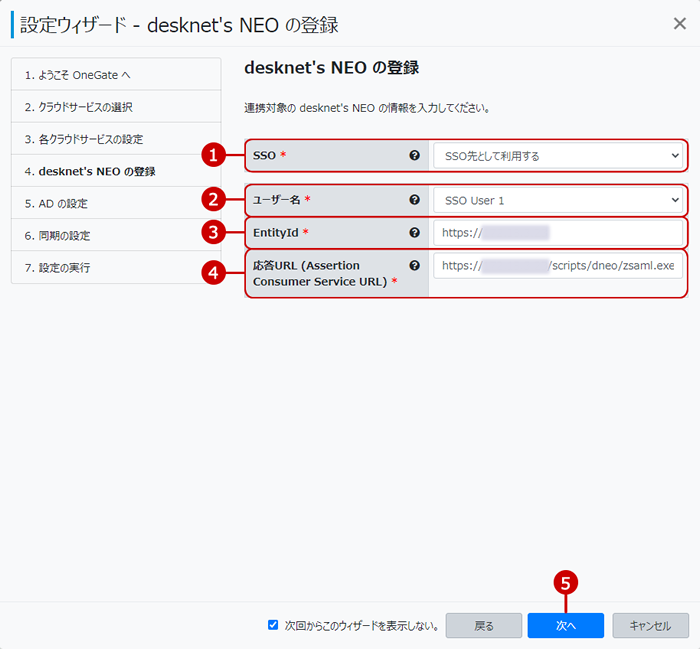
3. ユーザー設定
「利用者管理>利用者一覧」をクリックし、利用者管理画面を表示してください。
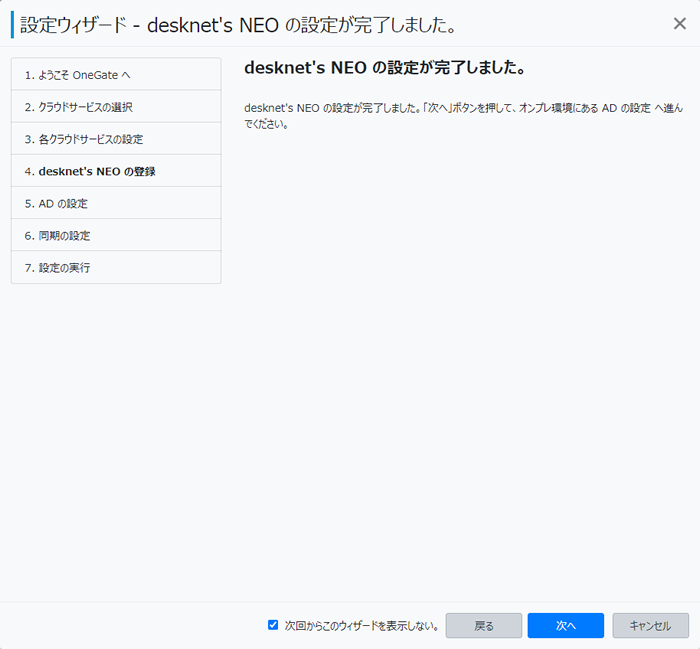
「利用者管理>利用者一覧」画面が表示されますので、「利用者名」のリンクをクリックしてください。
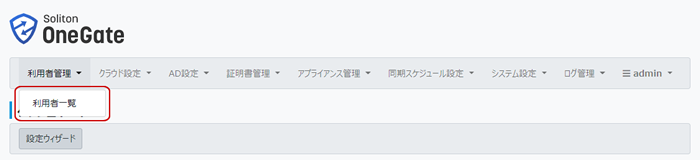
「利用者変更」ウィンドウが表示されますので、「アプリケーションロール」に「desknet's NEO」が選択されていること、「SSO User 1」に、NEOのユーザーのログインIDが設定されていることを確認してください。
※モバイルブラウザ版とモバイルアプリ版を設定する場合は、「アプリケーションロール」に「desknet's NEO for mobile」を選択してください。
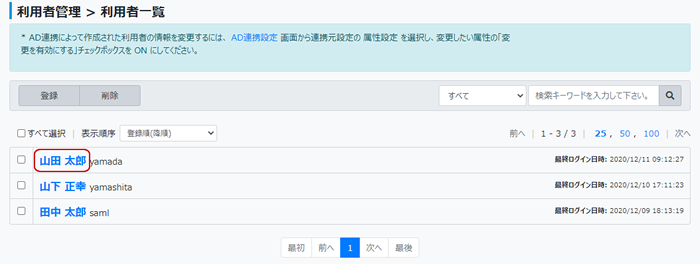
4. アプリの設定値をdesknet's NEOに設定
アプリの設定中に取得、または入力した値を、desknet's NEOの各項目に設定します。
①アクセスURL:「クラウド設定>共通設定」画面で取得した「SSO認証URL」
②SPエンティティID:「desknet's NEO 連携設定」ウィンドウで入力した「EntityId」
③X.509証明書:「クラウド設定>共通設定」画面で取得した「IdP証明書」
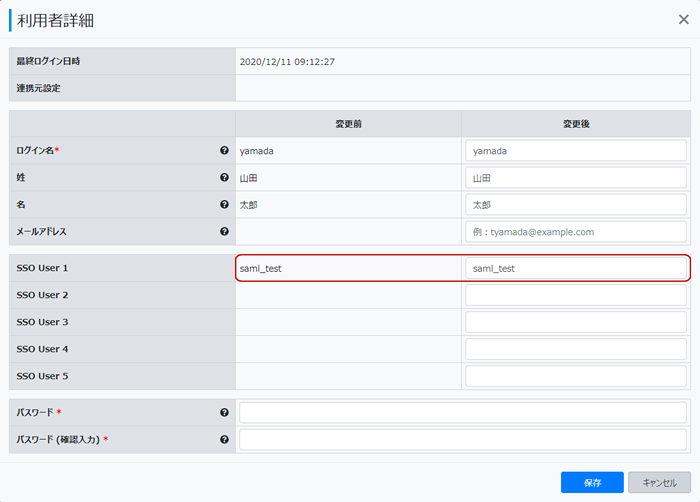
5. 設定終了
以上で、Soliton OneGateへのSAML認証による、desknet's NEOへのログインの設定は終了です。
SAML認証設定状況ページに表示された「NEOへのアクセスURL」にアクセスしてください。
※モバイルブラウザ版とモバイルアプリ版からもSAML認証をお使いになる場合、同様にアプリの設定を行ってください。
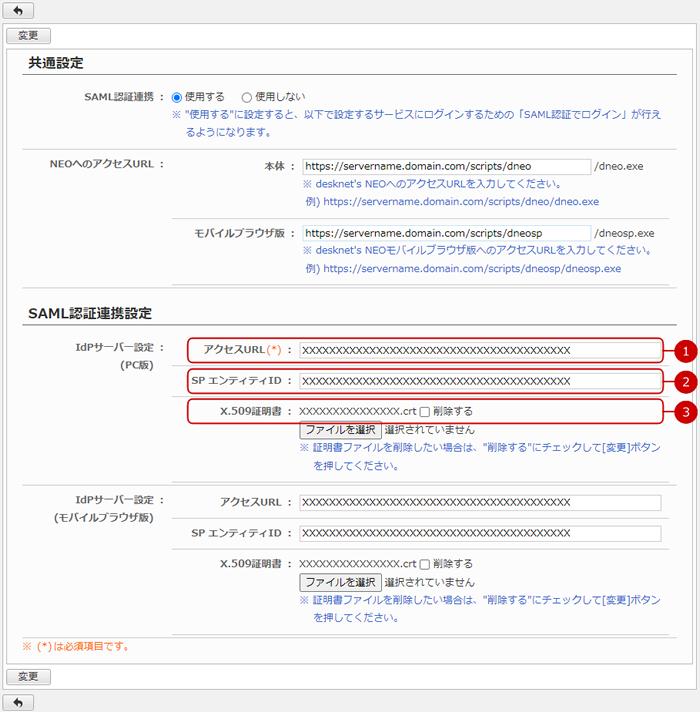
Soliton OneGateに登録されているユーザーの「SSO User 1」が、desknet's NEOのユーザー情報「ログインID」に指定されているユーザーとして認証します。
desknet's NEOのSAML認証連携設定状況画面に表示されている「NEOへのアクセスURL」にアクセスし、SAML製品からのログインができることをご確認ください。
→「SAML認証連携設定状況画面」については、マニュアルをご参照ください。