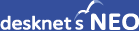※以下の設定は、動作確認済みのエディション[Azure Active Directory Premium P2]を元に記載しております。
1. MS Azureポータルにログイン
Microsoft 365を管理しているAzureのポータルにログインします。
ログイン後、ポータルより「Microsoft Entra ID」メニューをクリックしてください。
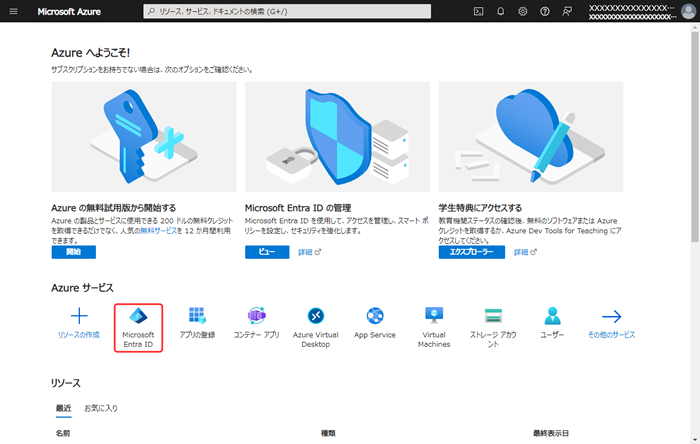
2. アプリの登録
「概要」ページの左メニューから「エンタープライズ アプリケーション」メニューをクリックします。
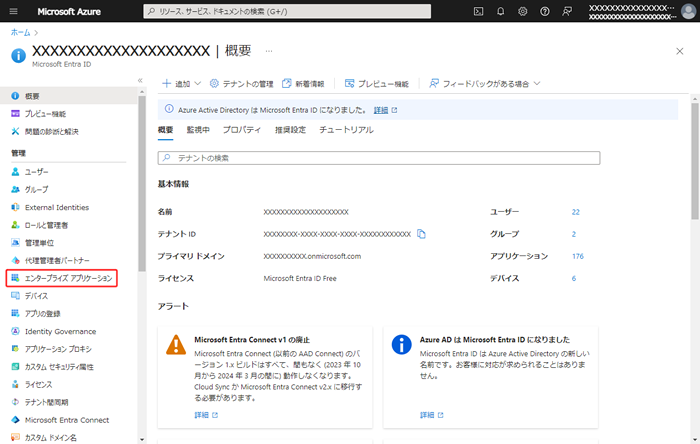
アプリケーション一覧画面が表示されますので、画面上部にある「+新しいアプリケーション」ボタンをクリックしてください。
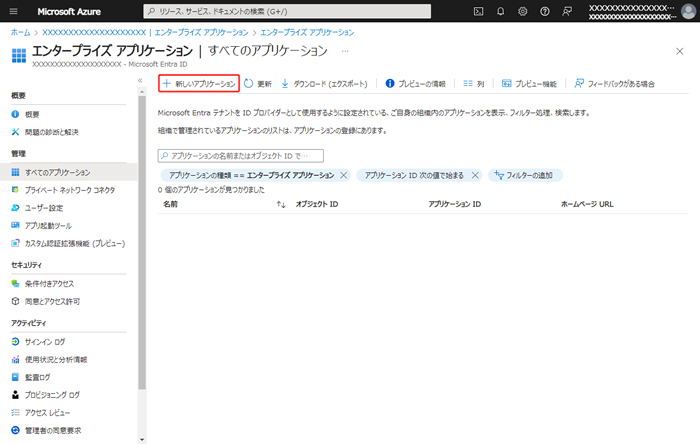
「Azure AD ギャラリーの参照」画面が表示されますので、画面上部にある「独自のアプリケーションの作成」ボタンをクリックしてください。
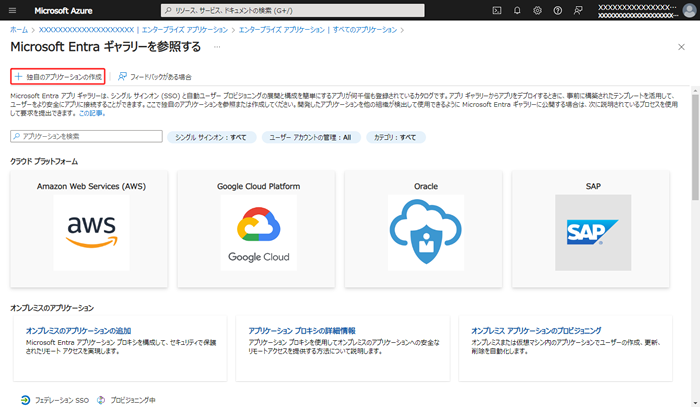
右側に「独自のアプリケーションの作成」画面が表示されますので、以下の内容を入力し、アプリを登録します。
名前:任意の値(例: NEO SAML)
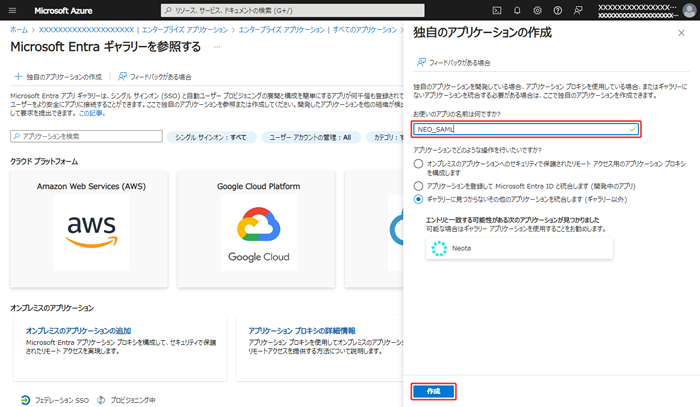
入力したら「作成」ボタンを押して、アプリケーションの作成を完了してください。
登録が完了すると、アプリケーションの概要が表示されます。
アプリケーションの概要から、「シングルサインオン」を選択します。
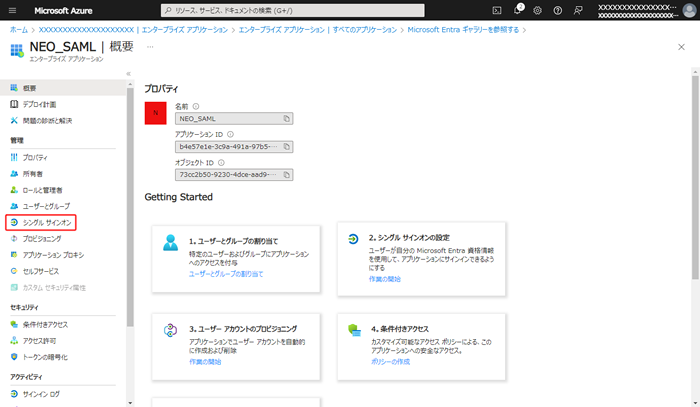
シングルサインオン方式の選択から、「SAML」を選択します。
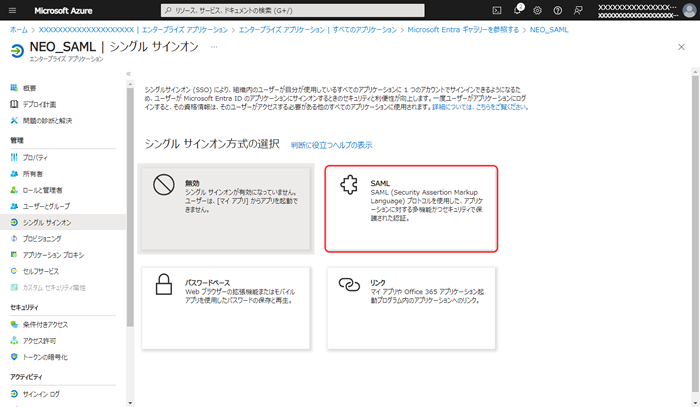
SAMLによるシングルサインオンのセットアップから、「基本的なSAML構成」の「編集」アイコンを選択します。

右側に「基本的なSAML構成」画面が表示されますので、「識別子の追加」「応答URLの追加」を押し、以下の内容を入力し、保存します。
識別子(エンティティID):任意の値(例: https://servername)
応答URL:インストール済のNEOのzsaml.exe/cgiまでのURL(例: https://servername/scripts/dneo/zsaml.exe)

「SAML署名証明書」より①「証明書(BASE64)」をダウンロード(※)し、「NEO SAML APPのセットアップ」より、②「ログインURL」を控えます。
※「基本的なSAML構成」の保存後すぐにダウンロードを行われますと不完全な形式でダウンロードされる場合がございます。「基本的なSAML構成」の保存後1分程度お待ちいただいてからダウンロードいただくことをお勧めいたします。
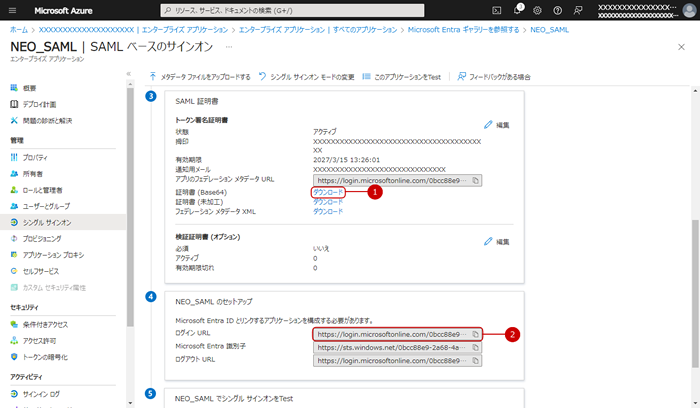
アプリケーションの概要から、「ユーザーとグループ」を選択します。
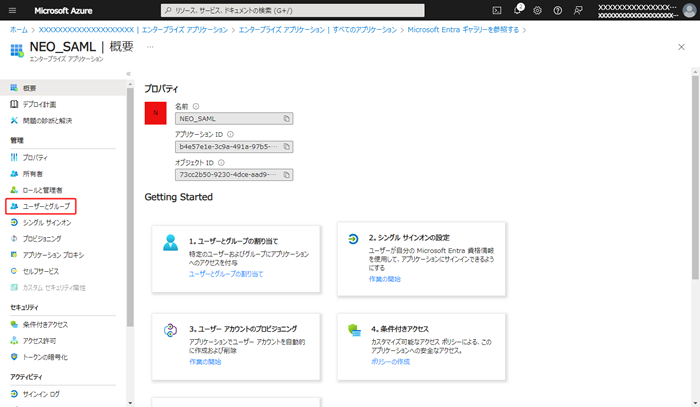
画面上部の「+ユーザーの追加」ボタンをクリックしてください。

「割り当ての追加」画面が表示されますので、「ユーザーとグループ」をクリックしてください。
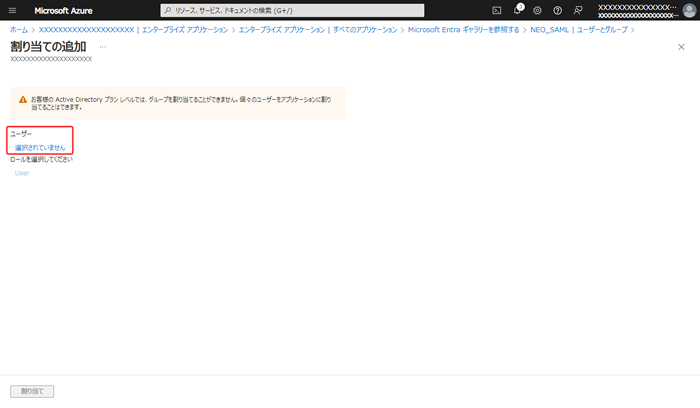
右側に「ユーザーとグループ」画面が表示されますので、SAML認証を行うユーザーを選択して「選択」ボタンをクリックしてください。
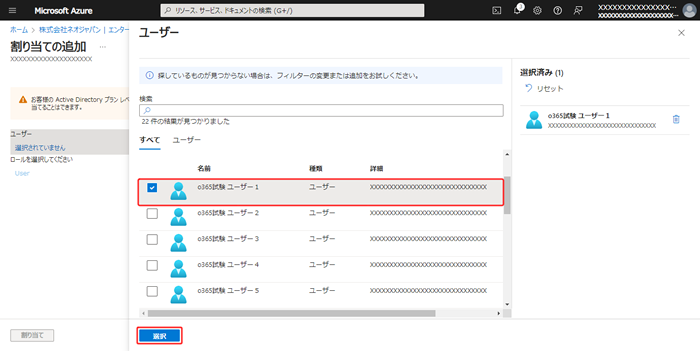
「割り当ての追加」画面で、「割り当て」ボタンをクリックしてください。
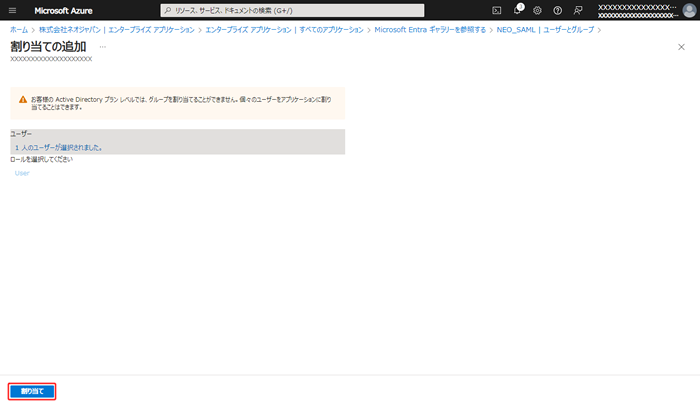
3. 登録したアプリをNEOに設定
①アクセスURL:「NEO SAML APPのセットアップ」で控えておいた「ログインURL」を入力してください。
②SPエンティティID:「基本的なSAML構成」画面にて入力した「識別子(エンティティID)」を入力してください。
③X.509証明書:「SAML署名証明書」でダウンロードした証明書をアップロードしてください。
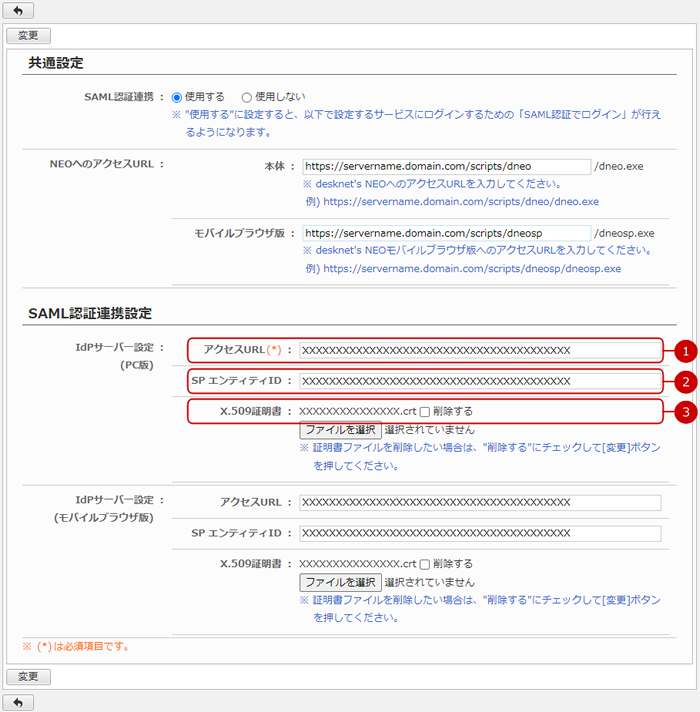
4. 設定終了
以上で、Microsoft 365へのSAML認証による、desknet's NEOへのログインの設定は終了です。
SAML認証設定状況ページに表示された「NEOへのアクセスURL」にアクセスしてください。
※モバイルブラウザ版とモバイルアプリ版からもSAML認証をお使いになる場合、同様にアプリケーションの登録を行ってください。
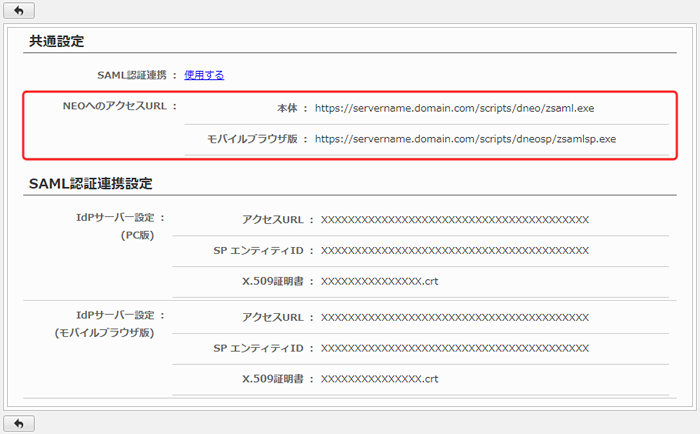
Microsoft 365に登録されているユーザーの「UPN」が、desknet's NEOのユーザー情報「ログインID」に指定されているユーザーとして認証します。
desknet's NEOのSAML認証連携設定状況画面に表示されている「NEOへのアクセスURL」にアクセスし、SAML製品からのログインができることをご確認ください。
→「SAML認証連携設定状況画面」については、マニュアルをご参照ください。