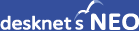1. HENNGE One管理ツールにサインイン
契約済みのHENNGE One管理サイトにサインインします。
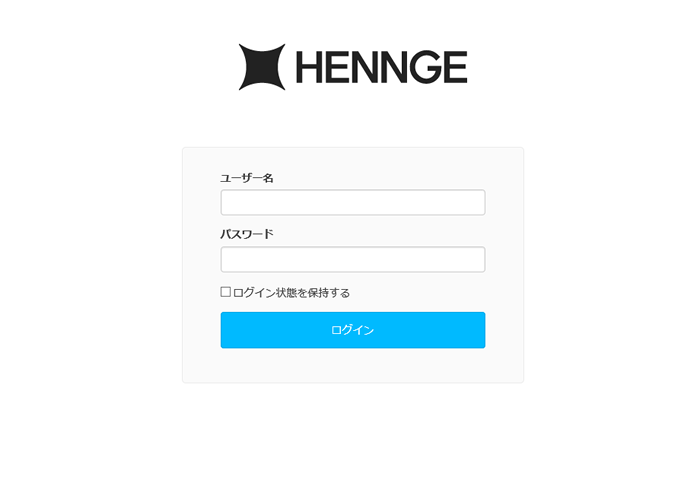
サインイン後、左メニューから①「サービスプロバイダー設定」メニューをクリックします。
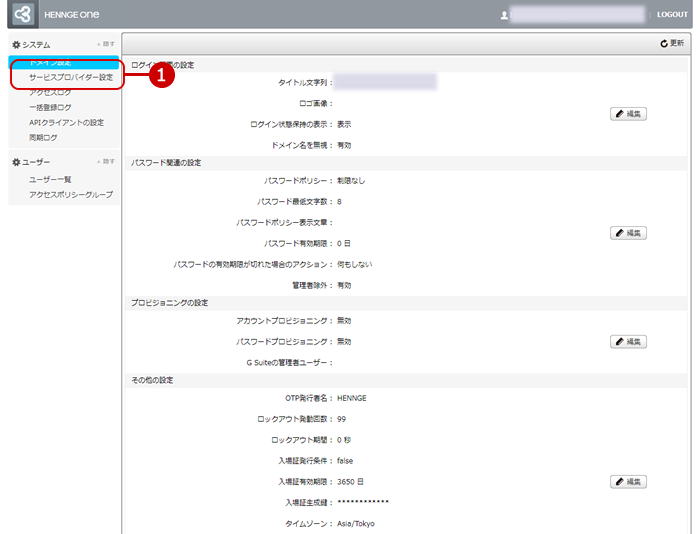
2. サービスプロバイダーの追加
登録済のサービスプロバイダー一覧が表示されます。
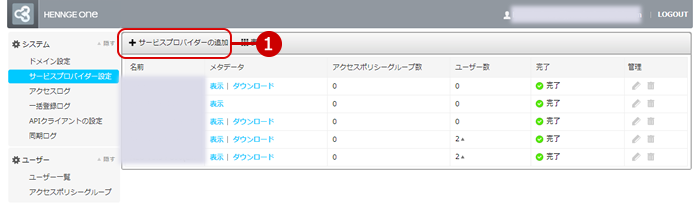
画面上部の①「+サービスプロバイダーの追加」ボタンをクリックしてください。
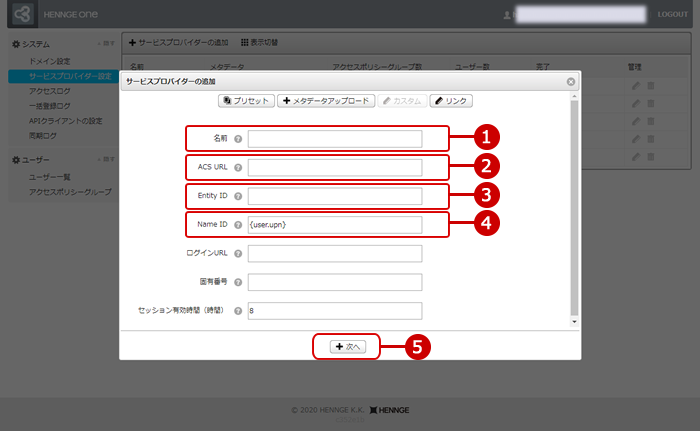
新しいサービスを追加するダイアログが表示されるので、①「サービスを手動で追加」ボタンをクリックしてください。
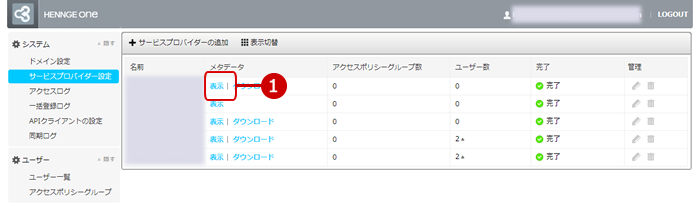
新しいサービスを追加する - SAML SSOダイアログに切り替わりますので、それぞれ以下の内容を入力します。
| 番号 | 項目名 | 入力値 |
|---|---|---|
| ① | サービス名 | 任意の名前を入力します。 |
| ② | ACS URL | SAML認証時にアクセスするURLを指定します。 desknet's NEOにアクセスする際のURLのモジュール名部分を、zsaml.cgi(またはzsaml.exe)に変更して入力してください。 ※モバイルブラウザ版とモバイルアプリ版の場合、URLのモジュール名部分を、zsamlsp.cgi(またはzsamlsp.exe)に変更してください。 |
| ③ | SP Issuer (Audience) | 他と重複しないように、任意の値を指定します。 |
| ④ | NameID | UserPrincipalName (UPN)を選択してください。 |
入力が完了したら、⑤「✓保存」ボタンを押してください。
3. ダイレクトログインURLの確認
※「シングルサインオンURL」でも、SAML認証を設定することは可能です。
追加したサービスプロバイダーの「ダイレクトログインURL」を確認します。
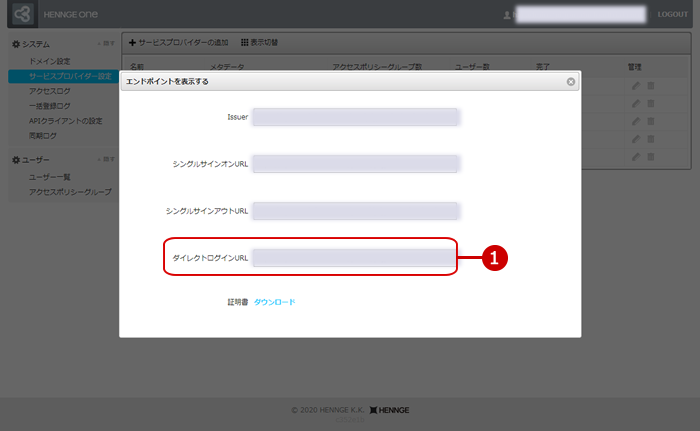
サービスプロバイダー一覧から、対象のサービスプロバイダーの①行をクリックします。
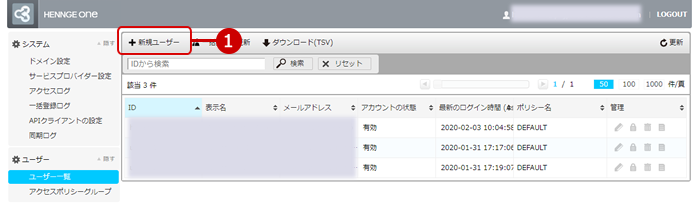
サービスプロバイダー設定画面が表示されるので、①「メタデータ」ボタンをクリックします。

Idpメタデータが表示されますので、①「ダイレクトログインURL」を確認し、控えておいてください。
※このURLは、desknet's NEOの「SAML認証連携設定」画面に設定します。
確認が完了したら右上の「×」ボタンを押して、ダイアログを閉じます。
※「シングルサインオンURL」でも、SAML認証を設定することは可能です。
4. ユーザーの追加
HENNGE Oneからdesknet's NEOにSAML認証するためのユーザーを追加します。
画面左の「ユーザー>ユーザー一覧」リンクをクリックすると、登録済のユーザー一覧が表示されます。
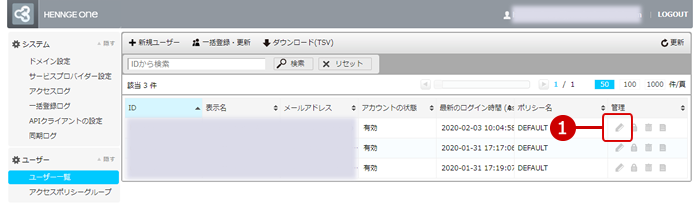
画面上部の①「+追加」をクリックします。
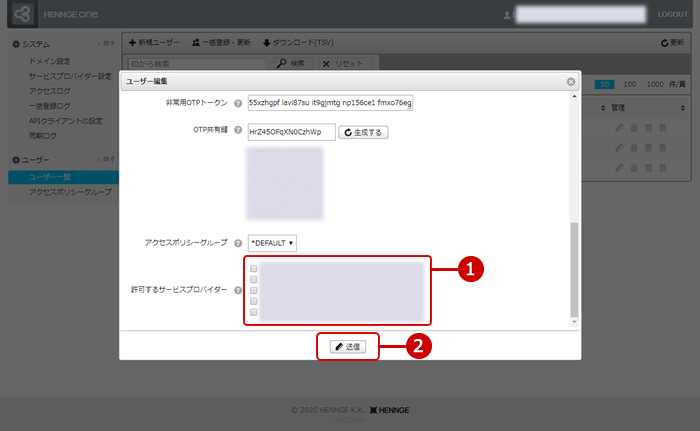
「新規ユーザー」追加ダイアログが表示されますので、それぞれ任意の値を入力します。
ここで指定する「メールアドレス」が、desknet's NEOのユーザー情報「ログインID」に指定されているユーザーとして認証します。
入力できたら①「✓保存」ボタンを押してください。
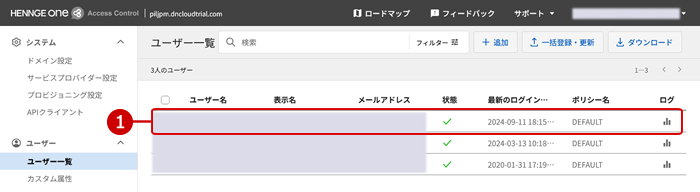 登録後、対象ユーザーに、アクセスポリシーを設定します。
登録後、対象ユーザーに、アクセスポリシーを設定します。
対象ユーザーの①行をクリックします。
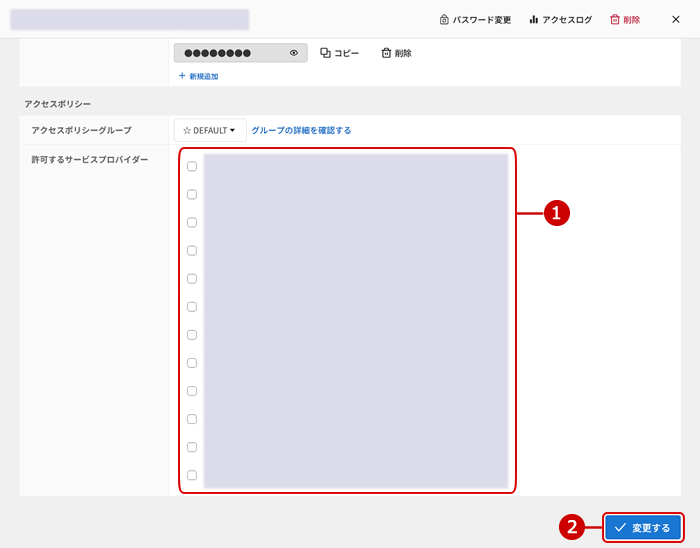
ユーザー編集ダイアログが表示されますので、下部にある①「許可するサービスプロバイダー」で、先ほど登録したサービスプロバイダーにチェックをつけ、②「✓変更する」ボタンをクリックしてください。
5. 設定終了
設定は終了です。
※モバイルブラウザ版とモバイルアプリ版からもSAML認証をお使いになる場合、同様にサービスプロバイダーの登録を行ってください。
以上で設定は終了です。
desknet's NEOのSAML認証連携設定状況画面に表示されている「NEOへのアクセスURL」にアクセスし、SAML製品からのログインができることをご確認ください。
→「SAML認証連携設定状況画面」については、マニュアルをご参照ください。