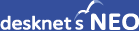1. G Suiteにログイン
G Suiteにログインします。
ログイン後、管理コンソールから「アプリ > ウェブアプリとモバイルアプリ」メニューをクリックしてください。
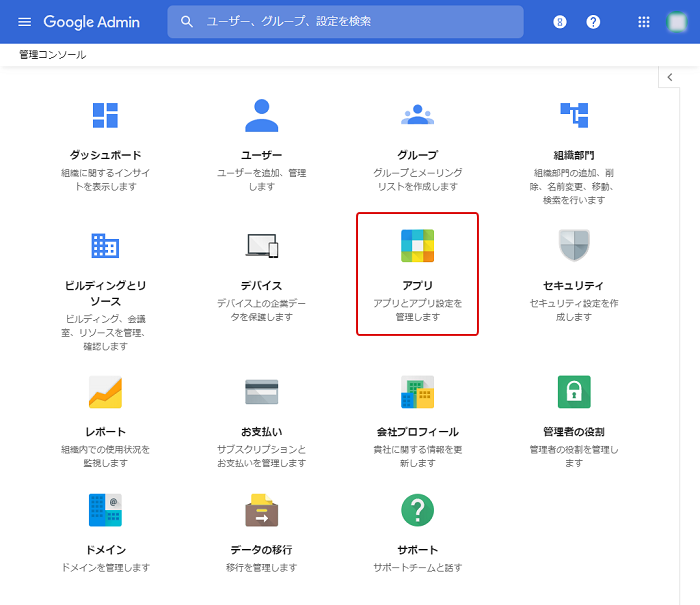
2. アプリの登録
「ウェブアプリとモバイルアプリ」ページの「アプリを追加 > カスタム SAML アプリの追加」メニューをクリックします。
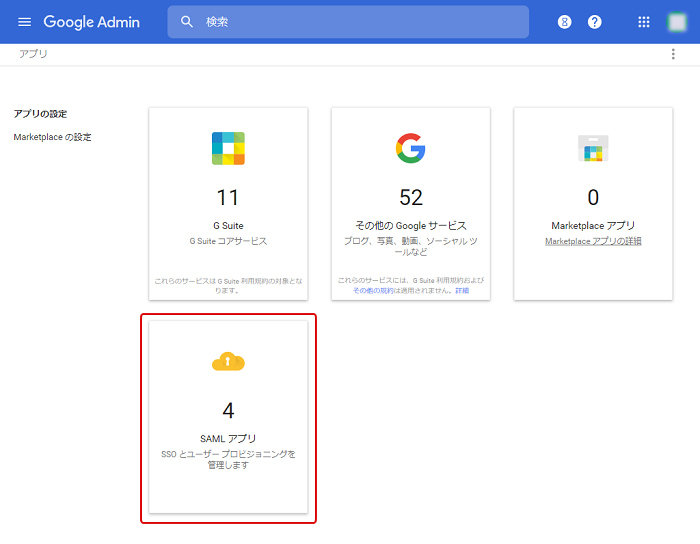
ステップ 1
「アプリの詳細」ウィンドウが表示されますので、「アプリ名」に任意の名称を入力して、「続行」ボタンを押下してください。
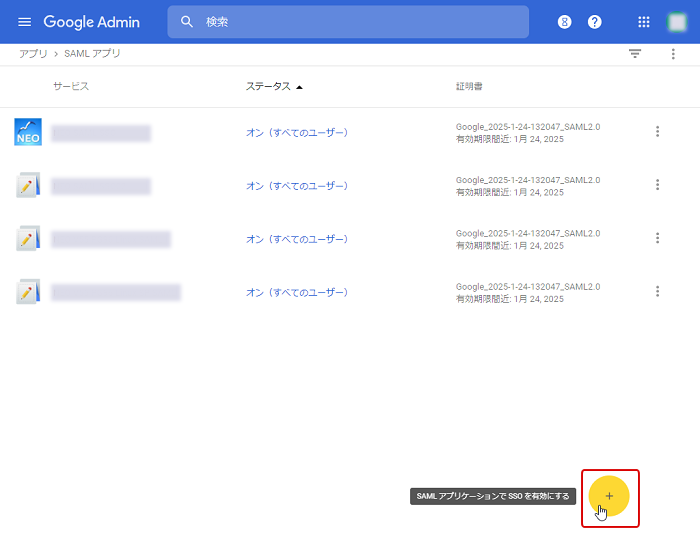
ステップ 2
「Google ID プロバイダの詳細」ウィンドウが表示されますので、「SSO の URL」に記載されているURLをコピーし、「証明書」をダウンロードしてください。その後、「続行」ボタンを押下してください。
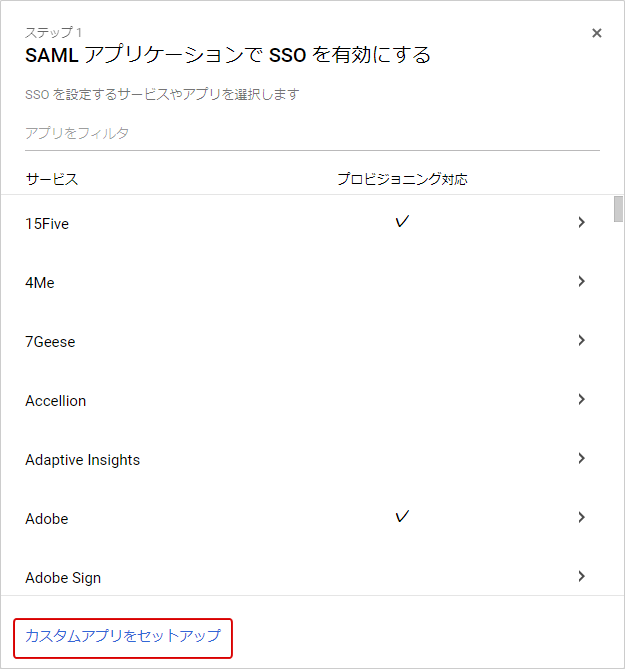
ステップ 3
「サービス プロバイダの詳細」ウィンドウが表示されますので、以下の内容を入力し、「続行」ボタンを押下してください。
ACS の URL:インストール済のdesknet's NEOのzsaml.exe(またはzsaml.cgi)までのURL
例:https://servername.domain/scripts/dneo/zsaml.exe
※httpsでアクセスできない環境の場合、SAML認証が行えません。
※モバイルブラウザ版とモバイルアプリ版の場合、URLのモジュール名部分を、zsamlsp.exe(またはzsamlsp.cgi)に変更してください。
エンティティ ID:NEOのSAML認証で使用するエンティティID
開始 URL:空欄
署名付き応答:チェックを付ける
名前 ID の形式:UNSPECIFIED(デフォルト値)
名前 ID:Basic Information > Primary email(デフォルト値)
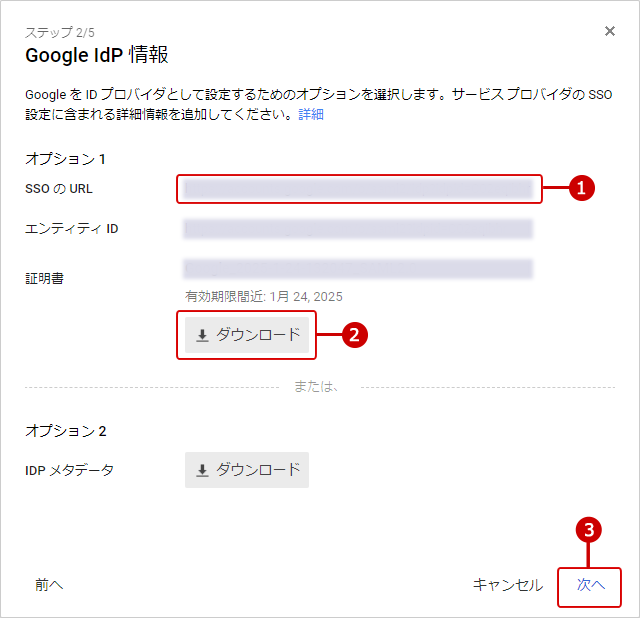
ステップ 4
「属性のマッピング」ウィンドウが表示されますので、「完了」ボタンを押下してください。
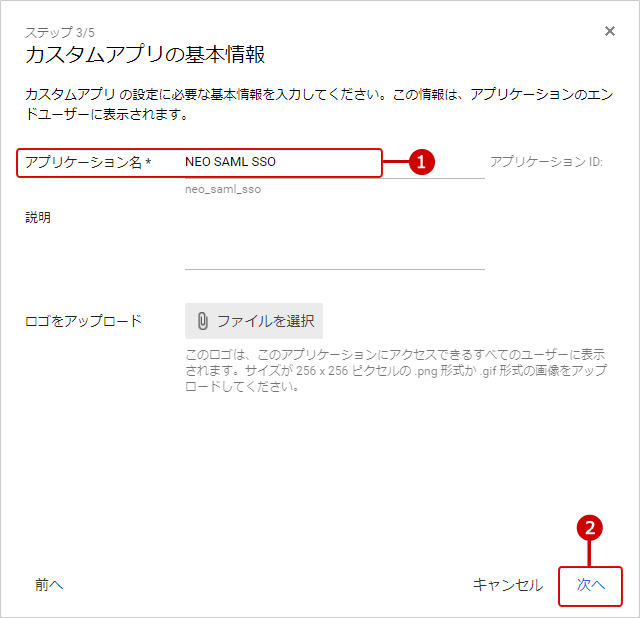
3. サービスの編集
登録が完了すると、先ほど登録したアプリケーションの概要が表示されますので、「ユーザーアクセス」をクリックしてください。
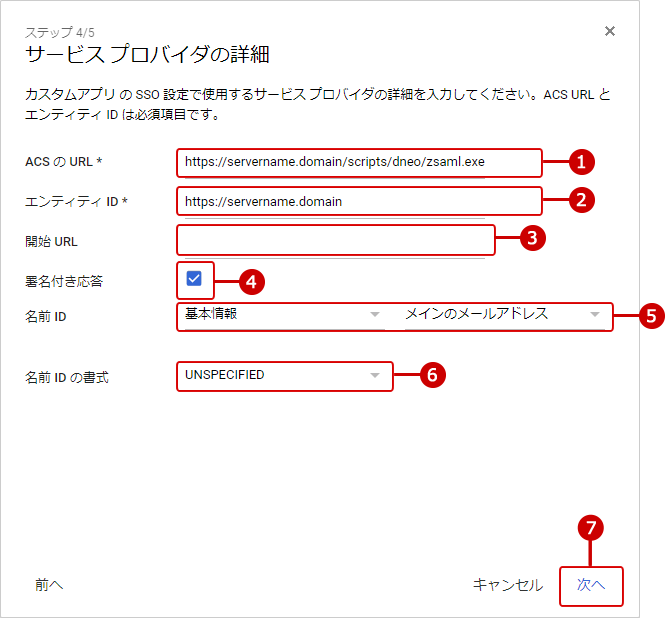
「サービスのステータス」画面が表示されますので、「サービスのステータス」を"オン(すべてのユーザー)"に設定し、「保存」ボタンを押下して、設定を完了させてください。
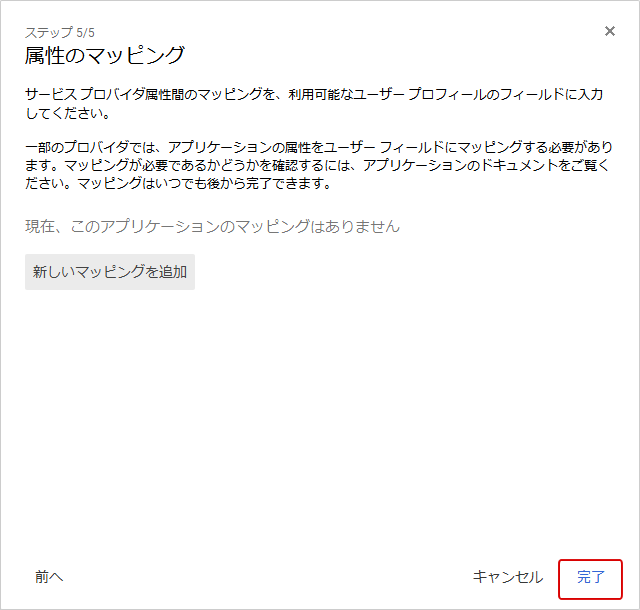
4. 登録したアプリをdesknet's NEOに設定
アプリケーションの登録中に取得、または入力した以下の値を、desknet's NEOの各項目に設定します。
①アクセスURL:ステップ 2「Google IdP 情報」ウィンドウで取得した「SSO の URL」
②SPエンティティID:ステップ 4「サービス プロバイダの詳細」ウィンドウで入力した「エンティティ ID」
③X.509証明書:ステップ 2「Google IdP 情報」ウィンドウで取得した「証明書」
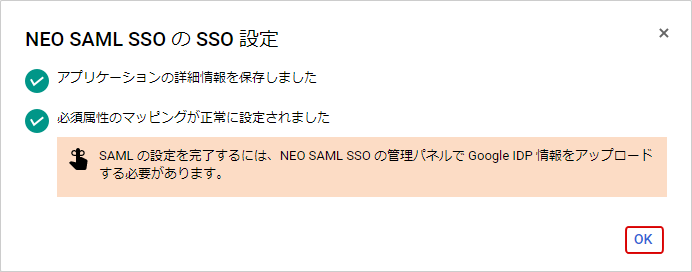
5. 設定終了
以上で、G SuiteへのSAML認証による、desknet's NEOへのログインの設定は終了です。
SAML認証設定状況ページに表示された「NEOへのアクセスURL」にアクセスしてください。
※モバイルブラウザ版とモバイルアプリ版からもSAML認証をお使いになる場合、同様にアプリケーションの登録を行ってください。
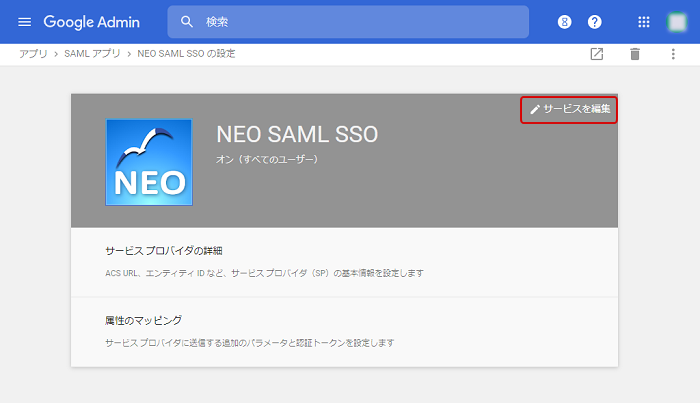
G Suiteに登録されているユーザーの「メールアドレス」が、desknet's NEOのユーザー情報「ログインID」に指定されているユーザーとして認証します。
desknet's NEOのSAML認証連携設定状況画面に表示されている「NEOへのアクセスURL」にアクセスし、SAML製品からのログインができることをご確認ください。
→「SAML認証連携設定状況画面」については、マニュアルをご参照ください。