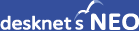![]()
インストールを始める前に
・本ガイドの手順は、弊社製品desknet's NEOをご利用いただく上で必要最小限の機能を有する設定となります。本ガイドにない設定など行われると、desknet's NEOが予期しない動作をする可能性がありますので、ご注意ください。
・本ガイドの手順は、最も簡単にdesknet's NEOをご利用いただけるように設定する手順です。セキュリティポリシーなど、複雑な設定は割愛していますので、本設定後、desknet's NEOの動作が確認できた後、御社のセキュリティポリシーに合った設定を行っていただきますようお願いいたします。
・desknet's NEO製品サイトの よくある質問 に、インストールに関するトラブルシューティングをご用意しています。
設定中、どうしても解決しない問題が発生した場合は、弊社までご相談ください。問題解決のサポートをさせていただきます。
1.「サーバーマネージャー」の起動
Windows Server 2012(以下、サーバー)のメニューより「サーバーマネージャー」を起動します。
起動後、「2 役割と機能の追加」メニューをクリックしてください。
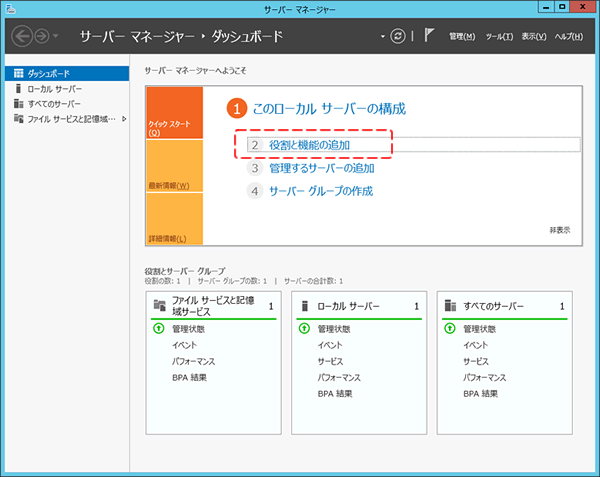
2.「役割と機能の追加ウィザード」
「役割と機能の追加ウィザード」が起動しますので、「次へ」ボタンを押してください。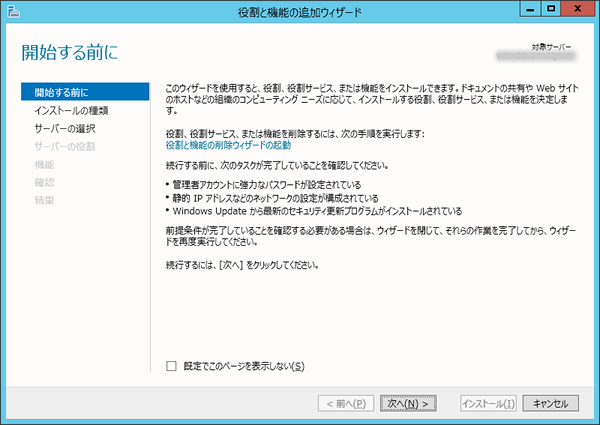
3.「インストール種類の選択」
「インストール種類の選択」が表示されますので、"役割ベースまたは機能ベースのインストール"が選択されていることをご確認の上、「次へ」ボタンを押してください。
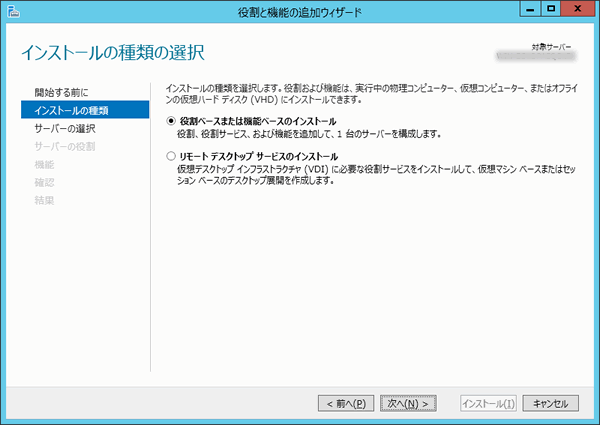
4.「対象サーバーの選択」
「対象サーバーの選択」が表示されますので、[サーバープール]からインストール対象となるサーバーを選択し、「次へ」ボタンを押してください。
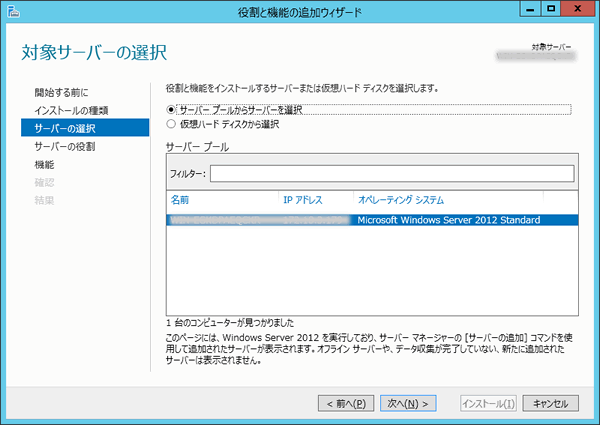
5.「サーバーの役割の選択」
「サーバーの役割の選択」が表示されますので、ここで"Webサーバー(IIS)"にチェックをつけてください。
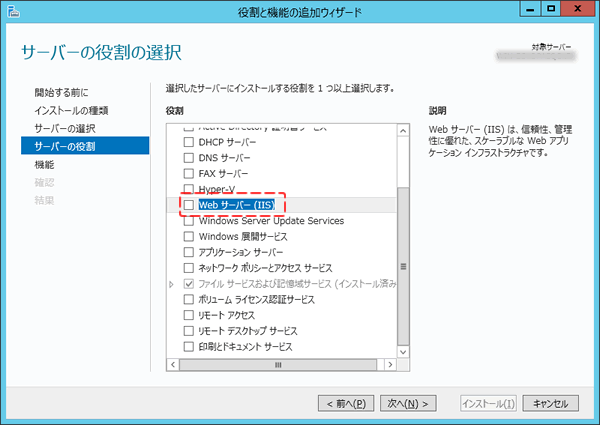
チェックをつけると、以下の確認ダイアログが表示されますので、そのまま「機能の追加」ボタンを押します。
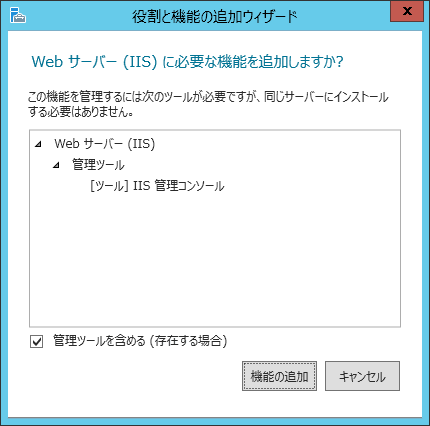
「サーバーの役割の選択」に戻り、"Webサーバー(IIS)"にチェックがついていることをご確認の上、「次へ」ボタンを押してください。
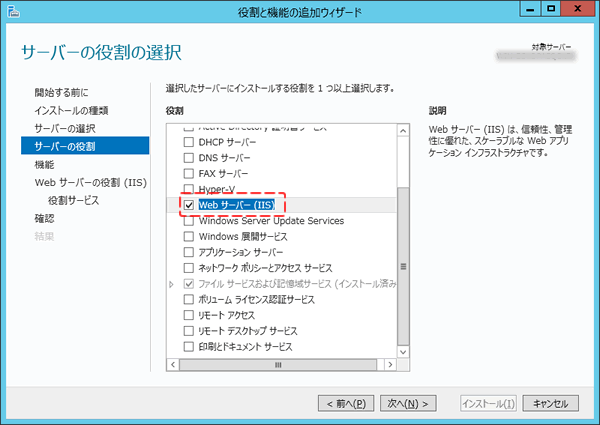
6.「機能の選択」
「機能の選択」が表示されますので、そのまま「次へ」ボタンを押してください。
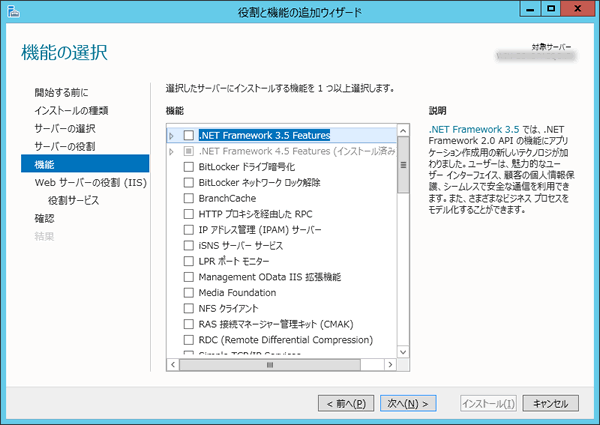
7.「Webサーバーの役割(IIS)」
「Webサーバーの役割(IIS)」が表示されますので、そのまま「次へ」ボタンを押してください。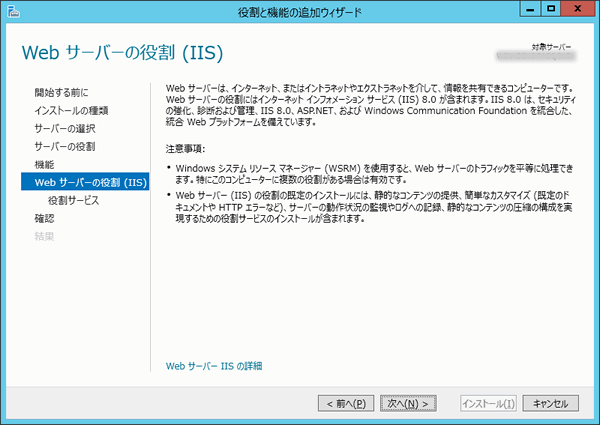
8.「役割サービスの選択」
「役割サービスの選択」が表示されますので、ここで「アプリケーション開発」を開き、"CGI"、"ISAPI拡張"にチェックをつけてください。チェックしたら「次へ」ボタンを押してください。
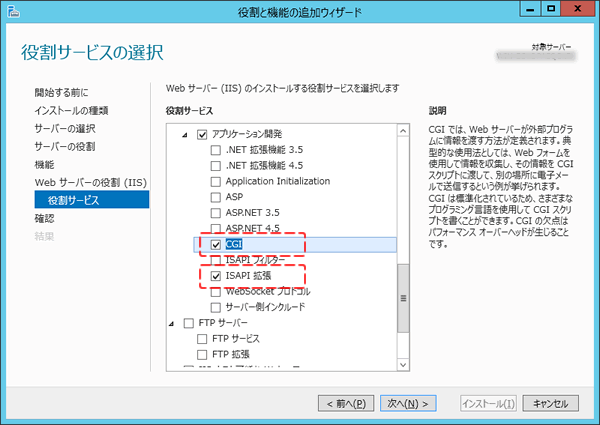
9.「インストールオプションの確認」
「インストールオプションの確認」が表示されますので、先ほどチェックした「アプリケーション開発」の"CGI"、"ISAPI拡張"が表示されていることをご確認の上、「インストール」ボタンを押してください。
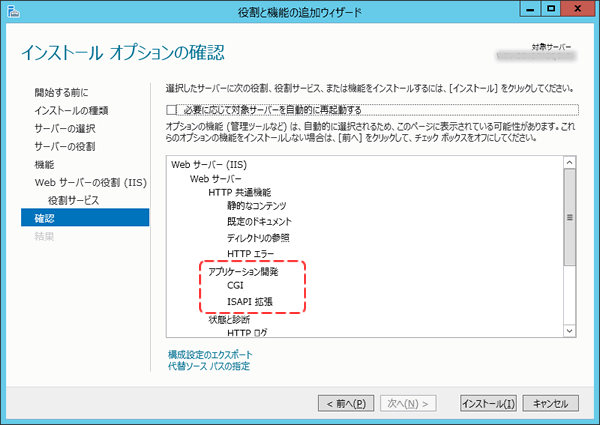
10.「インストールの進行状況」
IISのインストールが始まります。
ご利用のサーバー機のハードスペックにより、数分から数十分の時間を要します。そのまましばらくおまちください。
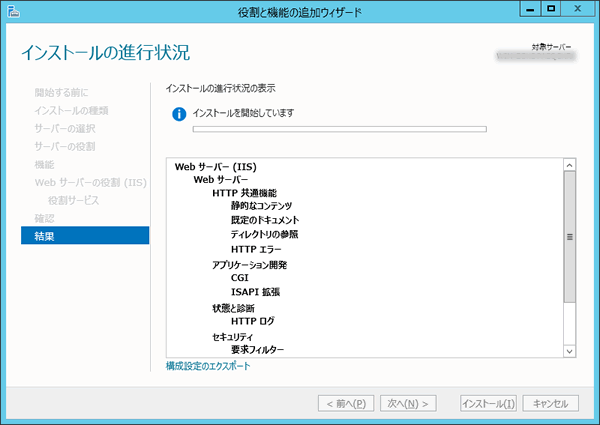
11.インストール完了
以下の画面が表示されたらIISのインストールは完了です。
「閉じる」ボタンを押して終了してください。

![]()
アプリケーション実行用のフォルダ設定
引き続き、IIS8を使用してdesknet's NEOをご利用いただく際の設定について説明します
1.エクスプローラー起動
Windows付属の「エクスプローラー」を起動してください。
IISをインストールしたことにより、システムドライブ(ここではCドライブ)直下に、"inetpub"フォルダが作成されています。
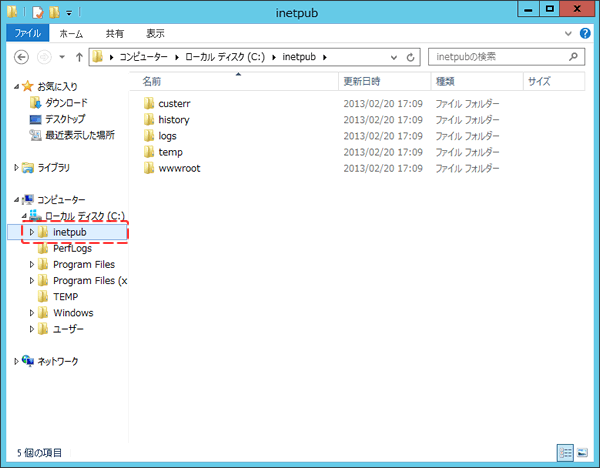
2."Scripts"フォルダの作成
"inetpub"フォルダを開いて、その下に"Scripts"フォルダを作成します。
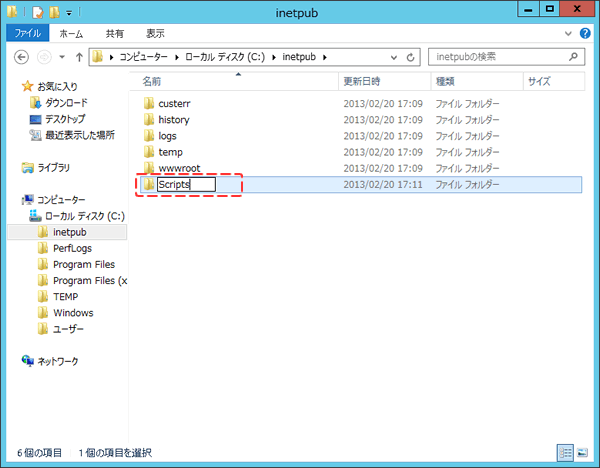
3."Scripts"フォルダのプロパティ設定
作成した"Scripts"フォルダを選択し、「プロパティ」画面を表示します。
「プロパティ」画面で「セキュリティ」タブを選択し、「編集」ボタンを押してください。
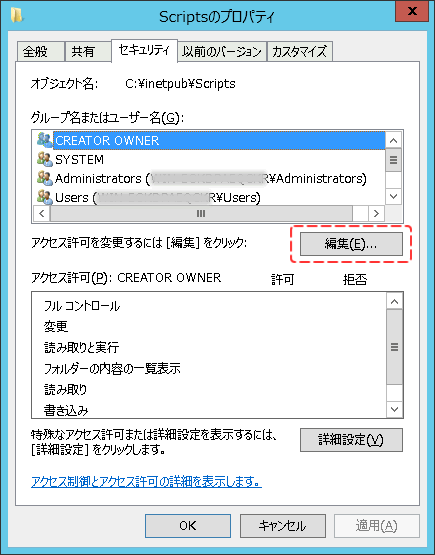
「Scriptsのアクセス許可」画面が表示されますので、「追加」ボタンを押してください。

「ユーザーまたはグループの選択」画面が表示されますので、「選択するオブジェクト名を入力してください」欄に"everyone"を入力してください。
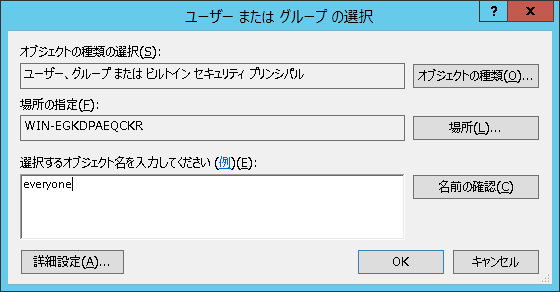
入力後、「名前の確認」ボタンを押すと、下図のように表示されますので、「OK」ボタンを押してください。
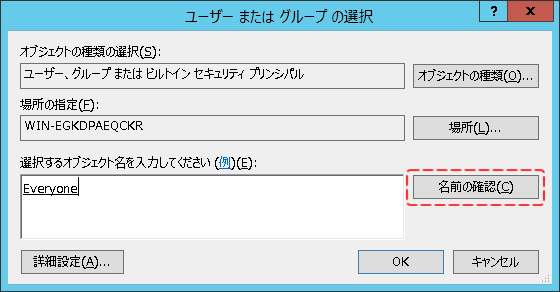
「Scriptsのアクセス許可」画面に戻り、「グループ名またはユーザー名」欄に、"Everyone"が追加されます。
"Everyone"が選択されている状態で、下部の「アクセス許可」で"フルコントロール"のチェックを付けて「OK」ボタンを押してください。

以上で、"Scripts"フォルダに対する設定は終了です。
引き続き、IISの設定を行います。
4.「IISマネージャー」
メニューより「IISマネージャー」を起動してください。
対象のサーバーを選択すると、「ホーム」が表示されますので、"ISAPIおよびCGIの制限"をダブルクリックするか、右メニュー「操作」内の「機能を開く」リンクをクリックして、設定画面を表示します。
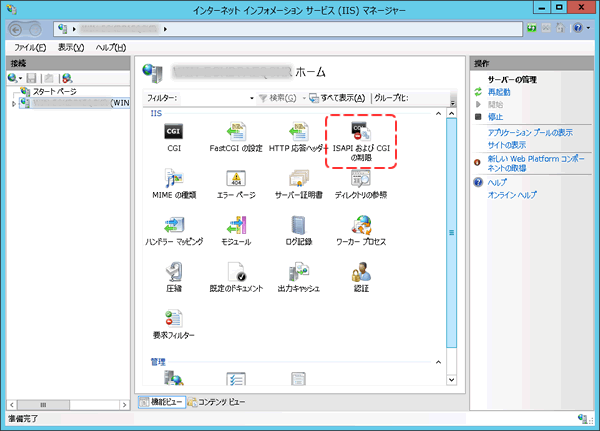
「ISAPIおよびCGIの制限」画面が表示されますので、右メニュー「操作」の「機能設定の編集」メニューをクリックします。
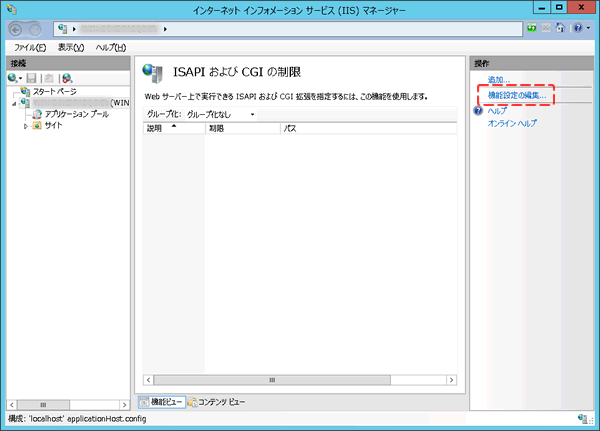
「ISAPIおよびCGIの制限の設定の編集」画面が表示されますので、"特定できないCGIモジュールを許可する"、"特定できないISAPIモジュールを許可する"にチェックし、「OK」ボタンを押してください。
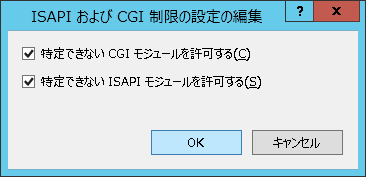
次に「サイト」を開き、"Default Web Site"を表示します。
"Default Web Site"をマウスの右ボタンでクリックし、プルダウンメニューから「アプリケーションの追加」メニューをクリックしてください。
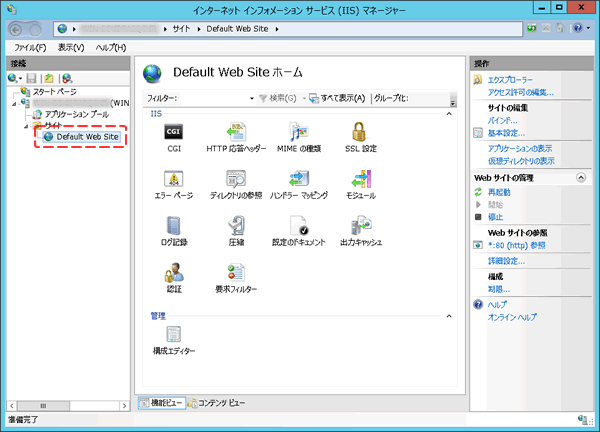
「アプリケーションの追加」画面が表示されますので、
エイリアス: Scripts
物理パス: C:\inetpub\Scripts
を入力し「OK」ボタンを押してください。
正常に追加できると、"Scripts"が選択され「/Scriptsホーム」画面が表示されますので、「ハンドラーマッピング」をダブルクリックするか、右メニュー操作から「機能を開く」メニューをクリックしてください。
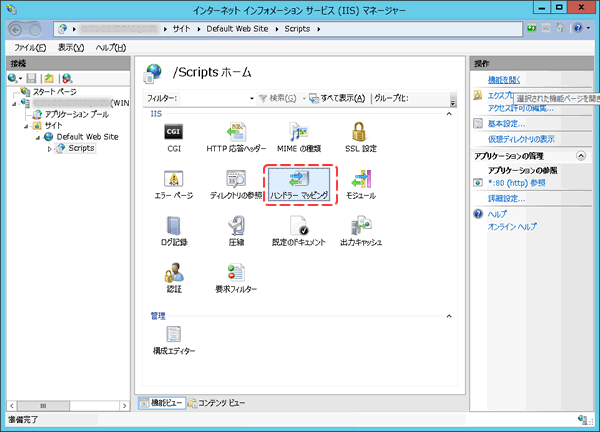
「ハンドラーマッピング」画面が表示されますので、右メニュー操作から「機能のアクセス許可の編集」メニューをクリックしてください。

「機能のアクセス許可の編集」画面が表示されますので、"読み取り"のチェックは解除し、"実行"のチェックボックスにチェックを付けて「OK」ボタンを押してください。
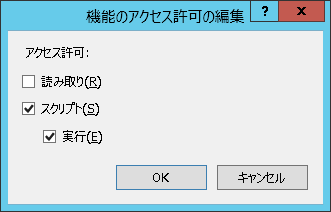
「ハンドラーマッピング」画面に戻りますので、「名前」欄に
CGI-exe
ISAPI-dll
が表示され、"有効"になっていることをご確認ください。
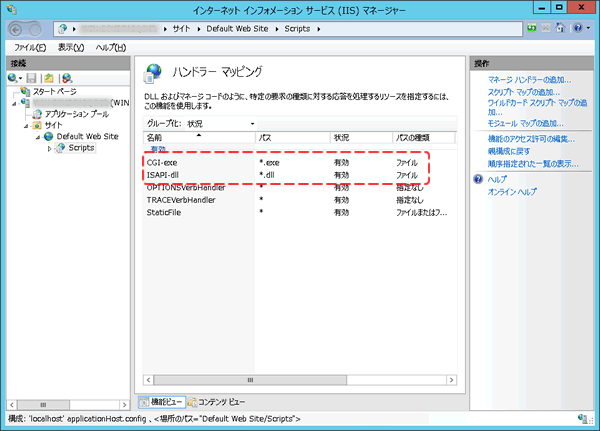
次に「サイト」を開き、"Default Web Site"を選択して"MIMEの種類"をダブルクリックするか、右メニュー「操作」内の「機能を開く」リンクをクリックするとMIMEの種類の一覧が表示されます。
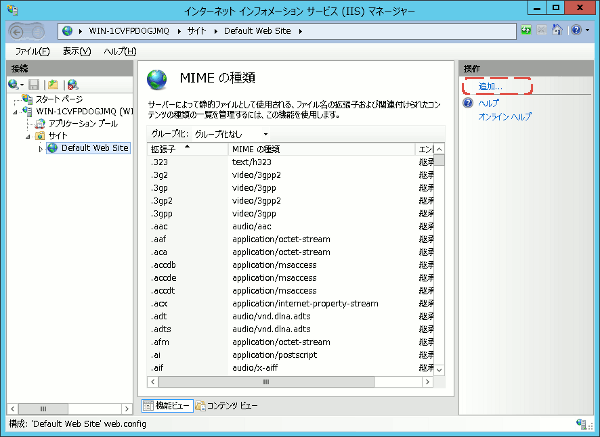
拡張子「.woff」「.svg」が登録されていない場合は、右メニュー「操作」内の「追加...」リンクをクリックしてください。「MIME の種類の追加」画面が表示されますので、下記を設定して「OK」ボタンを押してください。既に拡張子「.woff」「.svg」が登録されている場合は本設定は不要です。
ファイル名の拡張子:.woff
MIMEの種類:application/x-font-woff

ファイル名の拡張子:.svg
MIMEの種類:image/svg+xml

以上で、Webサーバー(IIS)の設定は完了です。
引き続き、desknet's NEOをインストールしてください。
![]()
Windows Server 2012、IIS8 は、米国 Microsoft Corporation の米国およびその他の国における登録商標です。