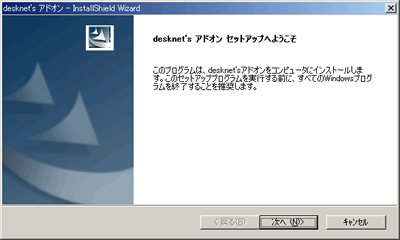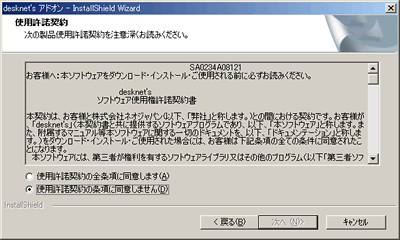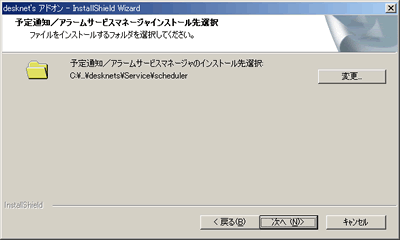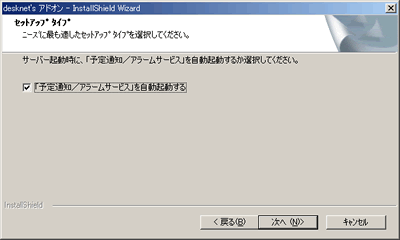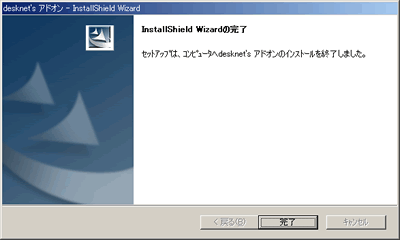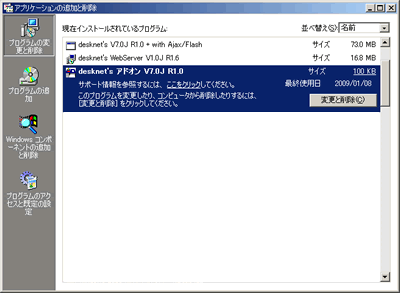|
ここでは、サーバにWindowsOSをお使いになる場合のdesknet's アドオンのインストール方法を説明いたします。
インストールをはじめる前に、動作環境をご確認ください。
アンインストールするには、こちらをご参照ください。 |
|
|
| |
 |
| 1.desknet's アドオン インストール開始 |
|
インストールを開始します。
ダウンロードしたファイルをマウスの左ボタンでダブルクリックすると、インストールが始まります。 |
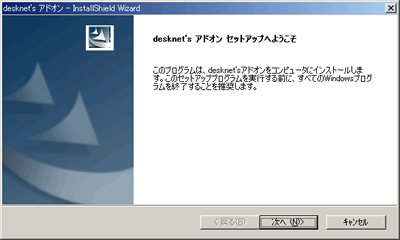 |
Windowsへの現在のログオンユーザーがAdministratorでない場合には、一旦ログオフし、「Administrator」ユーザーでログオンしなおしてください。
入力が完了したら「次へ」ボタンを押してください。 |
|
 |
|
| 最初に「使用許諾権契約書」が表示されますので、必ずご一読ください。 |
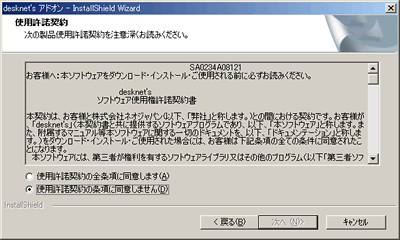 |
| 「同意します」を選択した後、「次へ」ボタンを押してください。 |
|
 |
| 3.予定通知/アラームサービスマネージャインストール先の選択 |
|
| 次に予定通知/アラームサービスマネージャをインストールするフォルダを選択します。 |
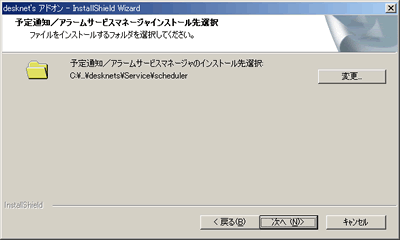 |
| 通常デフォルトで表示されている内容のまま「次へ」ボタンを押してください。 |
|
 |
|
| サーバーの再起動時に、「予定通知/アラームサービス」を自動起動するかどうかを選択します。自動起動する場合、チェックボックスにチェックをつけてください。 |
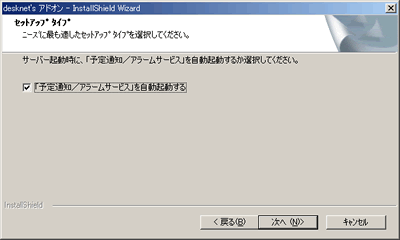 |
| 入力が完了したら「次へ」ボタンを押してください。 |
|
 |
|
| ここまでで入力した内容を確認する画面が表示されます。 |
 |
間違いがなければ「次へ」ボタンを押してください。
するとインストールが始まり、ファイルのコピーが始まりますので、そのまましばらくお待ちください。 |
|
 |
|
| コピーが完了すると、インストールは完了です。 |
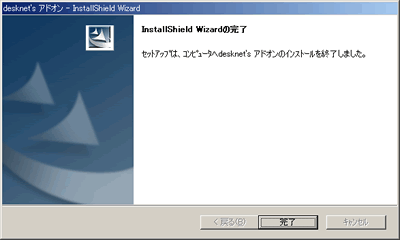 |
|
 |
|
| インストール完了後に、Windowsのエクスプローラより、インストール先にフォルダが作成され、ファイルが存在していることをご確認ください。 |
■ 予定通知/アラームサービスマネージャインストール先確認
 |
|
 |
|
| サーバーにインストールされているdesknet's アドオンをアンインストールする場合、[コントロールパネル]−[アプリケーションの追加と削除]を開き、「desknet's アドオン」を選択、「変更と削除」ボタンを押してしてください。 |
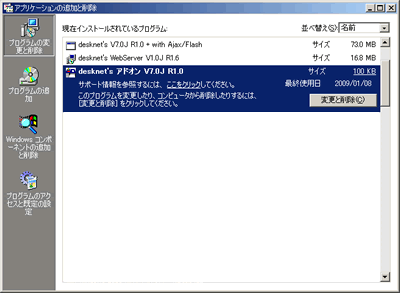 |
| アンインストール後、インストール先フォルダに、データが残ってしまう場合がありますので、インストール先のフォルダを確認し、手動で削除してください。 |
|
 |
|