 インストールと構成
インストールと構成
「安否確認」機能では、desknet'sから利用する機能(①)と、社外から利用するための機能(②)の2つのインターフェースを用意しています。
社外から利用するための機能については、緊急の場合でも、即座に操作できるように、必要最低限の操作で利用することができるようになっています。
 詳細は「導入手順-安否確認のインストールと構成」をご参照ください。
詳細は「導入手順-安否確認のインストールと構成」をご参照ください。
 運用マニュアル
運用マニュアル
「安否確認」機能の利用は、以下の手順で環境設定と安否確認を行ってください。
- 管理者設定
携帯電話や、社外のPCから「安否確認」を利用するためのURLの設定を行います。
「安否確認」機能のインストール先により、URLの設定を行ってください。
設定は、[管理者設定]-[共通設定]より行います。

| 共通設定 |
社内からの
アクセスURL |
社内にあるPCからアクセスする場合のURLを指定してください。 |
社外からの
アクセスURL |
社外のPCや携帯電話からアクセスする場合のURLを指定してください。ここでは、インターネット上からアクセスできるサーバー名でURLを指定していただく必要があります。 |
安否確認を行うメールを配信するためのメールサーバーの設定を行います。
通常使用しているメールサーバーを設定することもできますが、個別に安否確認用のメールサーバーを指定することも可能です。
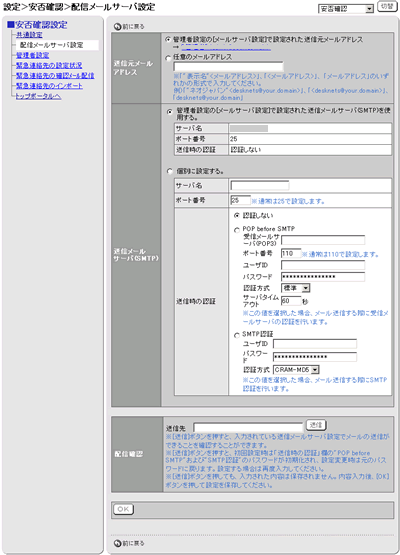
ここでは、設定したメールサーバーから、正しくメール送信できるか確認することが可能です。(「配信確認」で、テストメールを送信できます。ただし、「送信」ボタンを押してテストメールを送信しても、入力した内容は保存されませんので、メール送信後、本画面で「OK」ボタンを押してください。)
各ユーザーの安否状況確認を行うユーザーを設定します。
ここで設定した機能管理者が「防災管理者」となり、”安否確認”メールの一斉配信や、緊急連絡先の管理を行うことが可能です。
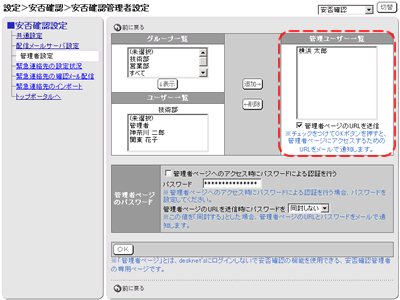
「管理者ページのURLを送信」にチェックをつけて「OK」ボタンを押すことで、「管理ユーザー一覧」に選択されているユーザーに、管理者専用の安否確認ページへのURLを送信します。
また、「管理者ページ」には、管理者用のパスワードを設定することも可能です。
※このメールは、管理ユーザーに設定されたユーザーの「電子メールアドレス」で通知先として設定されているメールアドレス宛てに送信されます。
- 緊急連絡先の設定
”安否確認”メールの配信を行うための、宛先(緊急連絡先)の設定を行います。
各ユーザー個別に設定するか、管理者(システム管理者または安否確認の機能管理者)から一括で行うことが可能です。
ユーザー個別の設定画面
サブウィンドウの[個人設定]-[緊急連絡先設定]メニューより設定します。
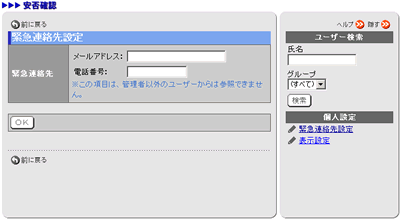
管理者からの一括設定、設定状況一覧
サブウィンドウの[管理機能]-[緊急連絡先の設定状況] または
[管理者設定]-[緊急連絡先の設定状況]メニューより設定します。
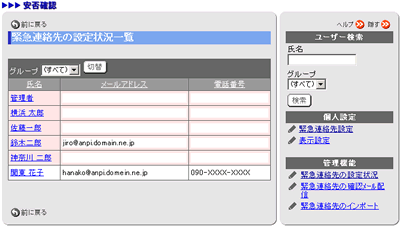
管理者は、全ユーザーの緊急連絡先を一括でインポートすることも可能です。
各ユーザーの緊急連絡先は、管理者(システム管理者または、安否確認の機能管理者)のみ参照することが可能です。
緊急連絡先の設定が完了したら、設定した内容が正しいかどうかの確認を行います。
※本機能は、管理者(システム管理者または、安否確認の機能管理者)のみ利用可能です。
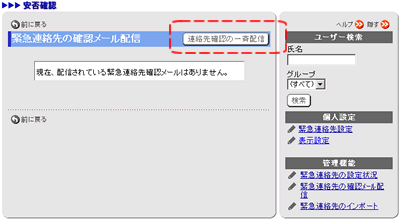
サブウィンドウの[管理機能]-[緊急連絡先の確認メール配信]メニューより、「連絡先確認の一斉配信」ボタンを押してください。
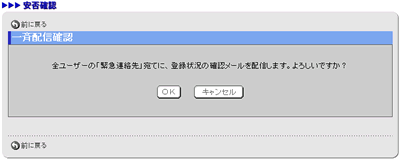
配信確認画面が表示されますので「OK」ボタンを押します。

配信が完了すると、確認メールを配信したユーザーの一覧が表示されます。
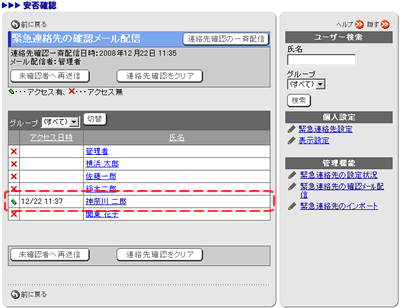
連絡先が正しく設定されている場合、各ユーザーに確認メールが届きます。確認メールを受信したユーザーが、メールに記載されているURLにアクセスすると、アクセス状況が「緊急連絡先の確認メール配信」画面に表示されますので、アクセスが行われれば連絡先の設定が正しく行われていることになります。
- 安否確認の配信
緊急連絡先宛てに、”安否確認”メールを配信します。
ここでは、”防災訓練用”の確認メールの配信も可能です。
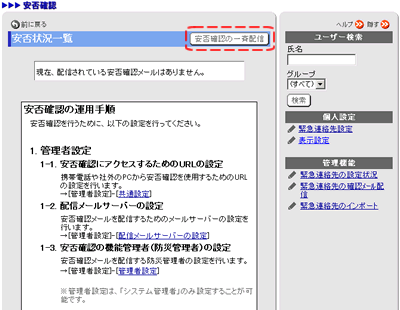
安否確認の一斉配信を行うには、「安否確認」の先頭画面より、「安否確認の一斉配信」ボタンを押します。
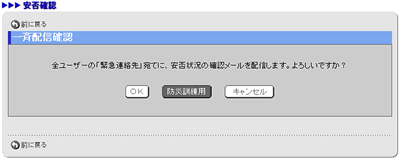
「安否確認の一斉配信」では、「OK」ボタンを押すと、各ユーザーが設定している緊急連絡先宛てに”安否確認”メールを配信します。(「防災訓練用」ボタンを押すと、防災訓練用の”安否確認”メールを配信します。)

”安否確認”メールの配信が完了すると、「安否状況一覧」に、各ユーザーの安否状況が表示されます。
配信された”安否確認”メールより、各ユーザーが安否状況の回答を行います。
PCから安否確認を回答する画面
”安否確認”メールを受信すると、上記「1-2.配信メールサーバー設定」で設定した送信元から”安否確認:安否状況の確認です。”というタイトルのメールが届きます。
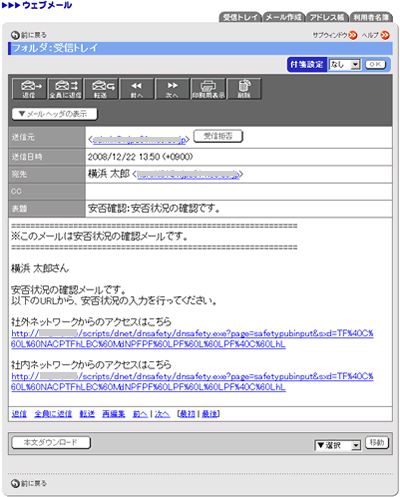
受信したユーザーは、状況により、社内、社外用のURLにアクセスします。

URLにアクセスすると、「安否状況確認」画面が表示されますので、ここで現在の状況(安否、出社可否、コメント)を入力し、「OK」ボタンを押します。
以上で、安否確認の回答は完了です。
モバイルから安否確認を回答する画面
”安否確認”メールを受信すると、上記「1-2.配信メールサーバー設定」で設定した送信元から”安否確認:安否状況の確認です。”というタイトルのメールが届きます。
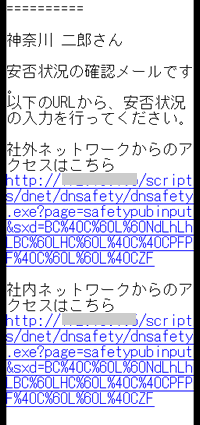
受信したユーザーは、社外ネットワークからのアクセスURLにアクセスします。
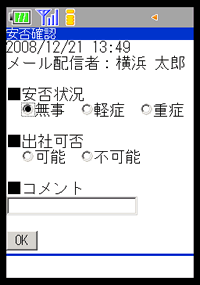
URLにアクセスすると、「安否状況確認」画面が表示されますので、ここで現在の状況(安否、出社可否、コメント)を入力し、「OK」ボタンを押します。
以上で、安否確認の回答は完了です。
各ユーザーが安否状況を回答すると、「安否状況一覧」に、入力した内容が表示され、安否や状況が一目で把握できます。
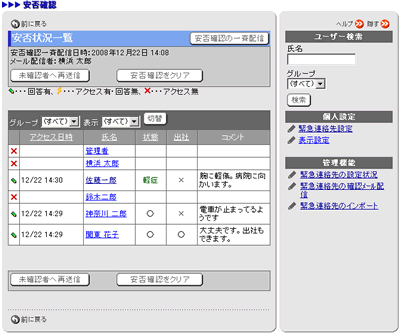
また、ここで「未確認者へ再送信」ボタンを押すと、安否状況を回答していないユーザー宛てに、再度”安否確認”メールを送信できまするため、長い時間が経過してもアクセスがない、回答がないユーザーへの再確認が行えます。