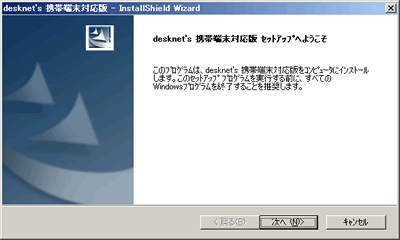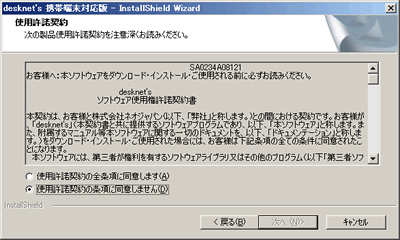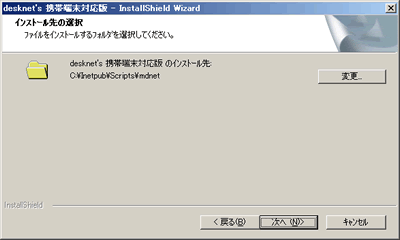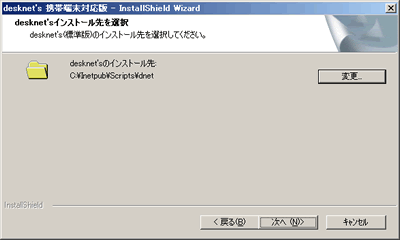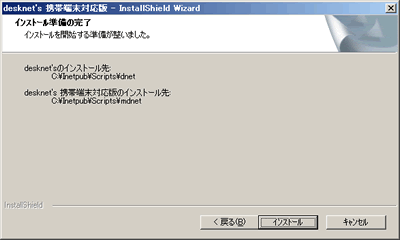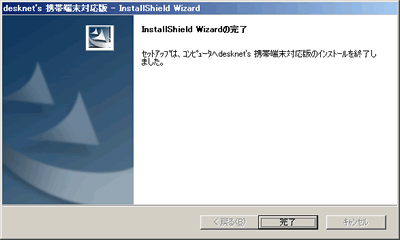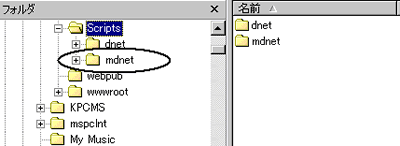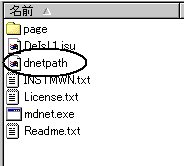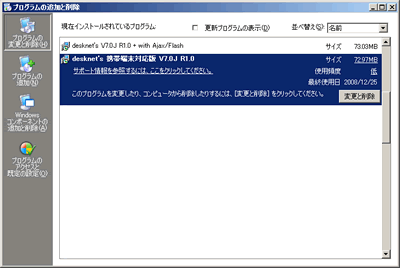|
ここでは、サーバにWindowsOSをお使いになる場合のdesknet's 携帯端末対応版のインストール方法を説明いたします。
インストールをはじめる前に、動作環境をご確認ください。
アンインストールするには、こちらをご参照ください。 |
|
|
| |
 |
|
インストールを開始します。
Windowsへの現在のログオンユーザーがAdministratorでない場合には、一旦ログオフし、「Administrator」ユーザーでログオンしなおしてください。
ダウンロードしたファイルをマウスの左ボタンでダブルクリックすると、インストールが始まります。 |
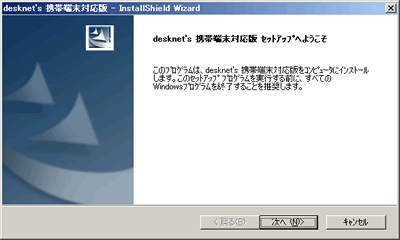 |
|
 |
|
| 最初に「使用許諾権契約書」が表示されますので、必ずご一読ください。 |
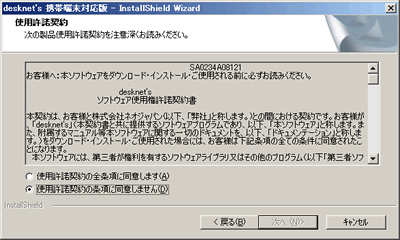 |
| 「同意します」を選択した後、「次へ」ボタンを押してください。 |
|
 |
|
| 次に携帯端末対応版をインストールするフォルダを選択します。 |
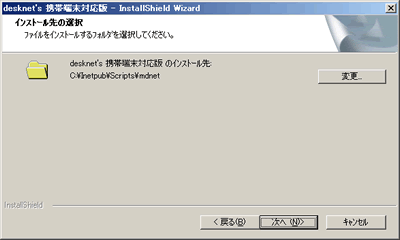 |
| IIS、PWS4.0をお使いの場合、通常デフォルトで表示されている内容のまま「次へ」ボタンを押してください。 |
|
 |
|
次に携帯端末対応版で使用するデータファイルのインストール先を選択します。
ここでは、お使いのdesknet'sのインストール先が表示されていることをご確認ください。携帯用データファイルは、desknet's(標準版)のデータファイルと同じフォルダにインストールしていただく必要があります。 |
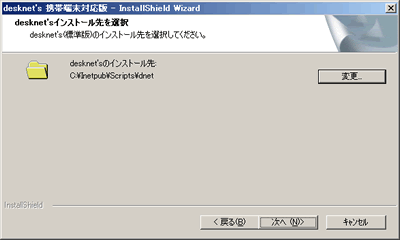 |
| IIS、PWS4.0をお使いの場合、通常デフォルトで表示されている内容のまま「次へ」ボタンを押してください。 |
|
 |
|
| ここまでで入力した内容を確認する画面が表示されます。 |
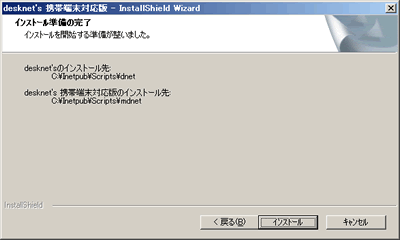 |
間違いがなければ「次へ」ボタンを押してください。
するとインストールが始まり、ファイルのコピーが始まりますので、そのまましばらくお待ちください。 |
|
 |
|
| コピーが完了すると、インストールは完了です。READMEファイルを読むか確認画面が表示されますので、一度はお読みください。 |
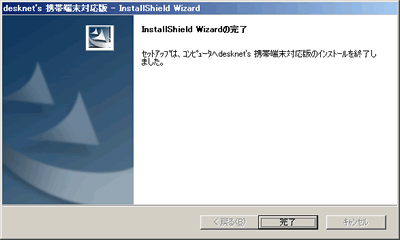 |
|
 |
|
| インストール完了後に、Windowsのエクスプローラより、以下のフォルダが作成され、フォルダ内にファイルが存在していることをご確認ください。 |
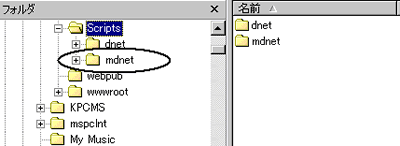 |
|
 |
|
上記7までの手順が終わったら、携帯端末対応版インストール先(mdnet)フォルダ内に存在する「dnetpath」ファイルをご確認ください。
本ファイル内に、desknet's(標準版)がインストールされているフォルダへのパスが記述されている必要があります。
本ファイルは、通常のテキストファイルですので、Windows付属の「メモ帳」などのテキストエディタで編集してください。 |
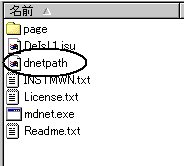 |
インストール直後の[dnetpath]ファイル
C:\InetPub\Scripts\dnet
ここは「D:\InetPub\Scripts」にdesknet'sがインストールされていますので、以下のように修正する必要があります。
編集後の[dnetpath]ファイル
D:\InetPub\Scripts\dnet |
|
 |
|
上記8まで正常に終了したら、iモードやSoftbank等の携帯端末端末のインターネット閲覧ソフトを起動し、URLを入力し、desknet's 携帯端末対応版にアクセスしてください。
URL(例):
http://(外部公開サーバ名)/scripts/mdnet/mdnet.exe?
※「外部公開サーバ名」とは、インターネット上からアクセスできるように設定されているサーバの名称のことをさしています。 |
|
 |
|
| サーバーにインストールされているdesknet's 携帯端末対応版をアンインストールする場合、[コントロールパネル]−[アプリケーションの追加と削除]を開き、「desknet's 携帯端末対応版」を選択、「変更と削除」ボタンを押してしてください。 |
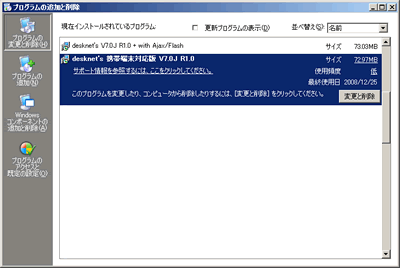 |
|
 |
|