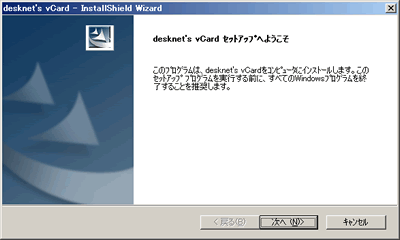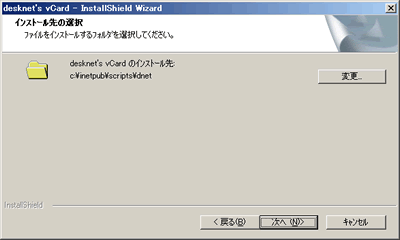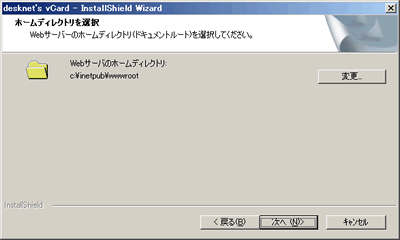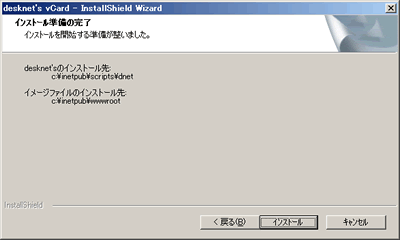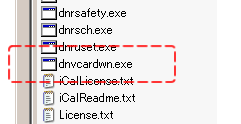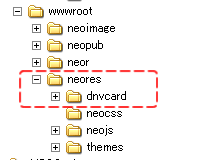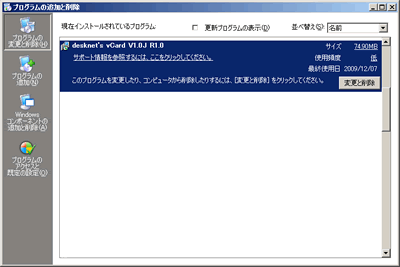|
ここでは、サーバにWindowsOSをお使いになる場合のdesknet's vCardサーバーのインストール方法を説明いたします。
インストールをはじめる前に、動作環境をご確認ください。
アンインストールするには、こちらをご参照ください。 |
|
|
| |
 |
|
インストールを開始します。
Windowsへの現在のログオンユーザーがAdministratorでない場合には、一旦ログオフし、「Administrator」ユーザーでログオンしなおしてください。
ダウンロードしたファイルをマウスの左ボタンでダブルクリックすると、インストールが始まります。 |
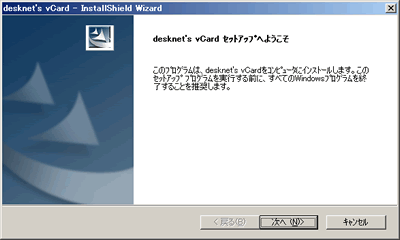 |
|
 |
|
| 最初に「使用許諾権契約書」が表示されますので、必ずご一読ください。 |
 |
| 「同意します」を選択した後、「次へ」ボタンを押してください。 |
|
 |
|
次にvCardサーバーをインストールするフォルダを選択します。
ここでは、必ずdesknet'sインストール先のフォルダを選択してください。 |
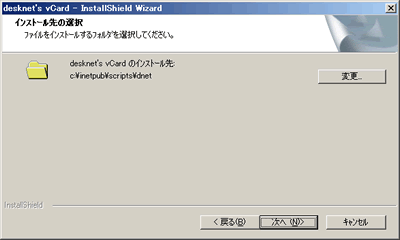 |
| IIS5、Apacheをお使いの場合、通常デフォルトで表示されている内容のまま「次へ」ボタンを押してください。 |
|
 |
|
次にウェブサーバーのホームディレクトリを選択します。
ここでは、お使いのWebサーバーのドキュメントルートが表示されていることをご確認ください。 |
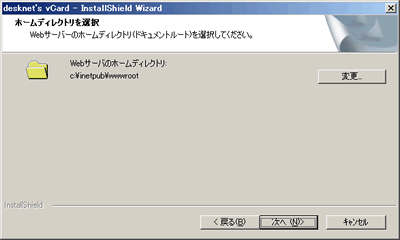 |
| IIS5、Apacheをお使いの場合、通常デフォルトで表示されている内容のまま「次へ」ボタンを押してください。 |
|
 |
|
| ここまでで入力した内容を確認する画面が表示されます。 |
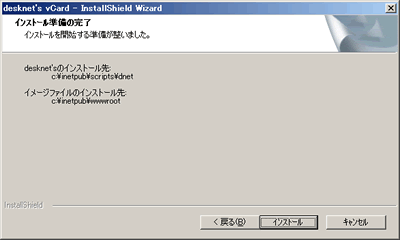 |
間違いがなければ「次へ」ボタンを押してください。
するとインストールが始まり、ファイルのコピーが始まりますので、そのまましばらくお待ちください。 |
|
 |
|
| コピーが完了すると、インストールは完了です。 |
 |
|
 |
|
| インストール完了後に、Windowsのエクスプローラより、以下のフォルダが作成され、フォルダ内にファイルが存在していることをご確認ください。 |
| <desknet'sインストール先> |
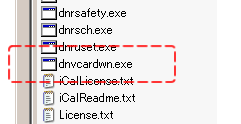 |
| |
| <ホームディレクトリ> |
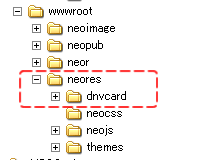 |
|
 |
|
上記7までの手順が終わったら、クライアントPCにてInternetExplorerを起動し、以下のURLにアクセスしてください。
desknet's vCardのメール送信ページが表示されますので、ページの内容を確認し、操作してください。
詳細は、「vCard送信」をご参照ください。
※「vCard送信」ページへのアクセスは、desknet'sにログイン済みである必要があります。 |
URL(例):
http://サーバー名またはIPアドレス/scripts/dnet/dnvcardwn.exe |
 |
|
 |
|
| サーバーにインストールされているdesknet's vCardをアンインストールする場合、[コントロールパネル]−[プログラムの追加と削除]を開き、「desknet's vCard」を選択、「変更と削除」ボタンを押してしてください。 |
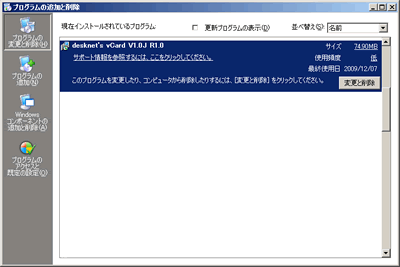 |
|
 |
|