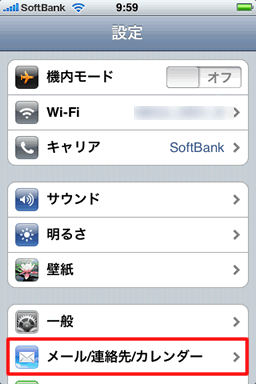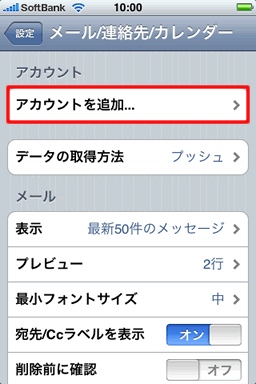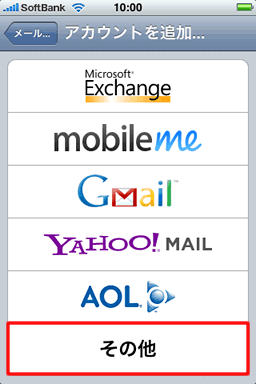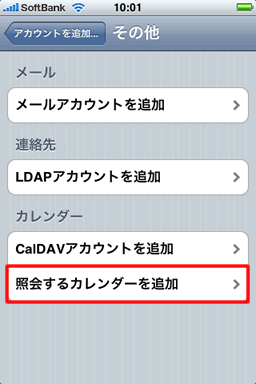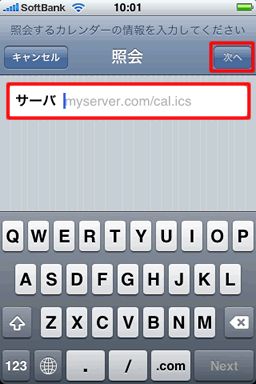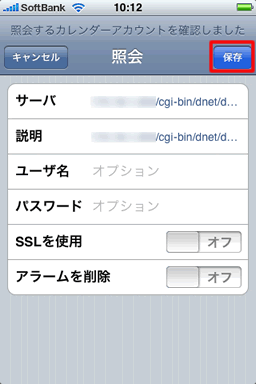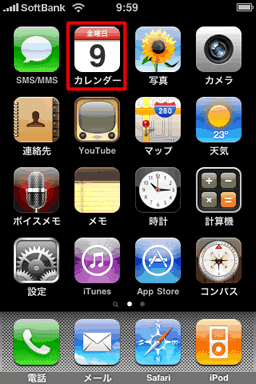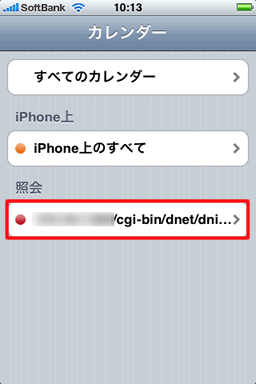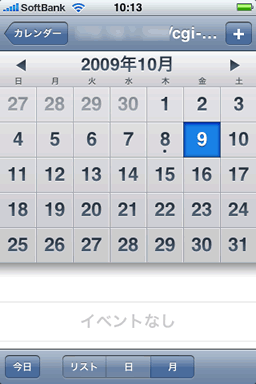|
ここでは、お使いのiPhoneに『desknet's iCalender』を設定する方法を説明いたします。
|
|
|
| |
 |
| desknet's iCalender のインストール |
|
| |
 |
| 手順1.desknet's iCalenderをインストールします |
|
管理者に連絡して、desknet's iCalenderのインストールを行ってください。
インストール方法については「インストールガイド」をご参照ください。 |
|
| |
 |
|
| |
 |
|
iPhoneのホーム画面で、「設定」をタップして、設定画面を表示してください。
|
 |
|
 |
| 手順2.メール/ 連絡先/ カレンダー画面を表示します |
|
「メール/ 連絡先/ カレンダー」をタップして、メール/ 連絡先/ カレンダー画面を表示してください。
|
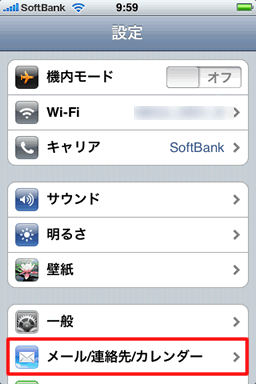 |
|
 |
|
「アカウントを追加...」をタップして、アカウントを追加画面を表示してください。
|
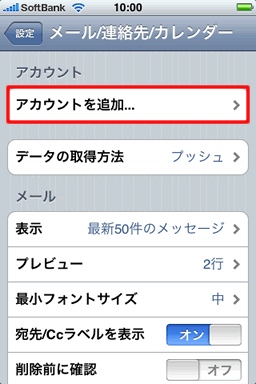 |
|
 |
|
「その他」をタップして、その他設定画面を表示してください。
|
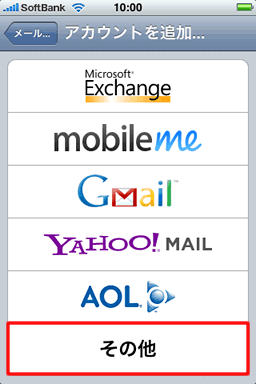 |
|
 |
|
| 「照会するカレンダーを追加」をタップして、サーバ情報入力画面を表示してください |
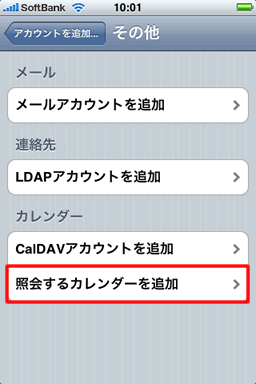 |
|
 |
|
| サーバ情報入力画面が表示されますので、サーバ情報を入力後「次へ」をタップしてください。 |
Windows版URL例:
http://サーバー名またはIPアドレス/scripts/dnet/dnical.exe?userid=ログインID&_word=パスワード
|
Linux版URL例:
http://サーバー名またはIPアドレス/cgi-bin/dnet/dnical.cgi?userid=ログインID&_word=パスワード
|
| 引数 |
指定する値 |
| userid |
deskent'sにログインするユーザーの「ログインID」 |
| _word |
desknet'sにログインするユーザーの「パスワード」、パスワード未設定の場合、引数省略可能。 |
|
|
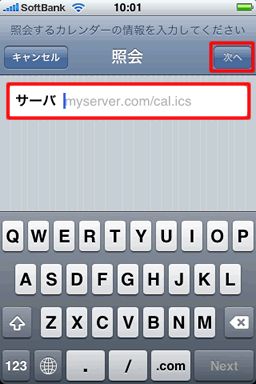 |
|
 |
|
| 「保存」をタップして、設定を終了します。 |
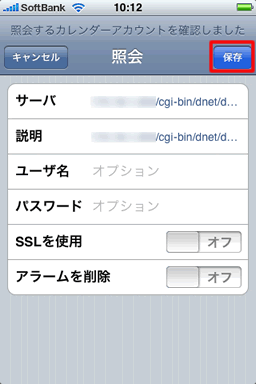 |
|
| |
 |
|
| |
 |
|
| iPhoneのホーム画面で、「カレンダー」をタップします。 |
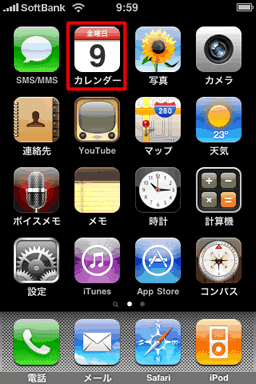 |
|
 |
| 手順2.desknet's iCalender を選択します |
|
| カレンダー選択画面を表示して、 iPhone に設定した、desknet’s iCalender の項目をタップしてください。 |
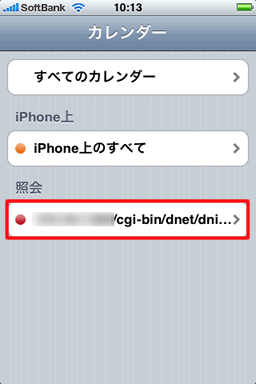 |
|
 |
| 手順3.desknet's iCalender が表示されます。 |
|
| カレンダーにdesknet'sのスケジュールが表示されます。 |
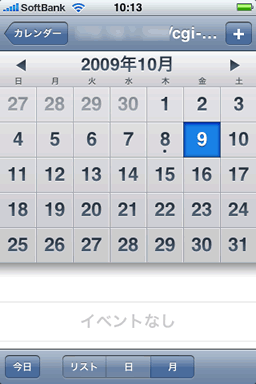 |
|
 |
|
 |
|