バッチ(.bat)ファイルの設定方法(Windows)
1.バッチファイルの場所
各種バッチは以下の場所にあります。(デフォルト)
格納場所:
<お客様指定のWebサーバのドキュメントルートディレクトリ>¥php¥dnfaq¥core¥batch¥bin¥
各ファイルの詳細については、「バッチの設定方法」をご参照ください。
「dailyファイル」
「notifymailファイル」
「userimpファイル」
「grpimpファイル」
「faqimpファイル」
2.commonファイルの編集
commonバッチファイルの内容を編集します。以下のサンプルを参考に編集してください。
| 変数名 | 説明 |
|---|---|
| PHPPATH | PHP実行モジュール(Windows版の場合)をフルパスで指定。 |
| BASEURL | desknet's FAQにアクセスするためのURLを指定。 |
| 例:common.bat |
 |
3.atコマンドへの登録
Windowsの機能であるatコマンドを利用して、定期的にバッチプログラムを実行させるようにします。
※atコマンドへの登録、タスクの設定方法は両方設定する必要はありません。どちらか片方で設定してください。
サーバー上で[スタート]-[プログラム]-[アクセサリ]-[コマンドプロンプト]をクリックし、コマンドプロンプトを起動します。
Windows付属の[at]コマンドを実行します。
【atコマンドの説明】
① ② ③
at 08:30 /every:M,T,W,Th,F,S,Su C:\Inetpub\wwwroot\php\dnfaq\core\batch\bin\daily.bat
①[③]に指定したコマンドが実行される時間
②[③]に指定したコマンドが実行される曜日
③[①]、[②]で指定された曜日の時間に実行されるコマンド
※上記の例では、毎日(月、火、水、木、金、土、日)8時30分にC:¥Inetpub¥wwwroot¥php¥dnfaq¥core¥batch¥bin¥にある[daily.bat]が実行されます。正常に実行されると[新しいジョブをジョブID=XXで追加しました。]というメッセージが表示されます。これで登録は完了です。サーバー上で指定した曜日の指定した時間に、[daily.bat]が実行されるようになります。
4.タスクの設定方法
Windowsの機能であるタスク スケジューラを利用して、定期的にバッチプログラムを実行させるようにします。
※atコマンドへの登録、タスクの設定方法は両方設定する必要はありません。どちらか片方で設定してください。
1.タスクを起動する時に、Windowsにログインするパスワードが必要になります。Windowsのログインのパスワードを設定していない場合は下記の通りに設定してください。
- 1-1.[スタート][設定]から[コントロールパネル]を開いてください。
- 1-2.[コントロールパネル]から[ユーザーアカウント]を開いてください。
- 1-3.[ユーザーアカウント]から[パスワードを作成する]でパスワードを作成してください。
2.タスクのフォルダを開いてください。
- ※WindowsXPの場合
- 2-1.[スタート][設定]から[コントロールパネル]を開いてください。
- 2-2.[コントロールパネル]から[パフォーマンスとメンテナンス]を開いてください。
- 2-3.[パフォーマンスとメンテナンス]から[タスク]をクリックしてください。
3.[タスク]のディレクトリの[スケジュールされたタスクの追加]をダブルクリックしてください。
タスクウィザードが立ち上がります。立ち上がったら次へをクリックしてください。
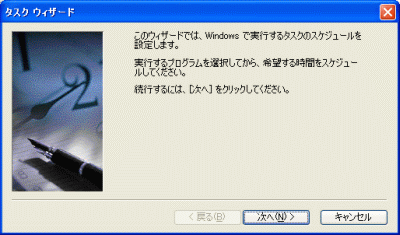
4.[参照]ボタンをクリックして起動するバッチファイルを指定してください。
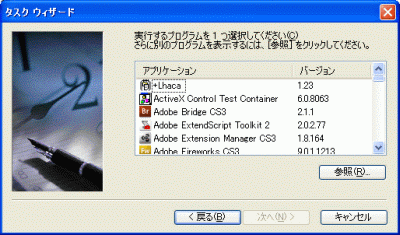
5.タスク名を入力し、[このタスクの実行]を日単位に設定して[次へ]をクリックしてください。
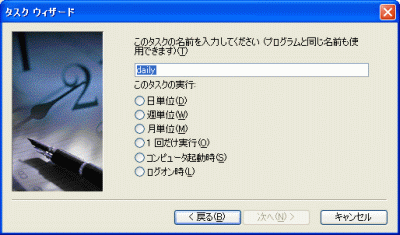
6.開始時刻、開始日を設定し、このタスクの実行を毎日に設定してください。
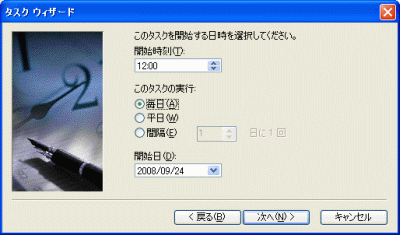
7.[ユーザー名][パスワード][パスワードの確認入力]を設定してください。
ユーザー名はコンピュータの管理者のユーザーを指定してください。
- ※WindowsXPの場合
- 7-1.[スタート][設定]から[コントロールパネル]を開いてください。
- 7-2.[コントロールパネル]から[ユーザーアカウント]を開いてください。
- 7-3.[ユーザーアカウント]から[アカウントの種類を変更する]で確認できます。
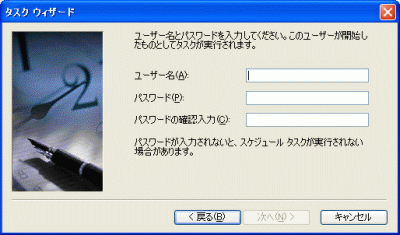
8.[完了]をクリックしたときに詳細プロパティを開くのチェックボックスにチェックを入れて完了ボタンをクリックしてください。
※ここから下記は一日に数回ファイルを起動する時の設定になります。
9.作成したタスクのプロパティのスケジュールのタブをクリックしてください。

10.詳細設定ボタンをクリックしてください。
11.[タスクを繰り返し実行]のチェックボックスにチェックを入れて、起動間隔を設定し、OKボタンをクリックしてください。

12.適用ボタンをクリックした後、OKボタンをクリックしてください。