ここでは、desknet's ポータルへ生成したガジェットコードを追加する方法について説明します。
まだガジェットコードを生成していない場合は、集計画面の「ガジェットコードを生成」にて、ガジェットコードを生成してください。
作方法について詳しくは、「desknet's V7.0 マニュアル」をご参照ください。
また、ガジェットをご利用いただくためには、desknet's V7.0J R1.0以上が稼動している必要があります。
このページでは、ガジェット追加方法を以下の手順で説明させて頂きます。
1.desknet's のコンテンツ登録画面を開く
2.ガジェットコードを入力してガジェットを登録する
3.desknet's のポータル画面にガジェットを表示する
- 1.desknet's のコンテンツ追加画面を開く
-
1.ポータルへコンテンツ追加画面を開く
|
desknet's ポータル画面の右上「コンテンツ追加」リンクをクリックし、トップポータルへコンテンツ追加画面を開いてください。
※desknet's 管理者がシングルサインオンのガジェットコードを各ユーザーに使用させる設定を行うためには、共通ポータル画面の「コンテンツ追加」リンクから、トップポータルへコンテンツ追加画面を開いてください。
|
■ポータル
■ポータルデザイン設定
|
2.コンテンツの登録画面を開く
「新規コンテンツ登録」ボタンをクリックしてください。
コンテンツの登録画面が開きましたら、次にお進みください。
|
■コンテンツ登録画面

|
- 2.ガジェットコードを入力してガジェットを登録する
-
1.登録画面に適切な設定を行いガジェットコードを入力する
下記を表を参考に画面へ設定を行ってください。
| 種別 |
ガジェットを登録しますので、「ガジェット/ブログパーツ」を選択してください。
|
| タイトル |
ポータルへ表示するときのガジェットのタイトルです。
お好みのタイトルを設定してください。
例) desknet's DB
|
| コード |
ここには、「ガジェットコード生成」のページにて、生成したガジェットコードを入力してください。 |
| フレーム |
「使用しない」のままで結構です。
複数のガジェットを1つの画面上に表示したい場合、フレームを「使用する」に設定してください。
|
| シングルサインオン |
「ガジェットコード生成」のページにて、「desknet'sのユーザー情報を利用する」にチェックを入れて生成したガジェットコードを登録する場合、「行う」に設定してください。
※desknet's DBのログインID・パスワードと、desknet'sのログインID・パスワードがともに一致している必要があります。
|
| 説明 |
ポータルへコンテンツ追加画面の一覧に表示されるガジェットの説明です。
お好みの説明を設定することができます。
例) DB[...] 集計[...] の集計結果を表示することができます。
|
| コンテンツイメージ |
ポータルへコンテンツ追加画面の一覧に表示されるガジェットのイメージです。
お好みのイメージを設定することができます。
|
2.登録画面に適切な設定を行いガジェットコードを入力する
「OK」ボタンを押してガジェットを登録してください。
- 3.desknet's のポータル画面にガジェットを表示する
-
1.ポータル画面にガジェットを表示する
desknet'sの「ポータルへのコンテンツ追加」画面から、登録したdesknet's DB ガジェットを探して[追加]ボタンを押します。
これで追加されましたので、desknet'sのポータルを開いてご確認ください。
表示サンプル
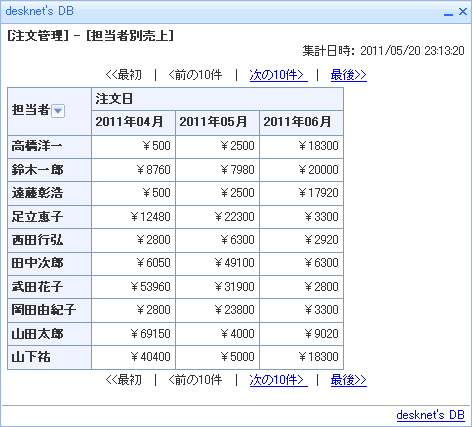
以上で、ガジェット・アドオン desknet's ポータル導入が完了です。