| 1. |
ログインを行うか、画面ヘッダー部の[TOP]タブをクリックするとTOP画面が表示されます。 |
|
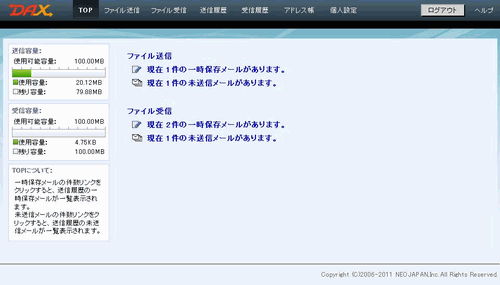 |
| |
| ■ログアウト |
| 画面ヘッダー部の[ログアウト]ボタンを押すと、DAXをログアウトし、ログイン画面が表示されます。 |
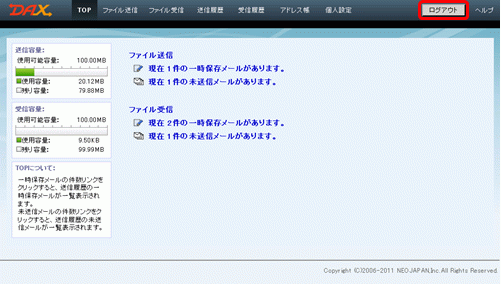 |
| |
| ■ヘルプ |
画面ヘッダー部の[ヘルプ]タブを押すと、新しいブラウザを起動し、オンラインマニュアルを表示します。
[管理者設定]-[ヘルプ設定]により、ローカルヘルプが表示される場合もあります。 |
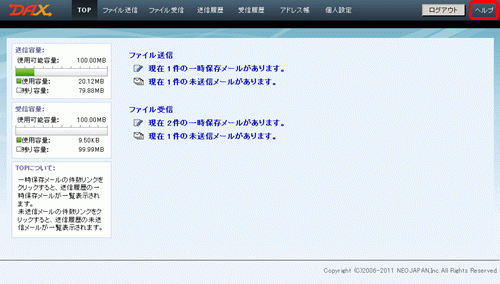 |
|
| |
| ■送信容量 |
| 画面左に現在の利用状況がわかる送信使用容量のゲージが表示されます。 |
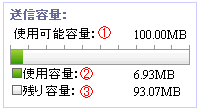 |
| ①使用可能容量 |
ファイル送信でユーザーが利用できるディスクサイズを表示します。 |
| ②使用容量 |
ファイル送信で利用しているディスクサイズを表示します。 |
| ③残り容量 |
ユーザーがファイル送信で使用できる容量の残りディスクサイズを表示します。 |
|
|
| ■受信容量 |
| 画面左に現在の利用状況がわかる受信使用容量のゲージが表示されます。 |
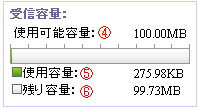 |
| ④使用可能容量 |
ファイル受信でユーザーが利用できるディスクサイズを表示します。 |
| ⑤使用容量 |
ファイル受信で利用しているディスクサイズを表示します。 |
| ⑥残り容量 |
ユーザーがファイル受信で使用できる容量の残りディスクサイズを表示します。 |
|
| |
| ■一時保存、未完了メールメッセージ |
| ファイル送信と、ファイル受信の一時保存メールの件数と、未完了のメール件数が表示されます。 |
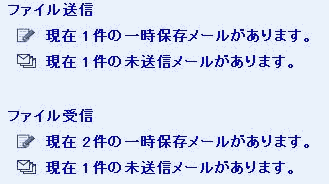 |
[一時保存メール件数のメッセージ]リンク、[未完了メール件数のメッセージ]リンクをクリックすると送信履歴画面が表示されます。
| 一時保存メール |
メール作成の画面で[一時保存]を行ったメールの件数が表示されます。
リンクをクリックすると、「ファイル送信」の場合は[送信履歴]の「一時保存」メール一覧が、
「ファイル受信」の場合は[受信履歴]の「一時保存」メール一覧が表示されます。 |
| 未完了メール |
メールの送信に失敗したメールの件数が表示されます。
リンクをクリックすると、「ファイル送信」の場合は[送信履歴]の「未完了」メール一覧が、
「ファイル受信」の場合は[受信履歴]の「未完了」メール一覧が表示されます。 |
|