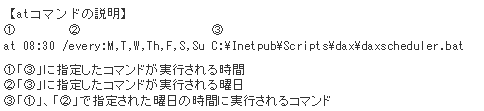ここでは、desknet's DAXの「メール送信」機能をお使いいただくために必要な設定を説明いたします。
desknet's DAXの「メール送信」機能にて連続して複数のメールを送信する場合や、一定時間遅延させてメールを送信する場合、サーバー上で「スケジューラー」が動作している必要があります。
- スケジューラーとは?
-
起動(※起動方法については、次項参照)すると、サーバー上に常駐し、指定された時間に、自動的に「メール送信」機能を起動する役割をします。

- スケジューラーを起動するには?
-
「スケジューラー」は、サーバーマシンが起動する際に、1回だけ起動していただければ結構です。
ですが、サーバーマシンを毎日再起動(例えば退社時にはサーバーを停止)されている場合には、WindowsOS付属の「at」コマンドで自動的に起動することができます。
- 1.スケジューラープログラムを実行させるバッチファイルを作成する
-
Windows付属の「メモ帳」等のテキストエディタを起動し、スケジューラープログラム(desknet's DAXインストール先\daxscheduler.exe)を起動するスケジューラーバッチ(daxscheduler.bat)を編集します。
※「daxscheduler.bat」については、サンプルファイルがdesknet's DAXインストール先に作成されます。
※desknet's DAXインストール先が、インストーラーデフォルトと異なる場合には編集が必要ですのでご注意ください。

- 2.atコマンドへの登録
Windowsの機能であるatコマンドを利用して、定期的にスケジューラープログラムを実行させるようにします。
サーバー上で[スタート]−[プログラム]−[アクセサリ]−[コマンドプロンプト]をクリックし、コマンドプロンプトを起動します。
Windows付属の「at」コマンドを実行します。
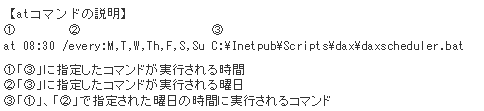
※上記の例では、毎日(月、火、水、木、金、土、日)8時30分にC:\Inetpub\Scripts\daxにある「daxscheduler.bat」が実行されます。
正常に実行されると「新しいジョブをジョブID=XXで追加しました。」というメッセージが表示されます。これで登録は完了です。サーバー上で指定した曜日の指定した時間に、「daxscheduler.bat」が実行されるようになります。
- 3.起動を確認
Windows付属の「タスクマネージャ」を起動し、「プロセス」一覧を表示します。
一覧に、「daxscheduler.exe」が存在していれば正常に起動ができています。
※at コマンドの詳細に関しましては、Windows付属のヘルプをご参照ください。
※月曜日にサーバーを起動して、スケジューラーが起動し、月曜日にサーバーを停止せずに、火曜日も水曜日もサーバーを稼動した状態にしていても、スケジューラーが重複起動することはありません。