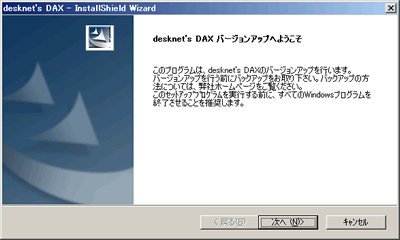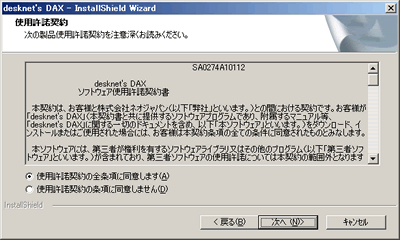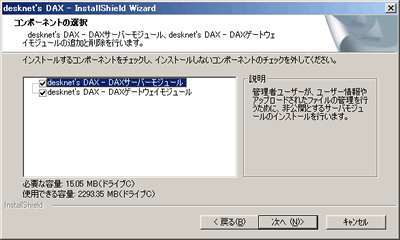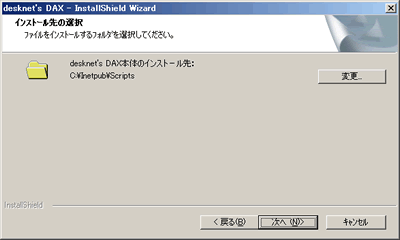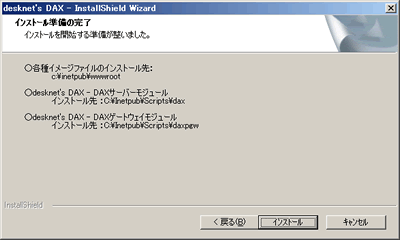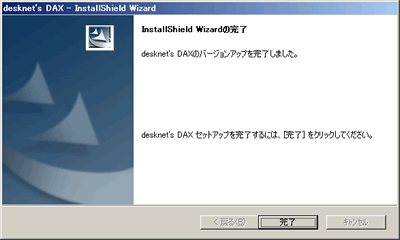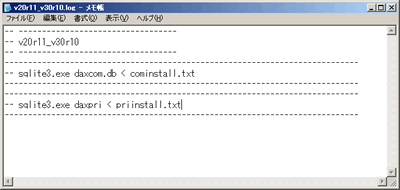| ユーザーマニュアル|管理者マニュアル |
アップデートモジュールインストール方法 Windows版
|
ここでは、サーバにWindowsOSでお使いのdesknet's DAX のアップデートモジュールのインストール方法を説明いたします。
※インストール作業の前に、「スケジューラー」が起動されている場合には、アップデートモジュールのインストールに失敗する場合がありますので、インストール前に、必ず停止してください。
|
Copyright (C) NEOJAPAN Inc. All Rights Reserved. |