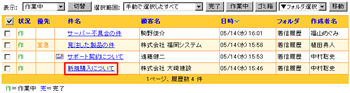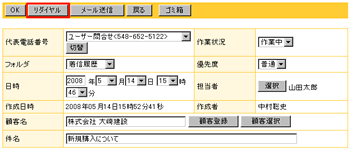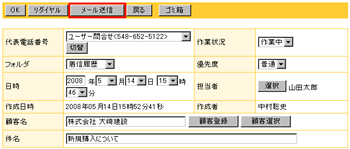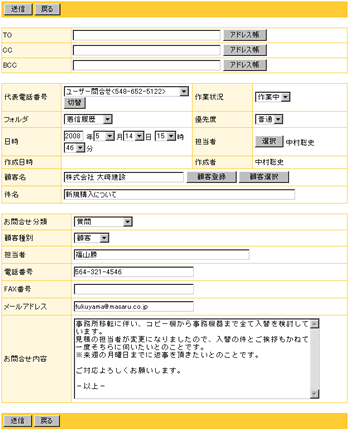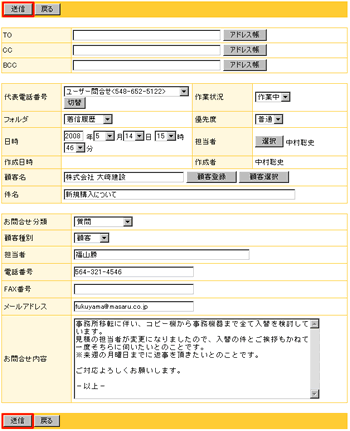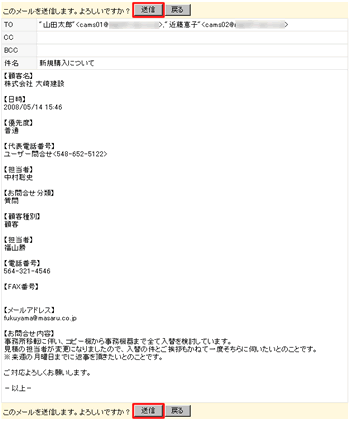| 履歴からのリダイヤル、メール送信 |
こちらからお客様へ電話をかけた場合の対応内容を関連性を持たせて記録したい場合、[リダイヤル]ボタンからの履歴作成を行います。
お客様へ電話ではなくメールで返事を返した場合、[メール送信]ボタンから対応履歴の記録を行う事ができます。
※代表電話番号のアクセス権に「変更」権を持っていない利用者は使用できません。 |
|
 |
 リダイヤルの入力 リダイヤルの入力 |
|
| 1.履歴一覧の”件名”リンクをクリック |
| 参照したい履歴の”件名”リンクをクリックしてください。 |
|
| ■ 履歴一覧の”件名”リンク |
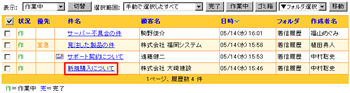 |
|
 |
| 2.[リダイヤル]ボタンをクリックしてください |
| 履歴参照画面の[リダイヤル]ボタンをクリックすると電話対応履歴内容(リダイヤル)画面が表示されます。 |
|
| ■ 履歴参照画面の[リダイヤル]ボタン |
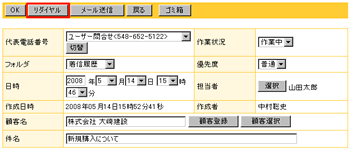 |
 |
 |
| 3.電話対応履歴内容(リダイヤル)の入力 |
電話対応履歴の内容(リダイヤル)を入力します。
電話対応履歴の内容は、基本情報と、利用者が編集した電話対応履歴項目があります。
基本情報は、「代表電話番号、作業状況、フォルダ、優先度、日時、担当者、件名、顧客名」です。
利用者が編集した履歴の項目は、基本情報の下に表示されます。
入力した履歴に担当者を設定する場合は、”担当者”欄の[選択]ボタンから担当者の選択を行ってください。 |
|
| 代表電話番号 |
電話対応を行った代表電話番号を選択してください。 |
| 作業状況 |
履歴の作業状況を選択して下さい。
作業状況は「作業中」「完了」の二つです。 |
| フォルダ |
履歴を保存するフォルダを選択して下さい。 |
| 優先度 |
履歴の優先度を選択して下さい。
優先度は「普通」「至急」の二つです。 |
| 日時 |
電話対応を行った日時を入力してください。 |
| 担当者 |
履歴の処理を行う担当者を選択して下さい。
担当者の選択を行うには[選択]ボタンをクリックして、担当者選択画面から行ってください。
選択した担当者へメールで通知する事も出来ます。 |
| 件名 |
履歴の件名を入力してください。 |
| 顧客名 |
電話をかけた顧客名を入力してください。 |
| ■ 電話対応履歴内容(リダイヤル)画面 |
 |
 |
 |
| 4.[OK]ボタンをクリック |
| 履歴の内容を入力したら[OK]ボタンをクリックしてください。 |
|
 |
 履歴からのメール送信 履歴からのメール送信 |
|
| 1.履歴一覧の”件名”リンクをクリック |
| 参照したい履歴の”件名”リンクをクリックしてください。 |
|
| ■ 履歴一覧の”件名”リンク |
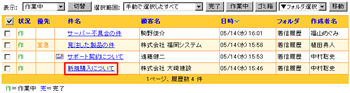 |
 |
 |
| 2.[メール送信]ボタンをクリックしてください |
| 履歴参照画面の[メール送信]ボタンをクリックすると電話対応履歴送信画面が表示されます。 |
|
| ■ 履歴参照画面の[メール送信]ボタン |
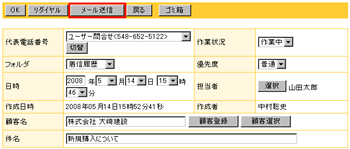 |
 |
 |
| 3.電話対応履歴内容(メール送信)の入力 |
電話対応履歴の内容(メール送信)を入力します。
電話対応履歴の内容は、メールの宛先と、基本情報と、利用者が編集した電話対応履歴項目があります。
メールの宛先は、「TO、CC、BCC」です。
基本情報は、「代表電話番号、作業状況、フォルダ、優先度、日時、担当者、件名、顧客名」です。
利用者が編集した履歴の項目は、基本情報の下に表示されます。
入力した履歴に担当者を設定する場合は、”担当者”欄の[選択]ボタンから担当者の選択を行ってください。 |
|
| TO |
手入力でアドレスを入力するか、[アドレス帳]ボタンをクリックして表示されるアドレス帳一覧から宛先のアドレスを選択して下さい。 |
| CC |
手入力でアドレスを入力するか、[アドレス帳]ボタンをクリックして表示されるアドレス帳一覧からCCのアドレスを選択して下さい。 |
| BCC |
手入力でアドレスを入力するか、[アドレス帳]ボタンをクリックして表示されるアドレス帳一覧からBCCのアドレスを選択して下さい。 |
| 代表電話番号 |
電話対応を行った代表電話番号を選択してください。 |
| 作業状況 |
履歴の作業状況を選択して下さい。
作業状況は「作業中」「完了」の二つです。 |
| フォルダ |
履歴を保存するフォルダを選択して下さい。 |
| 優先度 |
履歴の優先度を選択して下さい。
優先度は「普通」「至急」の二つです。 |
| 日時 |
電話対応を行った日時を入力してください。 |
| 担当者 |
履歴の処理を行う担当者を選択して下さい。
担当者の選択を行うには[選択]ボタンをクリックして、担当者選択画面から行ってください。
選択した担当者へメールで通知する事も出来ます。 |
| 顧客名 |
電話をかけた顧客名を入力してください。 |
| 件名 |
履歴の件名を入力してください。 |
| ■ 電話対応履歴送信画面 |
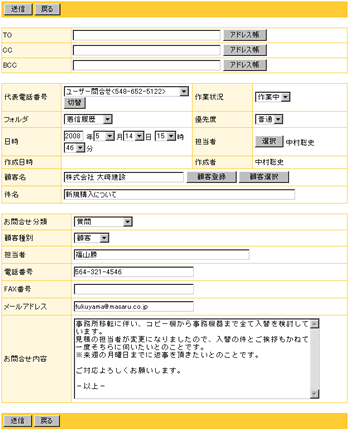 |
 |
 |
| 4.[送信]ボタンをクリック |
| 履歴の内容を入力したら[送信]ボタンをクリックしてください。 |
|
| ■ 電話対応履歴送信画面の[送信]ボタン |
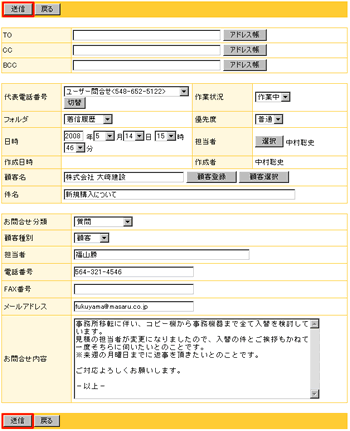 |
 |
 |
| 5.[送信]ボタンをクリック |
メール内容の確認をして送信する場合は、[送信]ボタンをクリックしてください。
メール内容を修正したい場合は、[戻る]ボタンをクリックすると電話対応履歴送信画面に戻ります。
※[システム管理者設定]−[電話対応設定]−[共通設定]の「メール送信時の確認」項目で、”行わない”を選択している場合、メール送信確認画面は表示されません。 |
|
| ■ 電話対応履歴送信確認画面の[送信]ボタン |
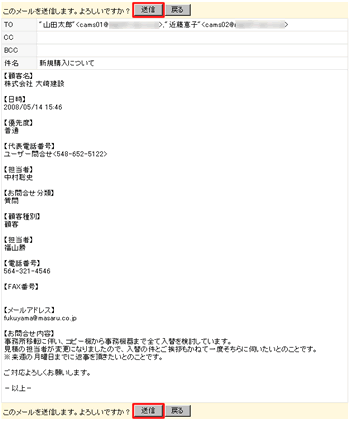 |
 |
 |
|
|