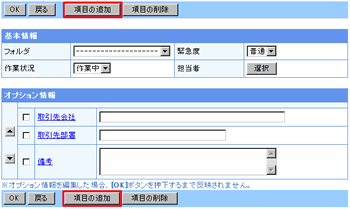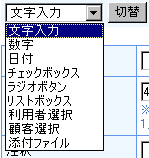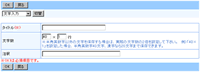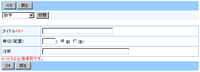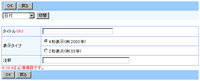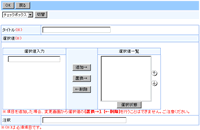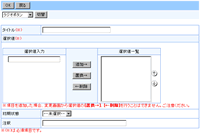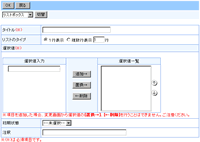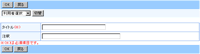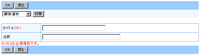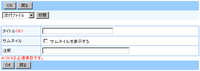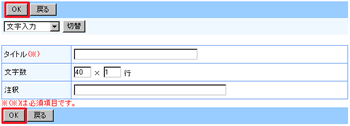| 作業状況項目設定 |
| メール対応のプロパティに設定する項目の追加・変更・削除を行います。 |
|
 |
 項目の追加 項目の追加 |
|
| 1.”アカウント名”リンクをクリック |
| ”アカウント名”リンクをクリックしてください。 |
|
| ■ 作業状況項目設定画面の”アカウント名”リンク |
 |
 |
 |
| 2.[項目の追加]ボタンをクリック |
| [項目の追加]ボタンをクリックしてください。 |
|
| ■ 作業状況項目設定画面の[項目の追加]ボタン |
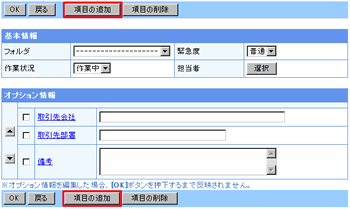 |
 |
 |
| 3.追加したい項目のタイプを選択 |
| 追加したい項目のタイプを選択して下さい。項目のタイプは、「文字入力、数字、日付、チェックボックス、ラジオボタン、リストボックス、利用者選択、顧客選択、添付ファイル」があります。 |
|
| ■ 項目追加画面の項目タイプ選択 |
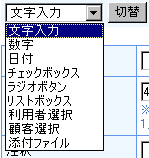 |
 |
 |
| 4.項目の内容を入力 |
選択した項目の内容を入力します。
下記の各項目の入力内容画面を表示します。 |
|
| ■ 文字入力画面 |
■ 数字画面 |
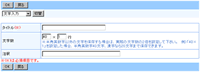 |
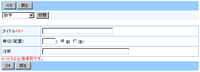 |
| ■ 日付画面 |
■ チェックボックス画面 |
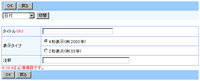 |
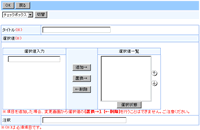 |
| ■ ラジオボタン画面 |
■ リストボックス画面 |
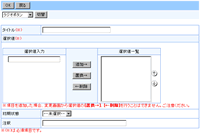 |
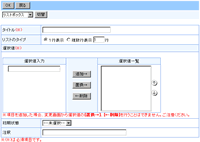 |
| ■ 利用者選択画面 |
■ 顧客選択画面 |
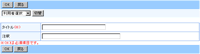 |
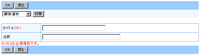
※顧客の選択と、顧客の登録が行える機能です。 |
| ■ 添付ファイル画面 |
|
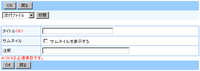 |
|
 |
 |
| 5.[OK]ボタンをクリック |
| 項目内容の入力が終わりましたら[OK]ボタンをクリックしてください。 |
|
| ■ 文字入力画面の[OK]ボタン |
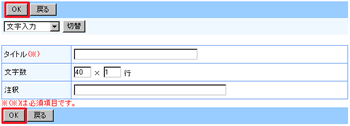 |
 |
 |
|
|