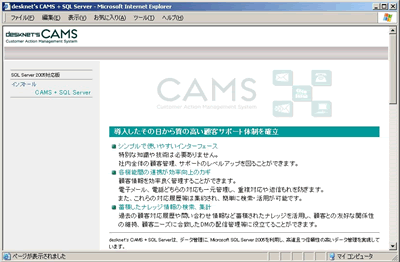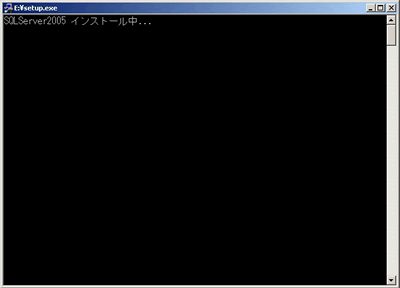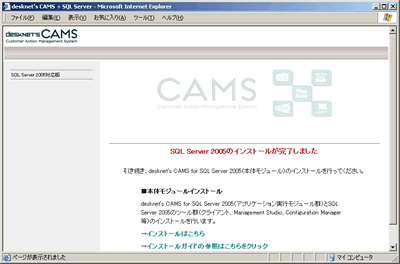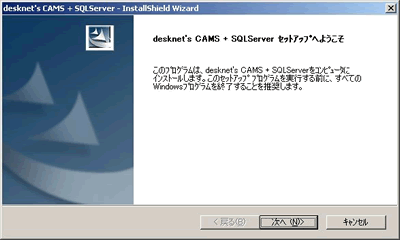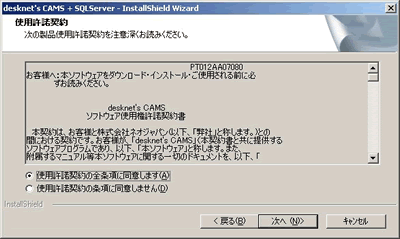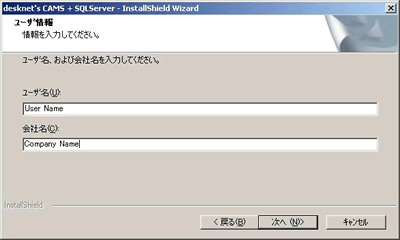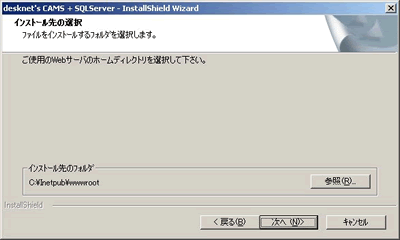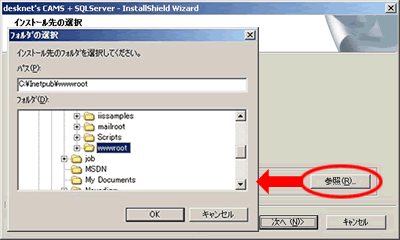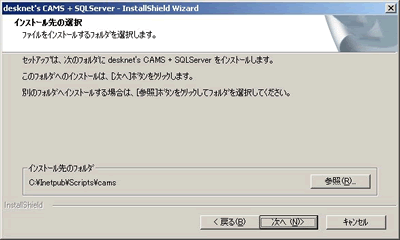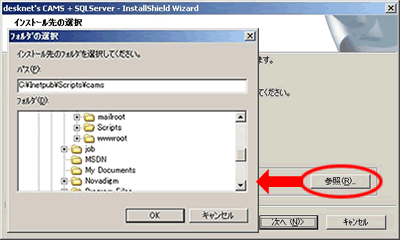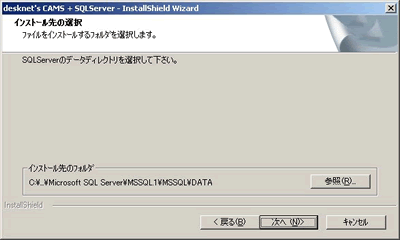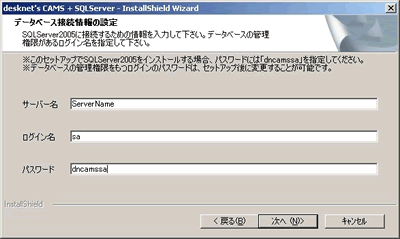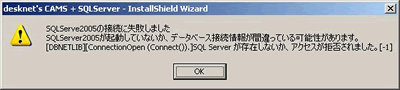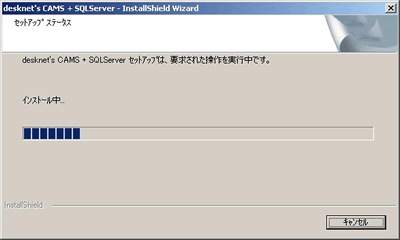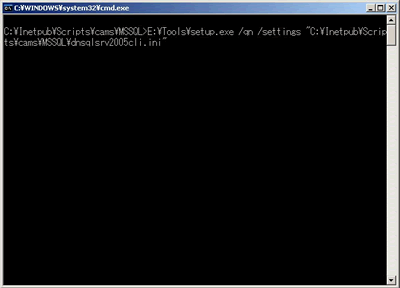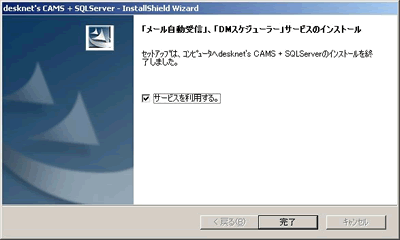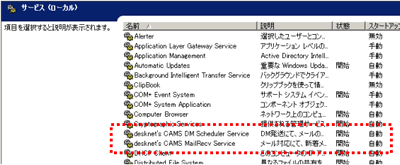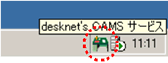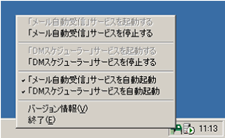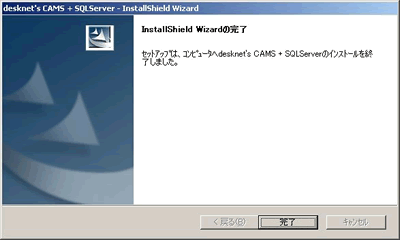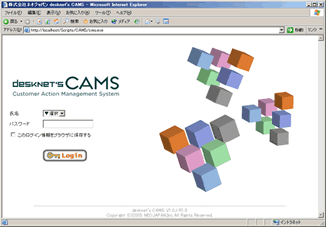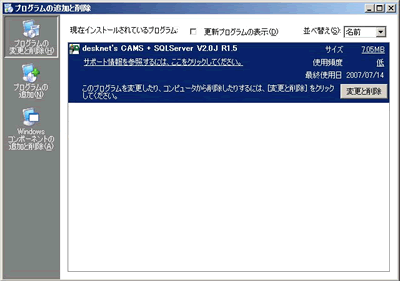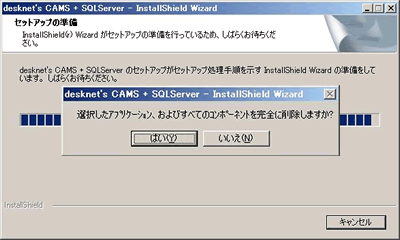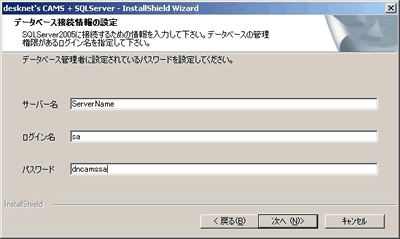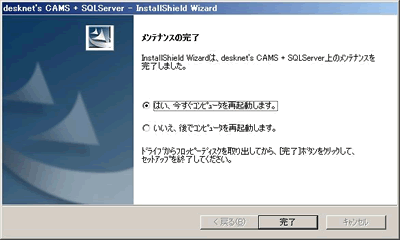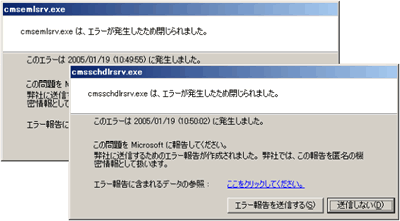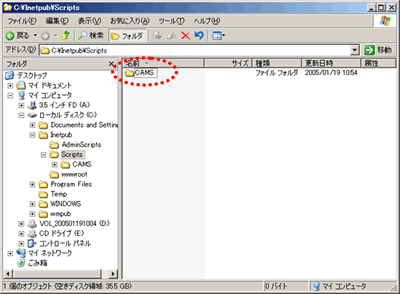| インストール方法(desknet's CAMS + Microsoft SQL Server版) |
|
|
|
|
 |
| desknet’s CAMS+SQLServer2005インストールプログラムに含まれるモジュールは以下の通りです。 |
 |
desknet's CAMS プログラムモジュール |
 |
Microsoft SQL Server 2005 Standard Edition(サーバーインストール) |
 |
CAMS 初期データベース |
 |
メール自動受信サービス |
 |
DM スケジューラーサービス |
|
|
|
 |
| 【 注意事項 】 |
Microsoft SQL Server 2005をインストールするために、コンピュータ名は半角英数字である必要があります。また、インターネットプロトコル(TCP/IP)の設定がIPアドレスを自動的に取得する(DHCP)設定になっている場合、データベースとの接続に失敗することがありますので、ご注意ください。
本インストール作業後に、SQL Serverの最新のサービスパックを適用してください。
以下のインストール作業において、特に指定のある場合を除きAdministrator権限を持つユーザで作業を行ってください。
インストール作業を始める前に、全てのWindowsプログラムを終了させることをご推奨します。特にアンチウィルス製品等は停止するようにして下さい。 |
|
 |
|
|
CAMSのDVD-ROMを導入するサーバーのCD-ROMドライブに装填します。
DVD-ROM内の「start.html」を開き、Microsoft SQLServer 2005の製品使用許諾を
御一読の上、「同意する」をクリックしていただくと、「setup.exe」が実行されSQLServer2005のインストールが実行されます。 |
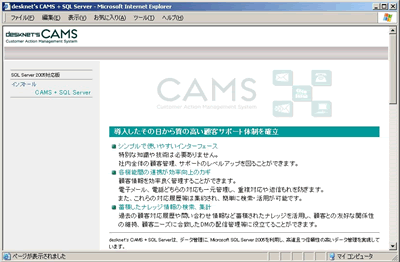 |
|
|
 |
|
|
| 実行(R)ボタンを押下して、SQLServer2005のインストールを開始 |
 |
| |
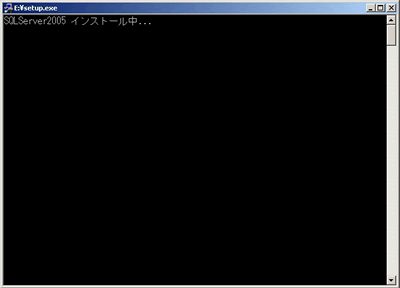 |
| |
SQLServer2005のインストールが完了しましたら、DVD-ROM内の「complete.html」
が表示されますので、そちらからCAMSのインストールを開始します。 |
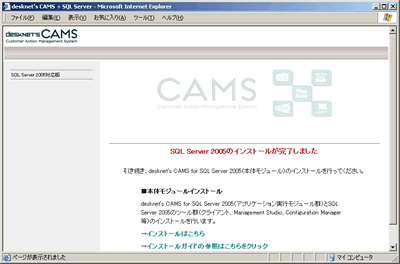 |
|
 |
|
|
「complete.html」より、「インストールはこちら」をクリックしていただくと、InstallShield Wizard が起動しますので「次へ」をクリックして下さい。
インストールを中止する場合は「キャンセル」にて終了できます。 |
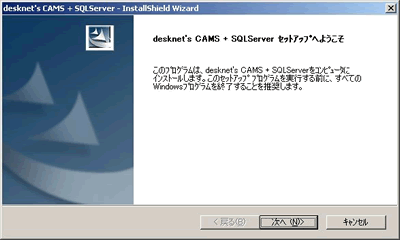 |
|
 |
|
|
| CAMSの使用許諾契約書が表示されますので、必ず最後までご一読ください。 |
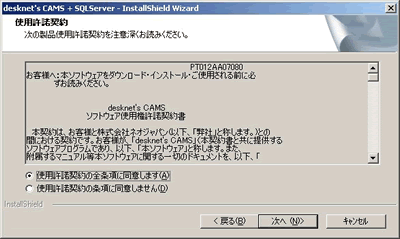 |
| ご同意いただける場合は「使用許諾契約の全条項に同意します(A)」を選択し、「次へ」をクリックして下さい。 |
|
 |
|
|
| ユーザー名及び会社名は、お客様の会社名もしくは 部署名を入力します。 |
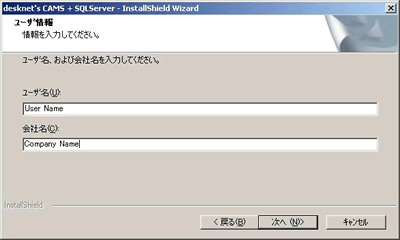 |
| 入力が完了したら、「次へ」をクリックして下さい。 |
|
|
|
 |
|
|
| HTTP サービスのホームディレクトリを指定します。ここには、 CAMS の静的コンテンツ(イメージファイルや Java スクリプトなど)が格納されます。 |
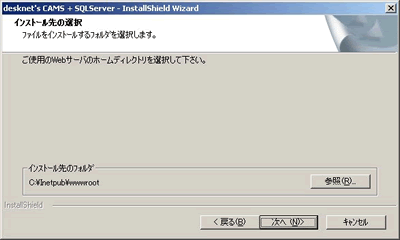 |
| |
| インストール先のフォルダが表示されていない場合は「参照」をクリックしてフォルダの選択をして下さい。 IIS の場合、デフォルトの設定では「 C:\Inetpub\wwwroot 」となります。 |
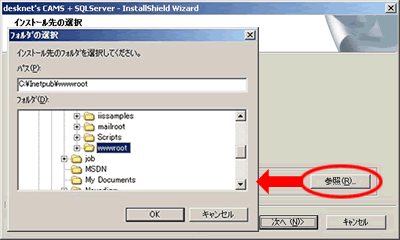 |
| 正しく指定できたら、「次へ」をクリックしてください。 |
| |
| 次に、 CAMS をインストールするディレクトリを指定します。ここには、 CAMS のプログラムモジュールの他、システムのテンポラリ領域などが作成されます。 HTTP サービスの CGI 実行用ディレクトリ下にて、任意のフォルダ名を指定してください 。 |
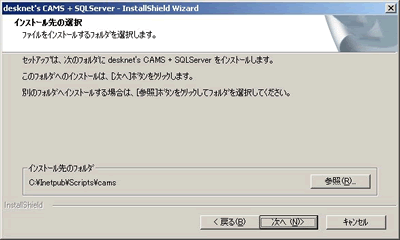 |
| |
| インストール先のフォルダが「 cams 」など正しく表示されていない場合は「参照」をクリックしてフォルダの選択をして下さい。 IIS の場合「 C:\Inetpub\Scripts\CAMS 」というように指定するのが一般的です。 |
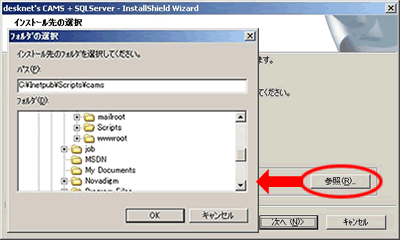 |
| 正しく指定できたら、「次へ」をクリックしてください。 |
 |
| 最後に、データベースのデータファイルを格納するデータディレクトリを指定します。 デフォルトの設定を変更する場合は、「参照」をクリックしてフォルダの選択をして下さい。 |
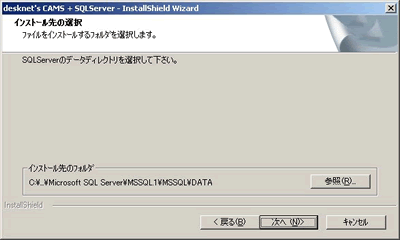 |
| 正しく指定できたら、「次へ」をクリックしてください。 |
|
 |
|
|
次に、CAMSがデータベースに接続するためのデータベース接続情報の設定が表示されます。
ここでは、本インストール作業を行なう前に、SQL Server 2005が当該サーバーに導入済みの場合に、必要事項を指定して下さい。
本インストール作業においてSQL Server 2005をインストールされた場合は、パスワードに「dncamssa」を入力して「次へ」をクリックして下さい。 |
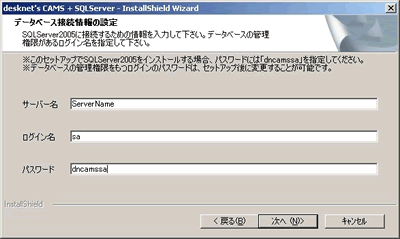 |
「次へ」をクリックすると、インストールプログラムはSQL Server 2005に接続をします。
データベース接続情報の設定に誤りがある、又はSQL Server 2005が正しくサービスを開始していないなどで接続ができない場合に次のようなメッセージが表示されます。 |
| |
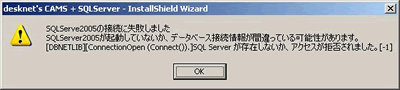 |
| 「OK」をクリックすると、データベース接続情報の設定に戻りますので、接続情報に誤りは無いか、又はSQL
Server 2005が正しくサービスを開始しているかどうかをご確認下さい。 |
|
|
|
 |
|
|
| インストール先の選択が完了すると、以下の画面が表示され、インストールの準備が整ったことになります。 |
 |
このままインストールを実行する場合は「インストール」をクリックします。設定した内容を確認又は変更する場合は「戻る」をクリックしてインストール先の選択に戻ります。
インストールを中止するには「キャンセル」をクリックして下さい。
インストールを実行すると進行中のステータス画面が表示されます。 |
| |
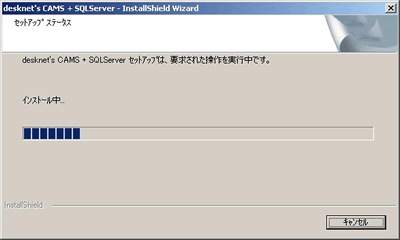 |
|
 |
| 9.SQLServer2005のクライアントツールのインストール |
|
| インストール実行中に、DOSプロンプトが表示され、SQLServer2005のクライアントツールのインストールが実行されます。 |
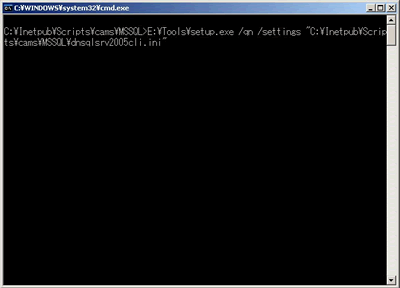 |
|
 |
| 10.「メール自動受信」「DMスケジューラー」サービスのインストール |
|
| インストールが完了すると、「メール自動受信」、「DMスケジューラー」サービスのインストール指示を行なうことができます。 |
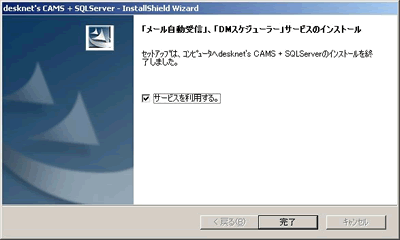 |
| メール自動受信とは、クライアントのメール受信動作とは別に、定期的にメールを自動受信するためのサーバー常駐型プログラムです。この常駐プログラムにより、メール受信の集中によるサーバーの負荷を抑制することができます。 |
| |
| DMスケジューラーとは、CAMSのダイレクトメール発送機能において、定期的な自動送信や、日時を指定した自動送信を行なうためのサーバー常駐型プログラムです。この常駐プログラムが起動していないとダイレクトメールは発送されません。 |
| |
「サービスを利用する」をチェックし「完了」をクリックすると「メール自動受信」と「DMスケジューラー」がWindowsのサービスに登録されサーバー起動時に自動起動されます。
また、サービスをコントロールする「desknet’s CAMSサービスマネージャ」がスタートアップに登録されます。 |
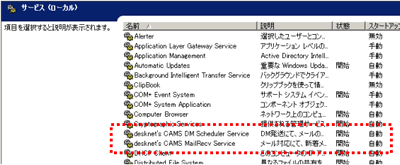 |
「desknet’s CAMSサービスマネージャ」は起動するとタスクトレイに常駐します。
このアイコンをクリックするとメニューがポップアップ表示され、サービスのコントロールや、自動起動の設定などができます。 |
|
|
| 通常は、インストール時に「メール自動受信」及び「DMスケジューラー」をサービス登録することを推奨致します。 |
| 何らかの理由でインストール時にサービス登録をされずに、本機能を利用される場合の設定につきましては、「メール自動受信」及び「DMスケジューラ」インストール後のサービス登録についての詳細ページをご参照ください。 |
|
 |
|
|
| 全てのインストール作業が完了すると、InstallShield Wizardの完了画面が表示されます。READMEファイルをご一読下さい。 |
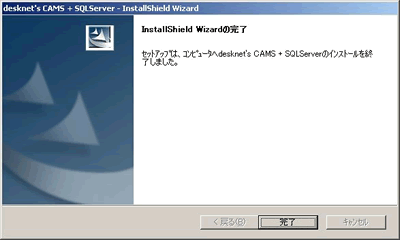 |
以上で、desknet’s CAMS+SQLServerのインストールは完了です。
SQL Server2005の最新のサービスパックを適用してください。 |
| |
ブラウザからCAMSのURLを指定して、稼動を確認してください。
本インストールガイドでの標準設定でインストールを行なった場合のURLは次の通りです。 |
| |
| http://[ ホスト名 ]/Scripts/CAMS/cms.exe |
| |
ホスト名の部分は、導入を行なったサーバーのホスト名かIPアドレスを指定します。
インストールが正しく完了すれば、CAMSログイン画面が表示されます。 |
|
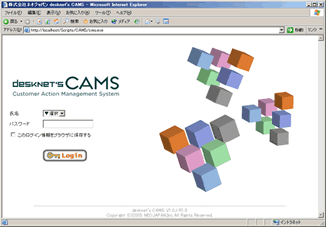 |
|
|
|
 |
|
|
| |
desknet’s CAMSのアンインストールは、コントロールパネルの「プログラムの追加と削除」から行ないます。
但し、アンインストールされるのはCAMSのプログラム環境のみとなっています。データ移行を可能とするため、CAMSのインストールディレクトリやデータベースファイルは削除されません。完全に削除する場合はこれらを手動で削除する必要があります。
またSQL Serverに関してもアンインストールは致しませんので、「プログラムの追加と削除」から別途アンインストールをする必要があります。 |
|
 |
|
|
サーバーのスタートメニューから「コントロールパネル」-「プログラムの追加と削除」を開きます。
現在インストールされているプログラムから「desknet’s CAMS+SQLServer V2.0J R1.5」を選択し、「変更と削除」をクリックします。 |
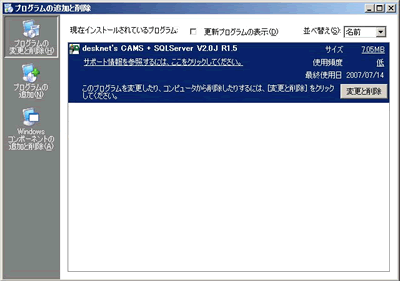 |
| |
| InstallShield Wizard が起動し、削除の確認メッセージが表示されます。 |
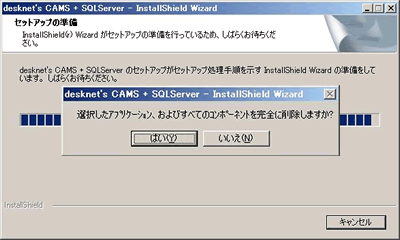 |
| 削除に間違いが無ければ、「はい (Y) 」をクリックしてアンインストールを開始します。 削除を取り止める場合は、「いいえ (N) 」をクリックして作業をキャンセルします。 |
| |
| アンインストールを実行すると進行中のステータス画面が表示されます。 |
 |
|
 |
|
|
| 次に、CAMSがデータベースに接続するためのデータベース接続情報の入力が求められます。CAMSデータベースを正しくアンインストールするために正しい情報を入力して「次へ」をクリックして下さい。(通常はsaユーザとそのパスワードを入力してください) |
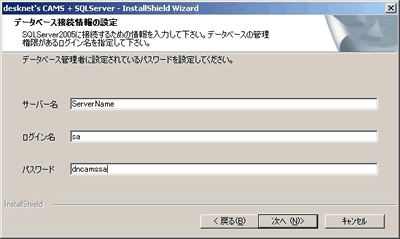 |
| |
| アンインストールを実行すると進行中のステータス画面が表示されます。 |
 |
|
 |
|
|
| アンインストールが終了すると、コンピュータの再起動を要求されます。アンインストールを正しく完了させるために、できるだけここで再起動を行なってください。 |
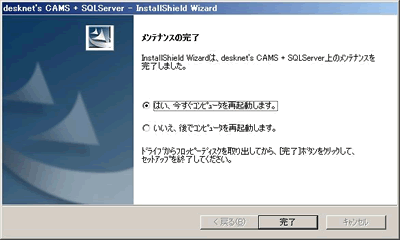 |
| |
| サーバーの再起動後、サービスに関して次のようなエラーが発生することがありますが、アンインストールは正しく完了していますので、このエラーに関しては無視をして下さい。 |
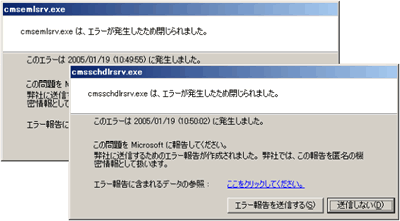 |
|
 |
|
|
| アンインストールが完了後、手動で削除が必要なのは次の2ヶ所です。 |
| |
①CAMSインストールディレクトリ
インストール時の「6. インストール先の選択」で、CAMSをインストールするディレクトリに指定したフォルダです。このディレクトリには、CAMSシステムのテンポラリ領域があるため、削除されません。 |
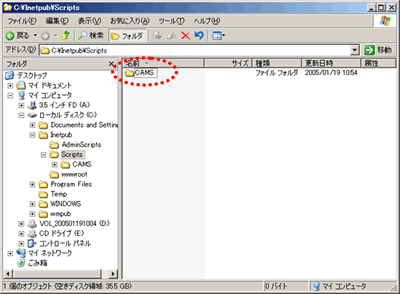 |
| |
②データベースファイル
インストール時の「6. インストール先の選択」で、データベースのデータファイルを格納するデータディレクトリに指定したフォルダ内にあるMDFファイルとLDFファイルです。
ファイル名は「camsdb.mdf」「camsdb_log.ldf」となります。 |
 |
|
 |
|
|