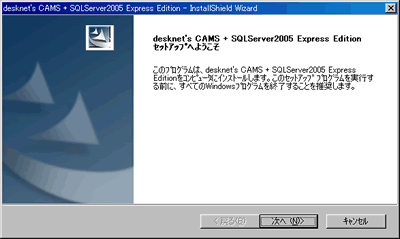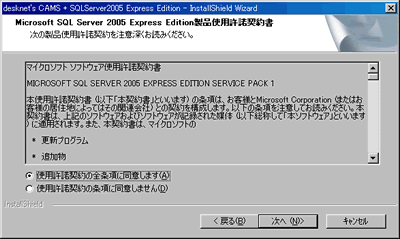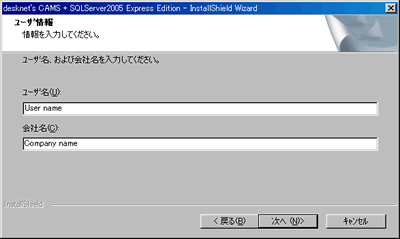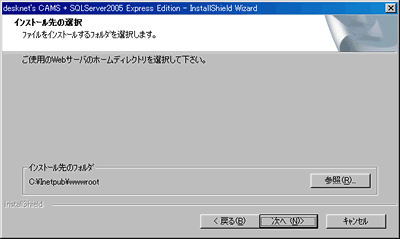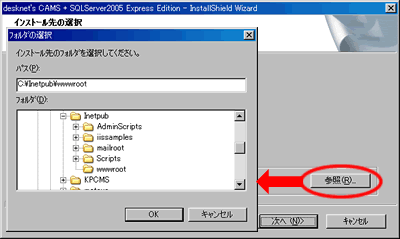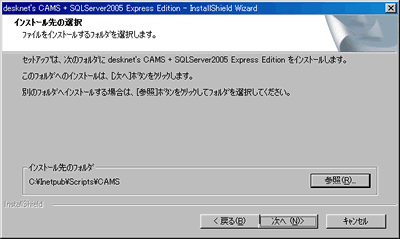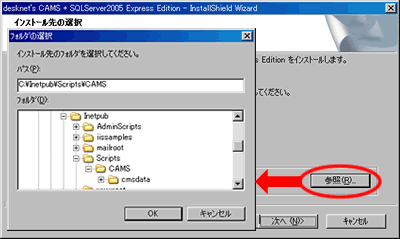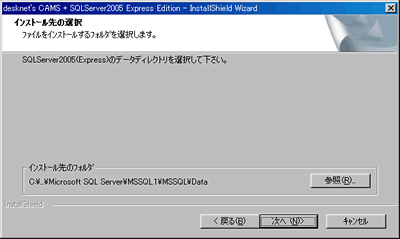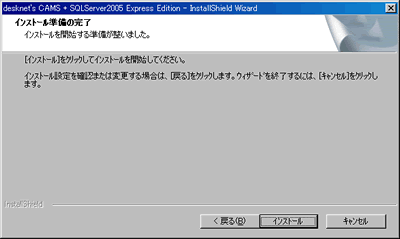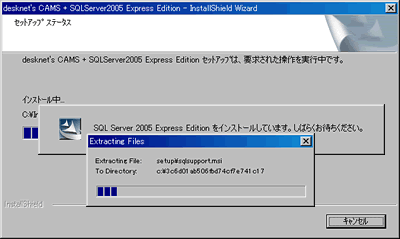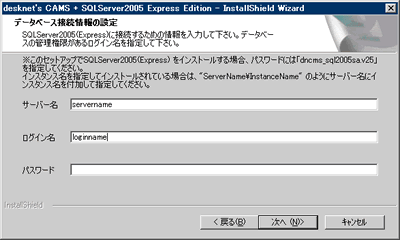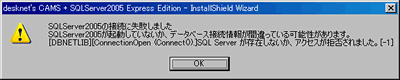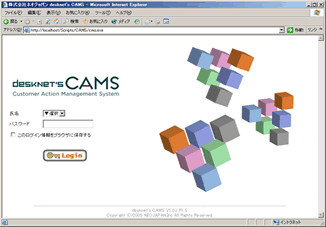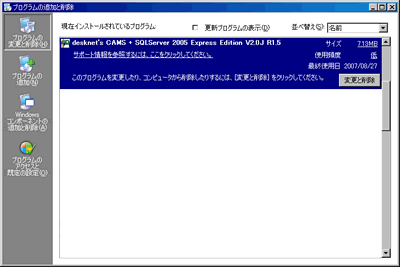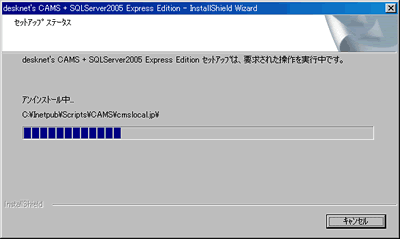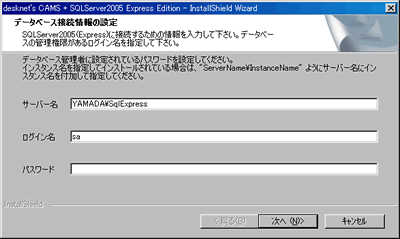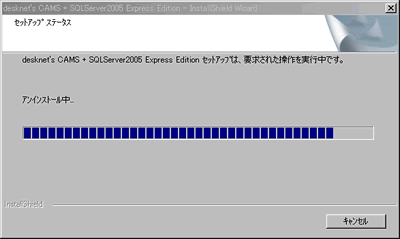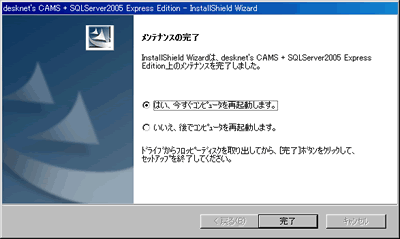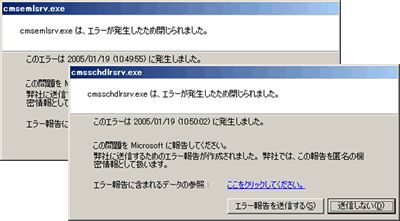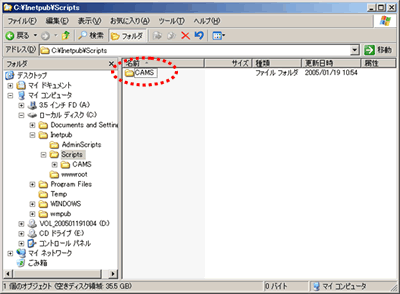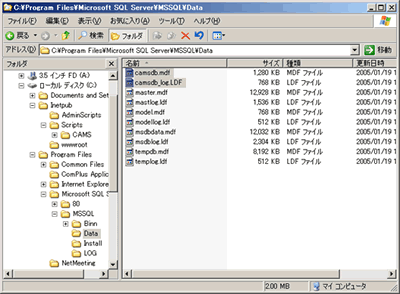| インストール方法(desknet's CAMS + SQL Server 2017 Express版) |
|
|
|
|
 |
| desknet's CAMS + SQL Server 2017 Express Edition インストールプログラムに含まれるモジュールは以下の通りです。 |
 |
desknet's CAMS プログラムモジュール |
 |
Microsoft SQL Server 2017 Express Edition |
 |
CAMS 初期データベース |
|
|
|
 |
| 【 注意事項 】 |
Microsoft SQL Server 2017 Express Editionをインストールするために、コンピュータ名は半角英数字である必要があります。また、インターネットプロトコル(TCP/IP)の設定がIPアドレスを自動的に取得する(DHCP)設定になっている場合、データベースとの接続に失敗することがありますので、ご注意ください。
以下のインストール作業において、特に指定のある場合を除きAdministrator権限を持つユーザーで作業を行ってください。
インストール作業を始める前に、全てのWindowsプログラムを終了させることをご推奨します。特にアンチウィルス製品等は停止するようにして下さい。 |
|
 |
|
|
| 本サイトよりダウンロードしたインストールプログラムを実行します。 |
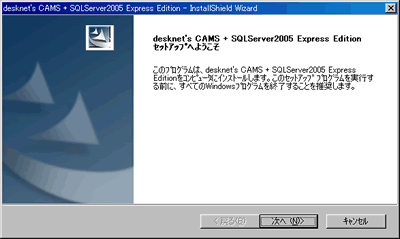 |
InstallShield Wizard が起動しますので「次へ」をクリックして下さい。
インストールを中止する場合は「キャンセル」にて終了できます。 |
|
|
 |
|
|
| CAMS の使用許諾契約書が表示されますので、必ず最後までご一読ください。 |
 |
| ご同意いただける場合は「使用許諾契約の全条項に同意します (A) 」を選択し、「次へ」をクリックして下さい。 |
|
 |
| 3.Microsoft SQL Server 2012 Express Edition 製品使用許諾契約書 |
|
| 引き続き、 Microsoft SQL Server 2012 Express Edition 製品使用許諾契約書が表示されますので、必ず最後までご一読ください。 |
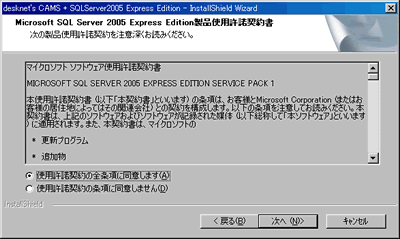 |
| ご同意いただける場合は「使用許諾契約の全条項に同意します (A) 」を選択し、「次へ」をクリックして下さい。 |
|
|
|
 |
|
|
| ユーザー名及び会社名は、お客様の会社名もしくは 部署名を入力します。 |
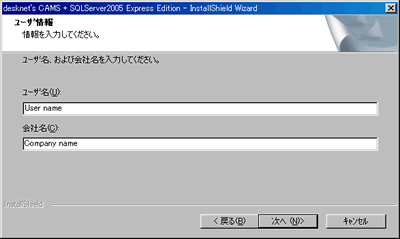 |
| 入力が完了したら、「次へ」をクリックして下さい。 |
|
 |
|
|
| HTTP サービスのホームディレクトリを指定します。ここには、 CAMS の静的コンテンツ(イメージファイルや Java スクリプトなど)が格納されます。 |
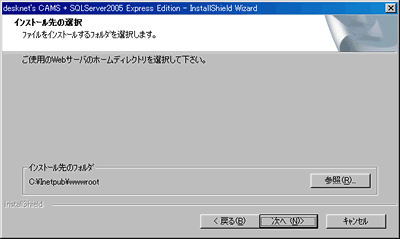 |
| インストール先のフォルダが表示されていない場合は「参照」をクリックしてフォルダの選択をして下さい。 IIS の場合、デフォルトの設定では「 C:\Inetpub\wwwroot 」となります。 |
| |
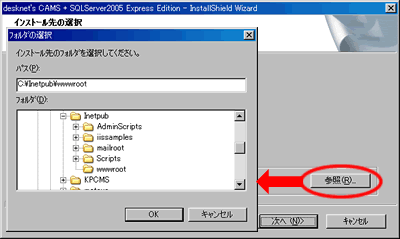 |
| 正しく指定できたら、「次へ」をクリックしてください。 |
 |
| 次に、 CAMS をインストールするディレクトリを指定します。ここには、 CAMS のプログラムモジュールの他、システムのテンポラリ領域などが作成されます。 HTTP サービスの CGI 実行用ディレクトリ下にて、任意のフォルダ名を指定してください 。 |
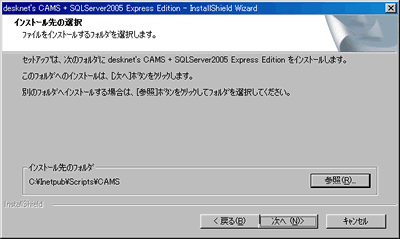 |
| |
| インストール先のフォルダが「 cams 」など正しく表示されていない場合は「参照」をクリックしてフォルダの選択をして下さい。 IIS の場合「 C:\Inetpub\Scripts\CAMS 」というように指定するのが一般的です。 |
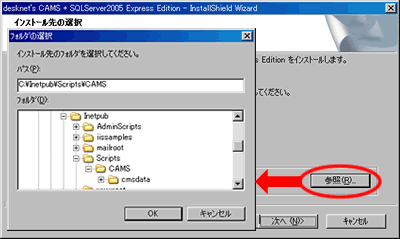 |
| 正しく指定できたら、「次へ」をクリックしてください。 |
 |
| 最後に、データベースのデータファイルを格納するデータディレクトリを指定します。 デフォルトの設定を変更する場合は、「参照」をクリックしてフォルダの選択をして下さい。 |
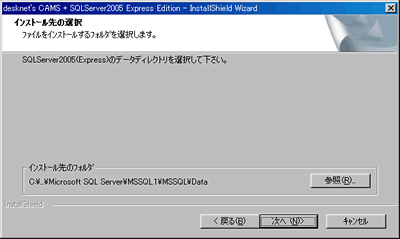 |
| 正しく指定できたら、「次へ」をクリックしてください。 |
|
|
|
 |
|
|
| インストール先の選択が完了すると、以下の画面が表示され、インストールの準備が整ったことになります。 |
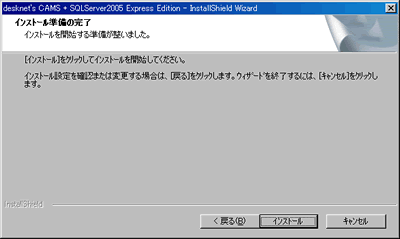 |
| このままインストールを実行する場合は「インストール」をクリックします。設定した内容を確認又は変更する場合は「戻る」をクリックしてインストール先の選択に戻ります。 インストールを中止するには「キャンセル」をクリックして下さい。 インストールを実行すると進行中のステータス画面が表示されます。 |
| |
 |
途中、コンピューターの環境により、再起動を求められることがありますが、「OK」をクリックしてください。
引き続き、 SQL Server 2017 Express Edition のインストールが実行されます。本インストール作業を行なう前に、
SQL Server 2017 Express Edition が当該サーバーに導入済みの場合は、 SQL Server 2017 Express Edition のインストールは実行されません。 |
| |
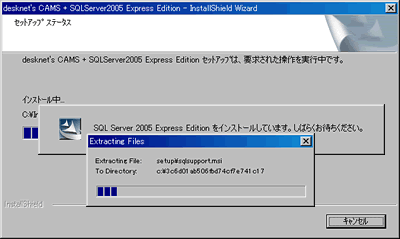 |
| SQL Server 2017 Express Edition のインストール後、一時的に DOS プロンプト画面が開き、 SQL Server 2017
Express Edition サービスが起動されます。 |
|
 |
|
|
| 次に、 CAMS がデータベースに接続するためのデータベース接続情報の設定が表示されます。
ここでは、本インストール作業を行なう前に、SQL Server 2017 Express Edition が当該サーバーに導入済みの場合に、必要事項を指定して下さい。
本インストール作業において SQL Server 2017 Express Edition を導入された場合は、設定を変更せずパスワードに「dncms_sql2012sa.v25」と入力して、「次へ」をクリックして下さい。 |
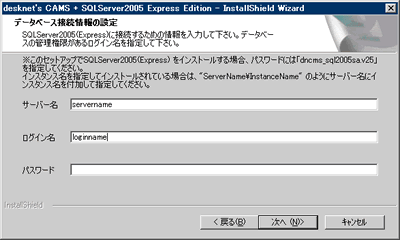 |
| 「次へ」をクリックすると、インストールプログラムは SQL Server 2017 Express Edition に接続をします。
データベース接続情報の設定に誤りがある、又は SQL Server 2017 Express Edition が正しくサービスを開始していないなどで接続ができない場合に次のようなメッセージが表示されます。 |
| |
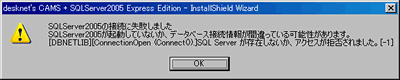 |
| 「 OK 」をクリックすると、データベース接続情報の設定に戻りますので、接続情報に誤りは無いか、又は
SQL Server 2017 Express Edition が正しくサービスを開始しているかどうかをご確認下さい。 |
|
|
|
 |
|
|
| 全てのインストール作業が完了すると、 InstallShield Wizard の完了画面が表示されます。 README ファイルをご一読下さい。 |
 |
| 以上で、 desknet's CAMS + SQL Server 2017 Express Edition のインストールは完了です。 |
| |
| ブラウザから CAMS の URL を指定して、稼動を確認してください。 本インストールガイドでの標準設定でインストールを行なった場合の URL は次の通りです。 |
| |
| http://[ ホスト名 ]/Scripts/CAMS/cms.exe |
| |
| ホスト名の部分は、導入を行なったサーバーのホスト名か IP アドレスを指定します。 インストールが正しく完了すれば、 CAMS ログイン画面が表示されます。 |
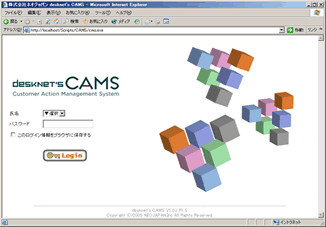 |
|
|
|
 |
|
|
| |
| desknet's CAMS のアンインストールは、コントロールパネルの「プログラムの追加と削除」から行ないます。
但し、アンインストールされるのは CAMS のプログラム環境のみとなっています。データ移行を可能とするため、
CAMS のインストールディレクトリやデータベースファイルは削除されません。完全に削除する場合はこれらを手動で削除する必要があります。
また SQL Server 2017 Express Edition に関してもアンインストールは致しませんので、「プログラムの追加と削除」から別途アンインストールをする必要があります。 |
|
 |
|
|
サーバーのスタートメニューから「コントロールパネル」-「プログラムの追加と削除」を開きます。
現在インストールされているプログラムから「 desknet's CAMS + SQL Server
2017 Express Edition 」を選択し、「変更と削除」をクリックします。 |
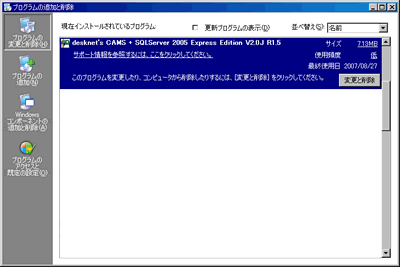 |
| InstallShield Wizard が起動し、削除の確認メッセージが表示されます。 |
 |
| 削除に間違いが無ければ、「はい (Y) 」をクリックしてアンインストールを開始します。 削除を取り止める場合は、「いいえ (N) 」をクリックして作業をキャンセルします。 |
| |
| アンインストールを実行すると進行中のステータス画面が表示されます。 |
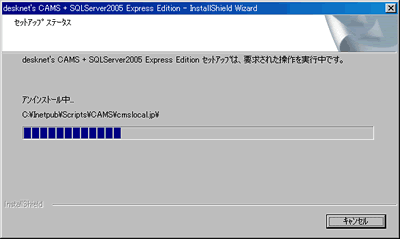 |
|
 |
|
|
| 次に、 CAMS がデータベースに接続するためのデータベース接続情報の入力が求められます。
CAMS データベースを正しくアンインストールために正しい情報を入力して下さい。
本インストールプログラムにて SQL Server 2017 Express Edition を導入された場合は、パスワードを入力して「次へ」をクリックして下さい。 |
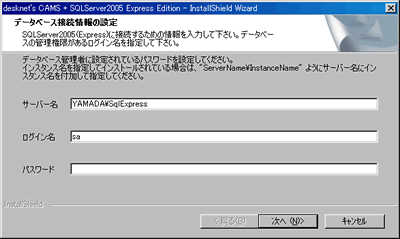 |
| |
| アンインストールを実行すると進行中のステータス画面が表示されます。 |
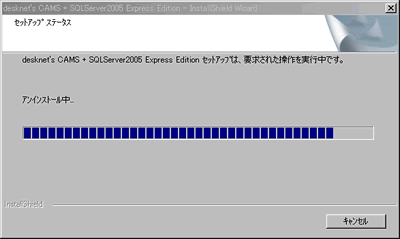 |
|
 |
|
|
| アンインストールが終了すると、コンピュータの再起動を要求されます。アンインストールを正しく完了させるために、できるだけここで再起動を行なってください。 |
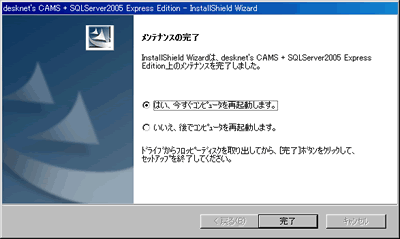 |
| |
| サーバーの再起動後、サービスに関して次のようなエラーが発生することがありますが、アンインストールは正しく完了していますので、このエラーに関しては無視をして下さい。 |
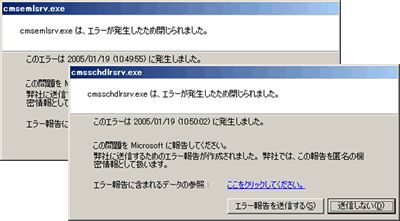 |
|
 |
|
|
| アンインストールが完了後、手動で削除が必要なのは次の2ヶ所です。 |
| |
| ①CAMS インストールディレクトリ インストール時の「 5. インストール先の選択」で、 CAMS をインストールするディレクトリに指定したフォルダです。このディレクトリには、 CAMS システムのテンポラリ領域があるため、削除されません。 |
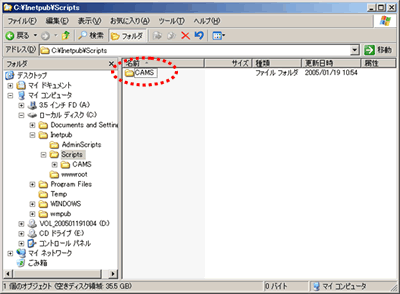 |
| |
| ②データベースファイル インストール時の「 5. インストール先の選択」で、データベースのデータファイルを格納するデータディレクトリに指定したフォルダ内にある MDF ファイルと LDF ファイルです。 ファイル名は「 camsdb.mdf 」「 camsdb_log.ldf 」となります。 |
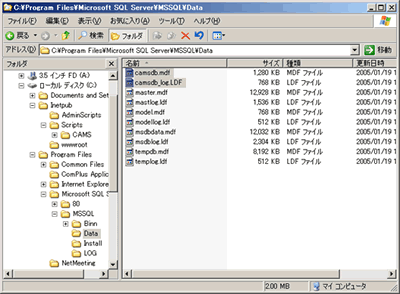 |
|
 |
|
|