インストール方法(Windows版)
ここでは、サーバに WindowsOSをお使いになる場合のdesknet's Blogのインストール方法 を説明いたします。
インストールをはじめる前に、 動作環境
をご確認ください。
アンインストールするには、こちらをご参照ください。
※Windows Server 2003で Internet Information Server 6.0をお使いのお客様
インストール前の設定をご確認ください
desknet's Blog インストールプログラムに含まれるモジュールは以下の通りです。
- desknet's Blog プログラムモジュール
- PostgreSQL
- desknet's Blog初期データベース
- PHP
- desknet'sWebServer
1.インストール開始
インストールを開始します。
Windowsへの現在のログオンユーザーがAdministratorでない場合には、一旦ログオフし、「Administrator」ユーザーでログオンしなおしてください。
ダウンロードしたファイルをマウスの左ボタンでダブルクリックすると、インストールが始まります。

「次へ」ボタンを押してください。
2.使用許諾権契約書の確認
最初に「使用許諾権契約書」が表示されますので、必ずご一読ください。
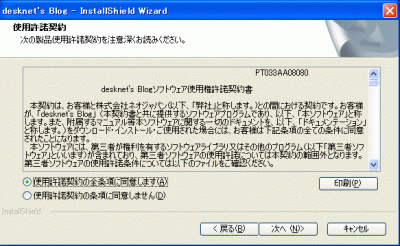
「同意します」を選択した後、「次へ」ボタンを押してください。
3.インストール順序の説明
インストールの流れが表示されます。
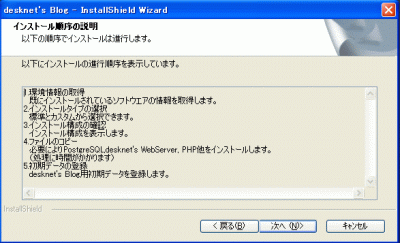
内容をご確認の上、「次へ」ボタンを押してください。
「次へ」ボタンを押した際に以下のダイアログが表示される場合があります。
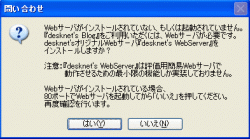
Webサーバーが起動されていない場合または、インストールされていない場合、desknet's WebServerのインストール確認画面が表示されます。
desknet's WebServerについては こちらをご参照ください。
既にWebサーバーがインストールされ、正しく起動されている場合、インストーラーは自動的にdesknet's Blogの適切なインストール先を決定します。ただし、WebサーバーとしてIISもしくはApacheをお使いの場合で、デフォルトの設定でお使いの場合に限ります。 また、Webサーバーが80番ポート以外で起動されている場合、インストーラーは起動中のWebサーバーを検出できません。 desknet's Blogのインストールを一度キャンセルし、80番ポートでWebサーバーを起動し直してからインストールを行うことをお勧めします。
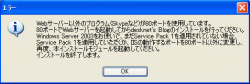
このダイアログは、本インストールモジュールがWebサーバーソフト(IISもしくはApache)の存在を検出できず、他のプログラムがサーバ機のTCPポートの80番を使用していることを検出した場合に表示されます。
4.インストールタイプの選択
インストールタイプを選択してください。

標準インストール(推奨)を選択した場合は次の「5.インストール済データベースのユーザー情報設定」へ進みます。
カスタムインストール を選択した場合は下記の「機能の選択」画面が表示されます。「desknet's Blog」「PostgreSQL」「desknet's WebServer」「PHP」のうち必要なものを選択してください。

インストールするコンポーネントを選択した後、「次へ」ボタンを押してください。
上記にて、「標準インストール」、「カスタムインストール」ボタン押下後、以下のダイアログメッセージが表示される場合があります。

これは、本インストールにて、PHPパッケージをインストールする必要がない場合に表示されます。
この場合、本インストール終了後、「PHP拡張(ionCube Loaderとdnkey)の設定」を行っていただく必要があります。
→詳細は「PHP拡張インストール方法」をご参照ください。
5.インストール済データベースのユーザー情報設定
標準インストールかつPostgreSQLが入っている場合、又はカスタムインストールでコンポーネント「PostgreSQL」をインストールしない場合、既にインストールされているPostgreSQLの情報を入力します。
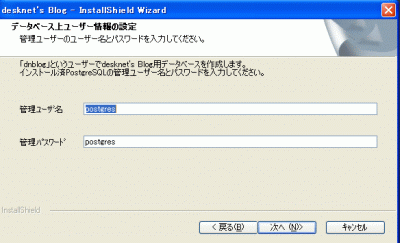
PostgreSQL管理者ユーザーのユーザー名とパスワード入力した後、「次へ」ボタンを押してください。
6.入力内容の確認
ここまでで入力した内容を確認する画面が表示されます。
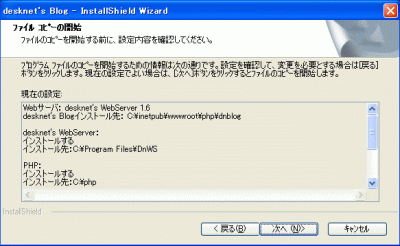
間違いなければ「次へ」ボタンを押してください。 するとインストールが開始され、ファイルのコピーが始まります。
desknet's Blog以外のモジュールのインストール先は以下の通りです。
| desknet's WebServer | C:¥Program Files¥DnWs |
|---|---|
| PHP | C:¥php |
| PostgreSQL | お客様指定のインストール先(*) |
(*) PostgreSQLのデフォルトは「C:¥Program Files¥PostgreSQL¥8.1」です。
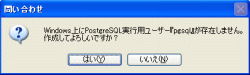
このダイアログは、Windows上にPostgreSQL実行用ユーザー「pgsql」が存在しない場合、作成して問題ないかの確認を行っています。(PostgreSQLの実行には管理者権限のないユーザーが必要です)

このダイアログは、PostgreSQLインストール前にPostgreSQL用データディレクトリが存在した場合に表示されます。既に存在したディレクトリは別名にて保存されますので、不要である場合はインストール終了後削除を行ってください。

このダイアログは既にWindows上にPostgreSQL実行用ユーザー「pgsql」が存在する場合、そのユーザーの権限で実行して問題ないかの確認を行っています。
7.完了
コピーが完了すると、インストールは完了です。
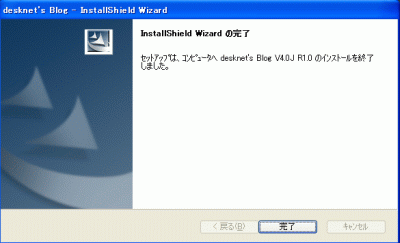
8.ログイン画面の表示

インストール完了後、自動的にブラウザが起動され、desknet's Blogのログイン画面が表示されます。
(自動的に起動しない場合、「9.desknet's Blogへのアクセス」をご参照ください。)
インストール直後は、ログインID:manager、パスワード:manager でログインしてください。
ログイン画面ではなく、以下のように表示される場合があります。
ログイン画面ではなく、以下のように表示される場合があります。
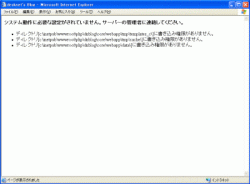

IISをお使いの方で必要な設定が行われていない場合もしくは書き込み権が無い場合に上記2つのいずれかの画面が表示されます。
Windows Server 2003の対処方法については
こちら
IISの書き込み権の対処方法については
こちら
をご参照ください。
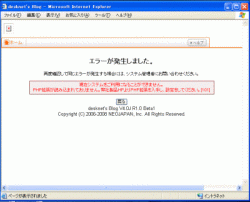
PHPの拡張(ionCube Loader, dnkey)が有効になっていないと表示されます。
既にPHPをご導入いただいているお客様でインストーラーによるPHPのインストールを行わなかったお客様は
こちらをご参照ください。
9.desknet's Blogへのアクセス
ブラウザを起動し、アドレスバーに下記のURLを入力することでdesknet's Blogへアクセスできます。
(インストール完了後には、自動的にブラウザが起動し、ログイン画面が表示されます。)
インストール直後は、ログインID:manager、パスワード:manager でログインしてください。
初期設定ガイドはこちら
URL(例):
http://サーバ識別名( *1 )/php/dnblog/index.php
*1 サーバ識別名
desknet'sをインストールしたPCのIPアドレスまたはコンピュータ名
・IPアドレスの例
http://192.168.1.1/php/dnblog/index.php
・コンピュータ名の例
http://hogehoge/php/dnblog/index.php
※desknet's BlogをインストールしたPCのIPアドレスまたはコンピュータ名を調べるには、desknet's BlogをインストールしたPCのコマンドプロンプトを起動し「ipconfig」コマンドを入力して調べます。
コマンド投入:
C:¥Documents and Settings>ipconfig /all
出力結果の
「Host Name . . :xxx」の「xxx」部分がコンピューター名になります。
「IP Address. . :yyy」の「yyy」部分がIPアドレスになります。

※desknet's Blogをご利用頂くには、Webサーバが必要になります。
desknet's Blogインストール後、上記にてdesknet's Blogにアクセスできなかった場合、Webサーバがインストールされていない可能性があります。 「コントロールパネル-アプリケーションの追加と削除」にて、「desknet's WebServer」が表示されているか確認します。表示されてない場合には、desknet's Blog (Windows版)には、desknet's Blogを利用できる為のWebサーバが同梱されておりますので、インストーラーよりWebサーバをインストールしてください。
Webサーバをインストールするには、一度、desknet's Blogをアンインストールする必要があります。
アンインストールを実施後に、desknet's Blog(Windows版)を再インストールします。
・アンインストール方法は、 こちら
アンインストール方法
1.アンインストールする
サーバーにインストールされている desknet's Blogをアンインストールする場合、
[ コントロールパネル ] - [ プログラムの追加と削除 ] を開き、「 desknet's Blog 」を選択、「削除」ボタンを押してしてください。
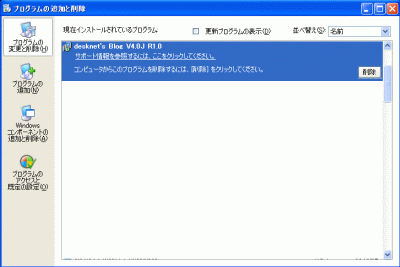
アンインストールの際に以下のダイアログが表示される場合があります。

desknet's Blogと一緒にインストールしたPHPがまだインストールされている場合に表示されます。desknet's Blogアンインストール後必要ない場合、「はい」を押してください。
(「いいえ」を選び後で個別にアンインストールする事も可能です)
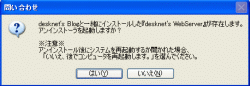
desknet's Blogと一緒にインストールしたdesknet's WebServerがまだインストールされている場合に表示されます。desknet's Blogアンインストール後必要ない場合、「はい」を押してください。
(「いいえ」を選び後で個別にアンインストールする事も可能です)
※PHP、desknet's WebServerのアンインストーラ起動後以下の画面が表示される場合があります。表示された際は必ず「いいえ、後でコンピュータを再起動します。」を選んでください。

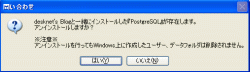
desknet's Blogと一緒にインストールしたPostgreSQLがまだインストールされている場合に表示されます。desknet's Blogアンインストール後必要ない場合、「はい」を押してください。
(「いいえ」を選び後で個別にアンインストールする事も可能です)
※但し、アンインストールを行ってもインストール時に作成したユーザー、作成されたデータは残ります
