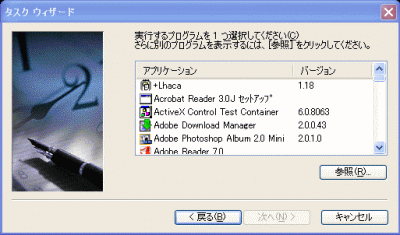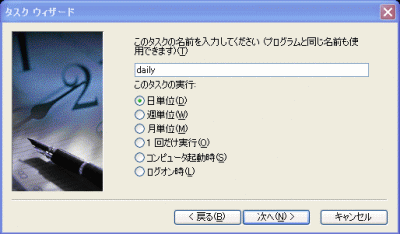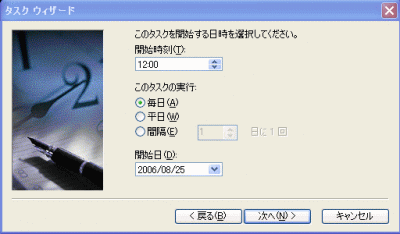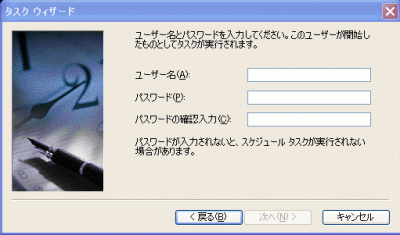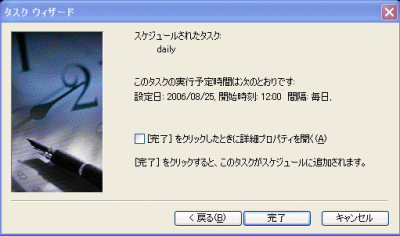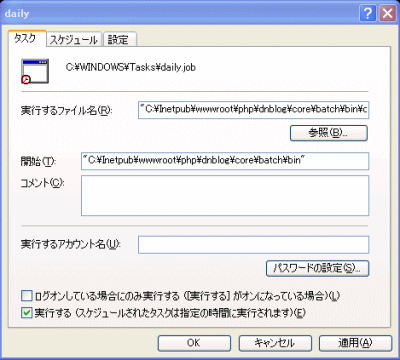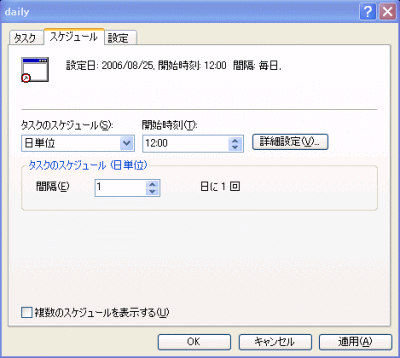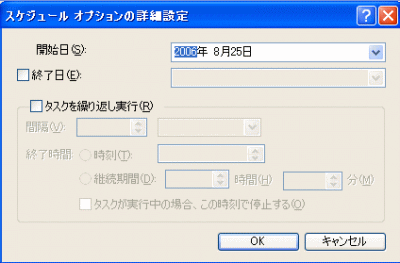事前準備
1.[インストールディレクトリ/php/dnblog/core/batch/bin]のディレクトリの中の[daily.bat]のファイルを開いて下さい。
2.7行目[set BASEDIR=""]の[""]の間に[daily.bat]のファイルが存在するディレクトリのパスを記述して下さい。
※例:[set BASEDIR="C:\Inetpub\wwwroot\php\dnblog\core\batch\bin"]
3.[インストールディレクトリ/php/dnblog/core/batch/bin]のディレクトリの中の[hourly.bat]のファイルを開いて下さい。
4.7行目[set BASEDIR=""]の[""]の間に[hourly.bat]のファイルが存在するディレクトリのパスを記述して下さい。
※例:[set BASEDIR="C:\Inetpub\wwwroot\php\dnblog\core\batch\bin"]
atコマンドへの登録
Windowsの機能であるatコマンドを利用して、定期的にバッチプログラムを実行させるようにします。
※atコマンドへの登録、タスクの設定方法は両方設定する必要はありません。どちらか片方で設定してください。
サーバー上で[スタート]-[プログラム]-[アクセサリ]-[コマンドプロンプト]をクリックし、コマンドプロンプトを起動します。
Windows付属の[at]コマンドを実行します。
【atコマンドの説明】
① ② ③
at 08:30 /every:M,T,W,Th,F,S,Su C:\Inetpub\wwwroot\php\dnblog\ core\batch\bin\daily.bat
①[③]に指定したコマンドが実行される時間
②[③]に指定したコマンドが実行される曜日
③[①]、[②]で指定された曜日の時間に実行されるコマンド
※上記の例では、毎日(月、火、水、木、金、土、日)8時30分にC:\Inetpub\wwwroot\php\dnblog\core\batch\bin\にある[daily.bat]が実行されます。
正常に実行されると[新しいジョブをジョブID=XXで追加しました。]というメッセージが表示されます。これで登録は完了です。サーバー上で指定した曜日の指定した時間に、[daily.bat]が実行されるようになります。
タスクの設定方法
Windowsの機能であるタスク スケジューラを利用して、定期的にバッチプログラムを実行させるようにします。
※atコマンドへの登録、タスクの設定方法は両方設定する必要はありません。どちらか片方で設定してください。
1.タスクを起動する時に、Windowsにログインするパスワードが必要になります。Windowsのログインのパスワードを設定していない場合は下記の通りに設定して下さい。
1-1.[スタート][設定]から[コントロールパネル]を開いて下さい。
1-2.[コントロールパネル]から[ユーザーアカウント]を開いて下さい。
1-3.[ユーザーアカウント]から[パスワードを作成する]でパスワードを作成して下さい。
2.タスクのフォルダを開いて下さい。
※WindowsXPの場合
2-1.[スタート][設定]から[コントロールパネル]を開いて下さい。
2-2.[コントロールパネル]から[パフォーマンスとメンテナンス]を開いて下さい。
2-3.[パフォーマンスとメンテナンス]から[タスク]をクリックして下さい。
3.[タスク]のディレクトリを[スケジュールされたタスクの追加]をダブルクリックして下さい。
タスクウィザードが立ち上がります。立ち上がったら次へをクリックして下さい。
4.[参照]ボタンをクリックして起動するファイルを指定して下さい。
5.タスク名を入力し、[このタスクの実行]を日単位に設定して[次へ]をクリックして下さい。
6.開始時刻、開始日を設定し、このタスクの実行を毎日に設定して下さい。
7.[ユーザー名][パスワード][パスワードの確認入力]を設定して下さい。
ユーザー名はコンピュータの管理者のユーザーを指定して下さい。
7-1.[スタート][設定]から[コントロールパネル]を開いて下さい。
7-2.[コントロールパネル]から[ユーザーアカウント]を開いて下さい。
7-3.[ユーザーアカウント]から[アカウントの種類を変更する]で確認できます。
8.[完了]をクリックしたときに詳細プロパティを開くのチェックボックスにチェックを入れて完了ボタンをクリックして下さい。
※ここから下記は一日に数回ファイルを起動する時の設定になります。
9.作成したタスクのプロパティのスケジュールのタブをクリックして下さい。
10.詳細設定ボタンをクリックして下さい。
11.[タスクを繰り返し実行]のチェックボックスにチェックを入れて、起動間隔を設定し、OKボタンをクリックして下さい。
12.適用ボタンをクリックした後、OKボタンをクリックして下さい。
管理者マニュアル -> バッチの説明 -> バッチの設定(Windows)